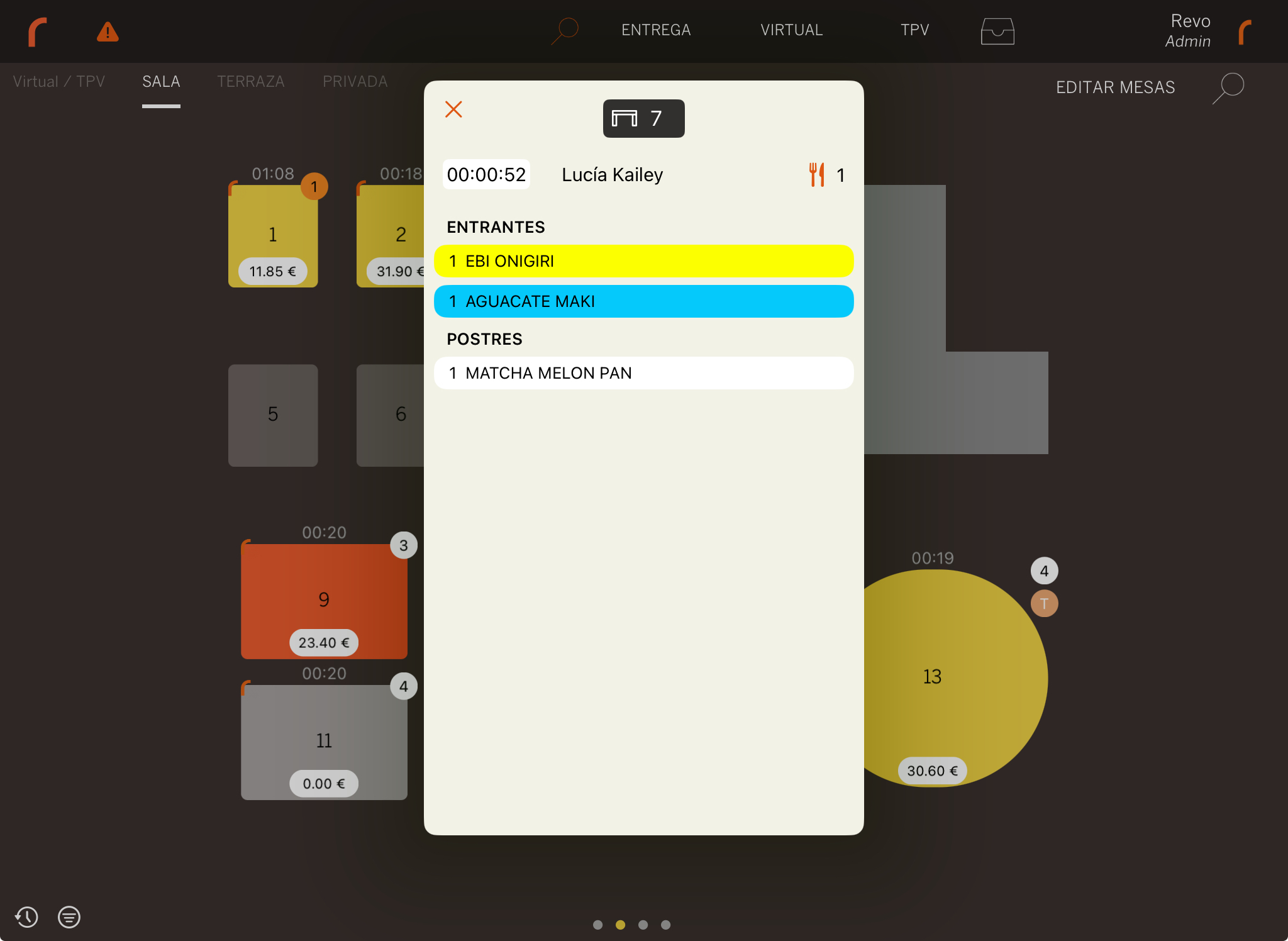Las acciones rápidas te permiten gestionar fácilmente opciones y tareas en las mesas desde el plano de mesas. Estas acciones varían según el estado de la mesa (abierta o cerrada), lo que facilita su uso.
Para acceder a ellas, simplemente desliza el dedo hacia abajo sobre una mesa libre u ocupada, y aparecerá un menú con varias opciones.
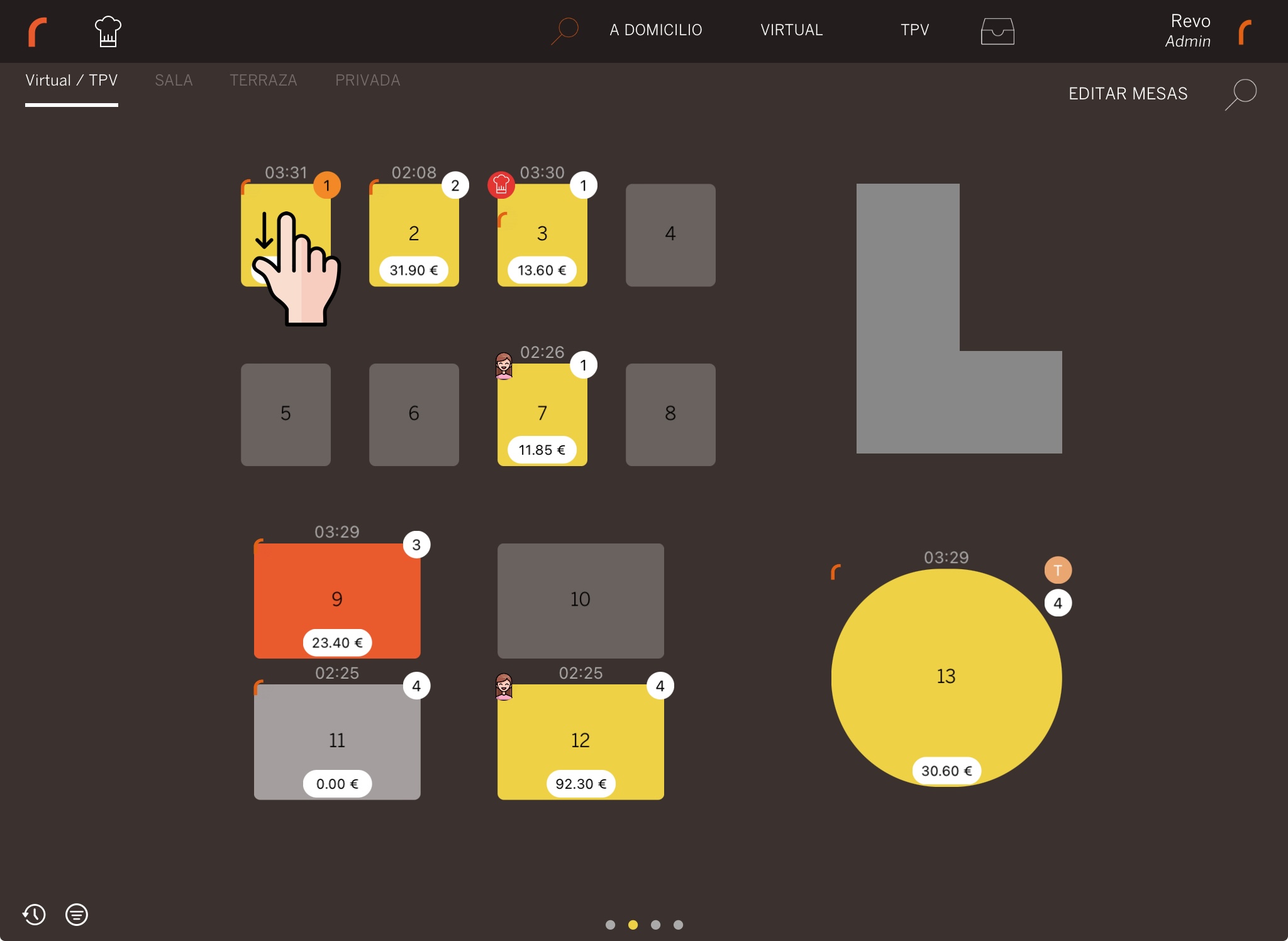
ACCIONES RÁPIDAS EN MESAS LIBRES:
Las mesas de color gris oscuro indican que están libres, ya sea porque aún no se ha gestionado una orden o porque se cerró recientemente.
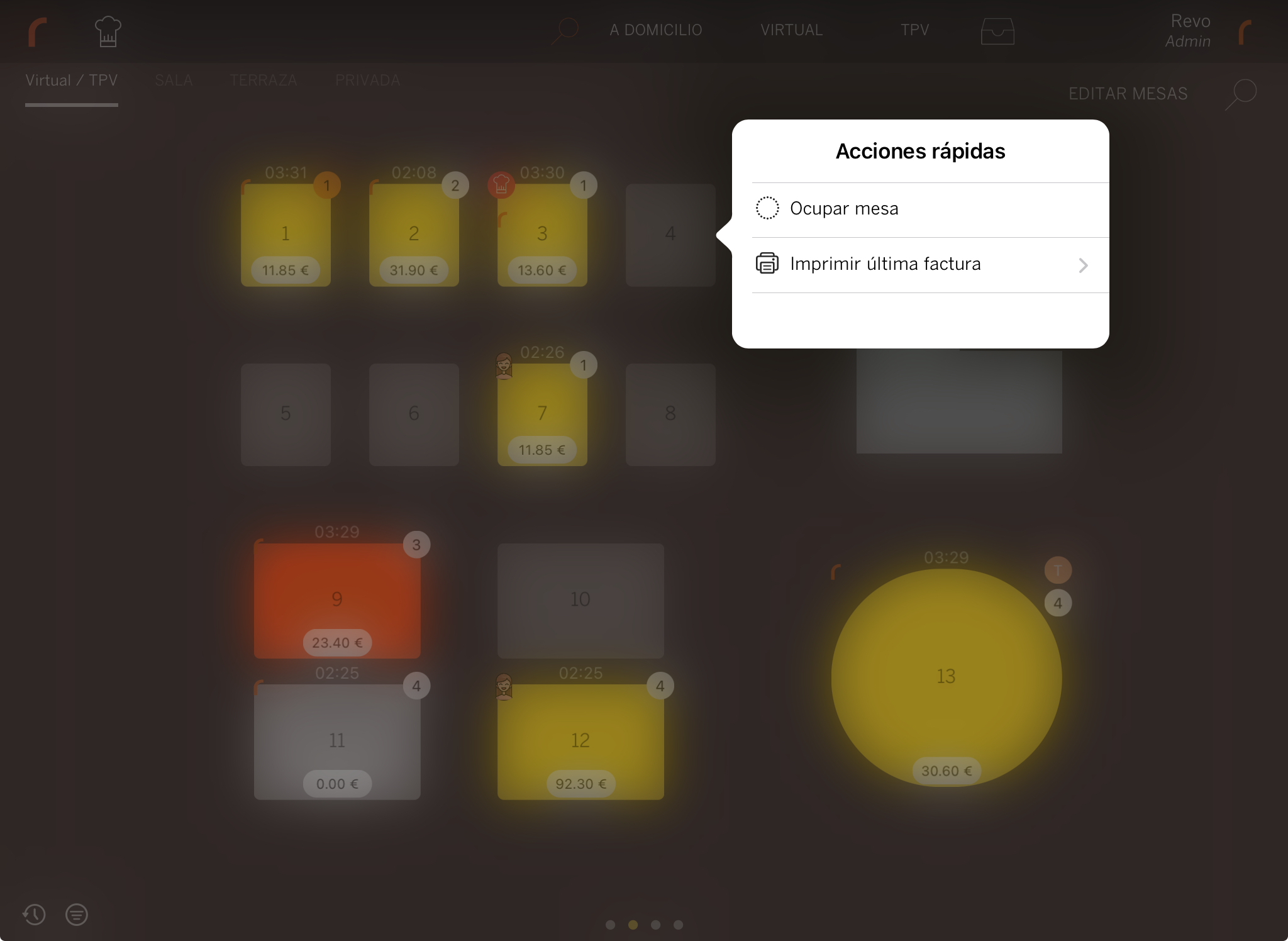
-
Ocupar mesa: Reserva una mesa. Si tienes esta opción activa, te pedirá el número de comensales y se marcará en gris claro.
-
Imprimir última factura: Imprime automáticamente la última factura cobrada en esa mesa. Si hay más de un pago, te mostrará una lista para que elijas cuál imprimir.
ACCIONES RÁPIDAS EN MESAS OCUPADAS:
Las mesas de color amarillo te indican que están ocupadas y con una orden abierta.
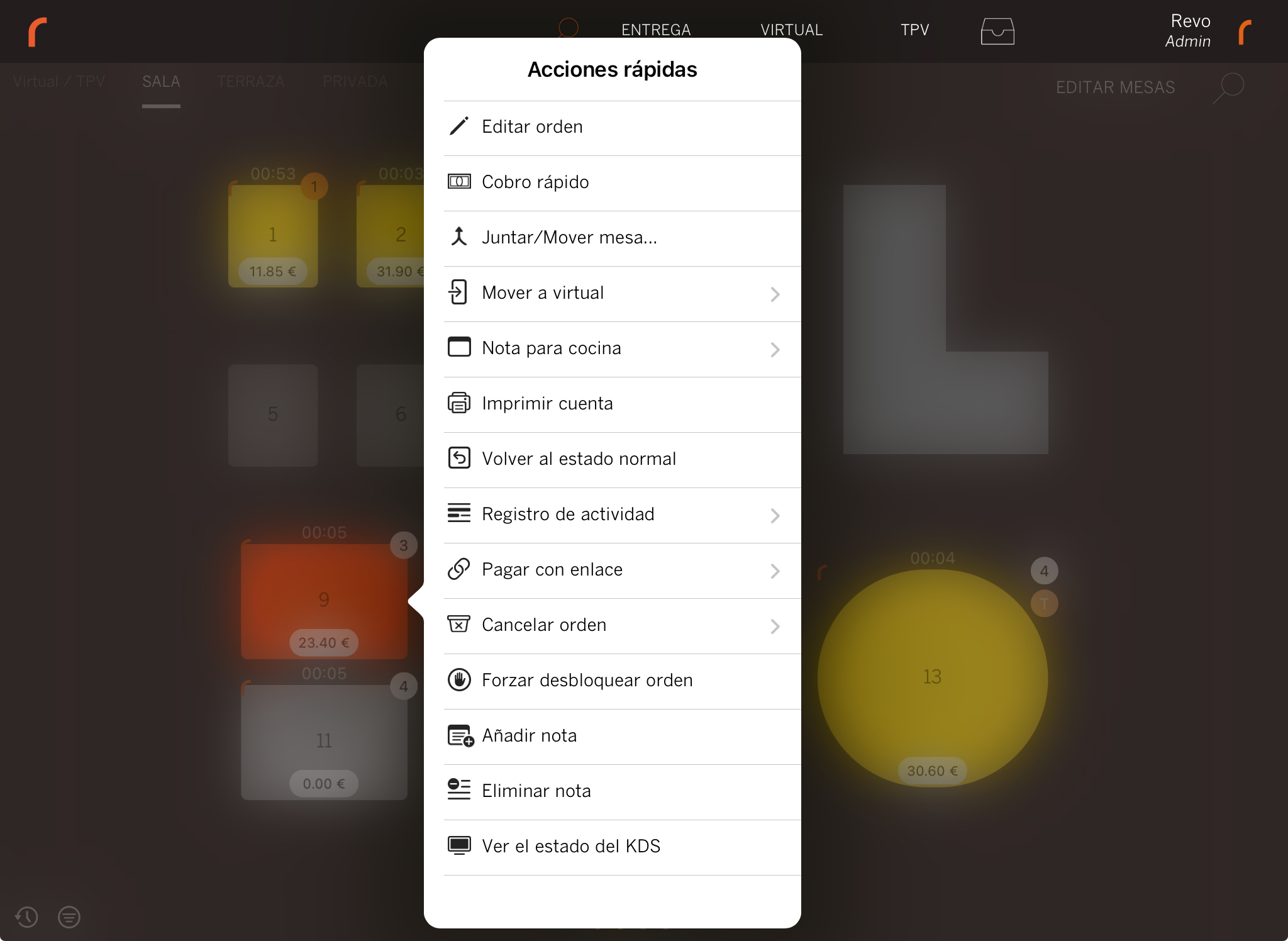
-
Editar orden: Entra en la orden para hacer cualquier modificación.
-
Cobro rápido: Cierra la orden de forma rápida en efectivo. Solo funciona para efectivo.
-
Cerrar orden: Si tienes activado "Mantener órdenes abiertas" o te han pagado externamente, por ejemplo: Revo SOLO XPRESS, te aparecerá esta opción en las mesas que estén pagadas.
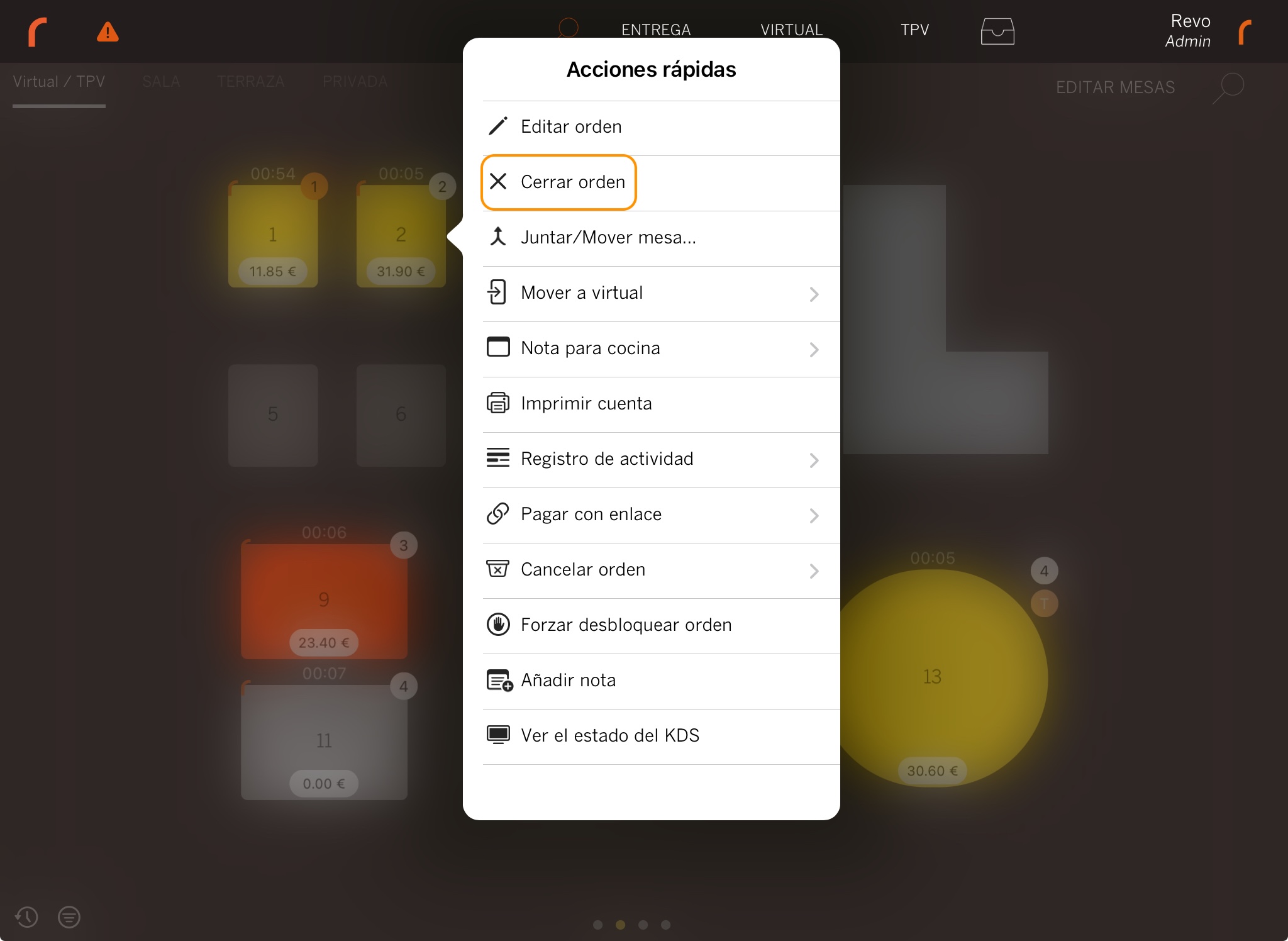
-
Juntar/Mover mesa: Permite mover una orden cuando seleccionas una mesa libre o bien juntar todos los productos de una orden cuando seleccionas una mesa ocupada (de color amarillo).
- Selecciona juntar/mover mesa.
- Elige una mesa libre u ocupada. Puedes desplazarte por otras salas si es necesario.
- En el mensaje que aparece, pulsa SI para confirmar.
- Se imprimirá un ticket con el cambio.
-
Mover a virtual: Mueve toda la orden a una nueva mesa virtual.
- Selecciona mover a mesa virtual.
- Introduce un nombre para la nueva mesa virtual.
- Haz clic en mover a mesa virtual para confirmar.
- Se imprimirá un ticket con el cambio.
-
Nota para cocina: Selecciona la nota que quieres enviar a cocina de las que tengas configuradas.
-
Imprimir cuenta: Imprime la cuenta en la impresora por defecto del cajero configurado.
-
Volver al estado normal: Después de imprimir la cuenta en una mesa, esta cambia al color naranja, indicando que la orden está pendiente de cobrar. Seleccionando esta opción, la mesa vuelve al color amarillo. Muy útil en caso de error. Esta acción, solo aparece cuando la mesa está de color naranja.
-
Registro de actividad: Te permite ver toda la actividad que ha habido en una mesa. Fecha, hora y acciones realizadas sobre la orden. Por ejemplo, si se han añadido o eliminado productos, etc.
-
Cambiar de empleado: Si en Configuración de órdenes tienes desactivada la opción Compartir órdenes, podrás cambiar la orden de empleado.
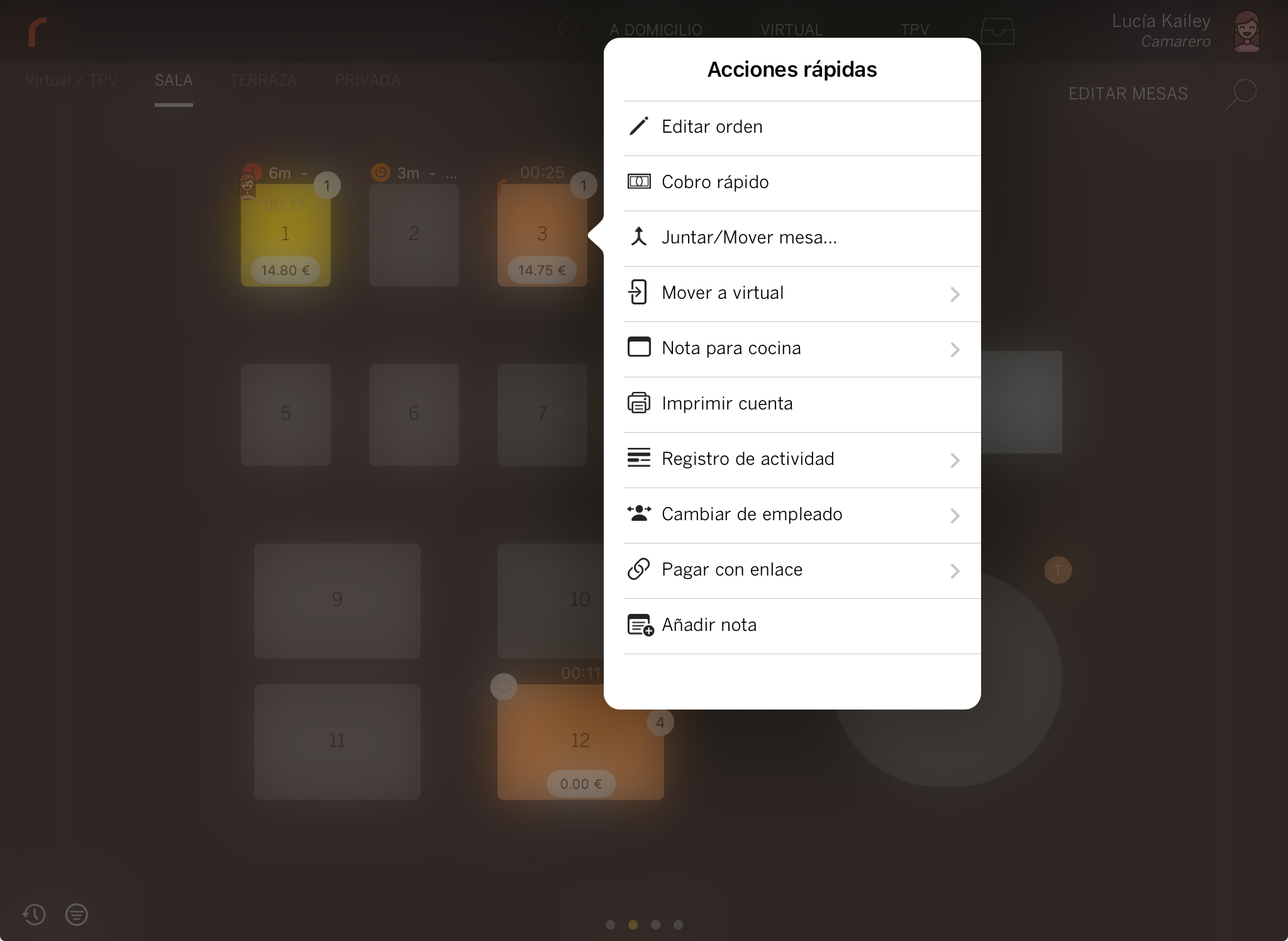
-
Pagar con enlace: Al seleccionar esta opción se generará un código QR que el cliente podrá escanear, o se lo podrás enviar por SMS, para que pueda pagar de esa manera.
-
Cancelar orden: Con esta acción, cancelarás una orden. Requiere tener el permiso para cancelar órdenes activado e introducir una razón. Estas órdenes se podrán visualizar en el back-office.
- Selecciona cancelar orden.
- Introduce una razón. Por ejemplo: Los clientes se han ido.
- Haz clic en cancelar orden para confirmar.
-
Forzar desbloquear orden: Si pierdes el dispositivo que estaba editando una orden o se queda sin batería, puedes usar esta función para desbloquear la orden desde otro dispositivo. Sin embargo, necesitas un permiso especial para hacerlo.
Se recomienda otorgar este privilegio solo a empleados administradores o encargados, ya que su uso incorrecto puede causar errores. Si se usa para entrar en una orden bloqueada por otro dispositivo, se perderán los cambios realizados por ese dispositivo.
-
Añadir nota: Al seleccionar en esta acción, podrás añadir una nota a la orden.
-
DISPONIBLE EN REVO XEF ADVANCE Eliminar nota: Podrás eliminar la nota de la orden.
-
Ver el estado del KDS: Permite ver el estado de las órdenes del KDS2, de esta forma el camarero podrá ver el estado de los platos en la cocina.