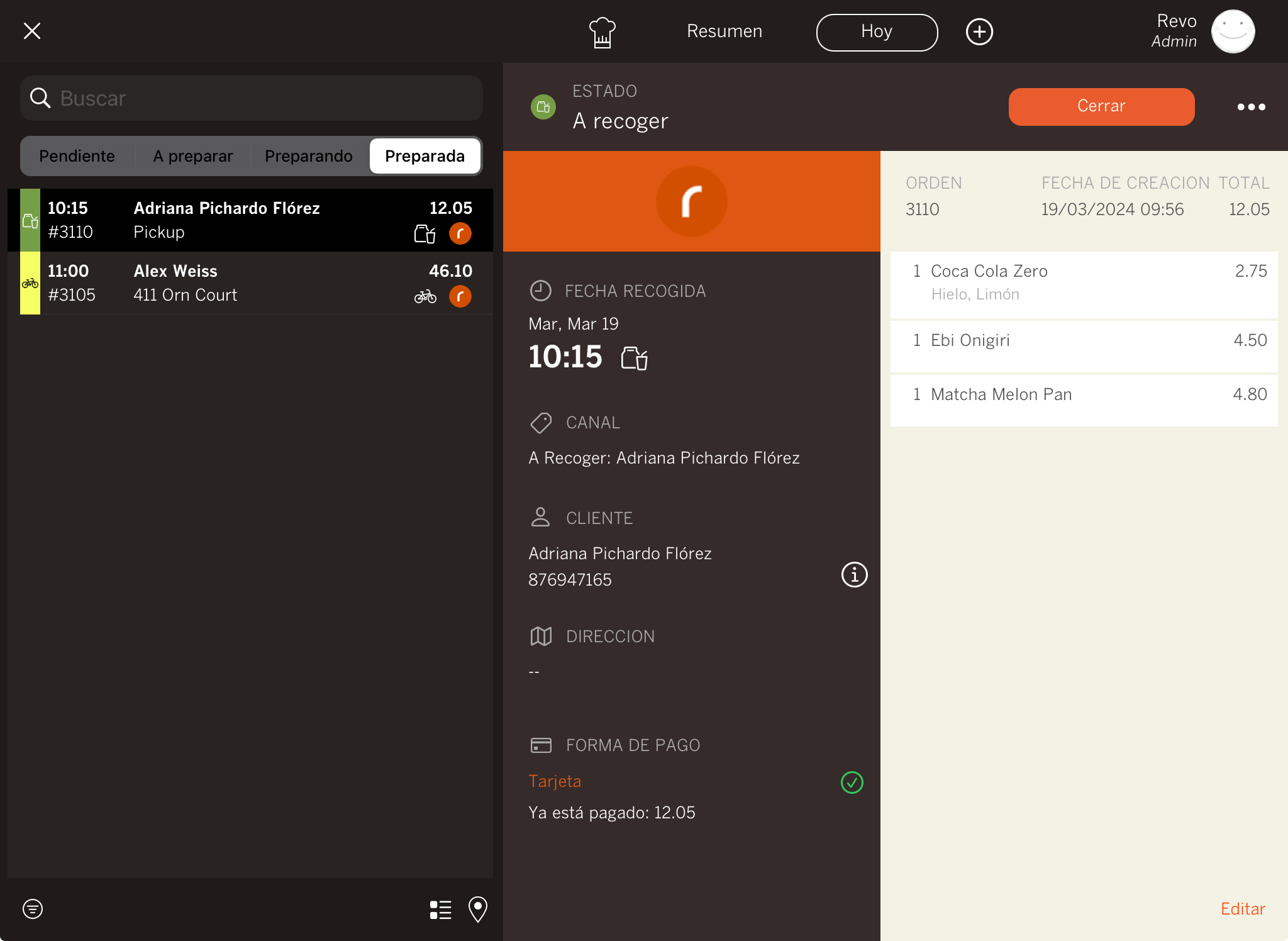1. CONFIGURACIÓN PREVIA 2. NO APARECE LA OPCIÓN A DOMICILIO EN LA APP 3. CÓMO FUNCIONA EL SERVICIO A DOMICILIO EN LA APP DE REVO XEF 4. QUÉ NOMBRES APARECEN EN LOS PEDIDOS AL RECIBIRLOS EN XEF 5. EJEMPLO PRÁCTICO
Entrega es el módulo en Revo XEF para gestionar los pedidos a domicilio y para recoger en el establecimiento.
1. CONFIGURACIÓN PREVIA
1. Accede al back-office.
2. Selecciona Configuración / ENTREGA.
3. Completa la siguiente información.
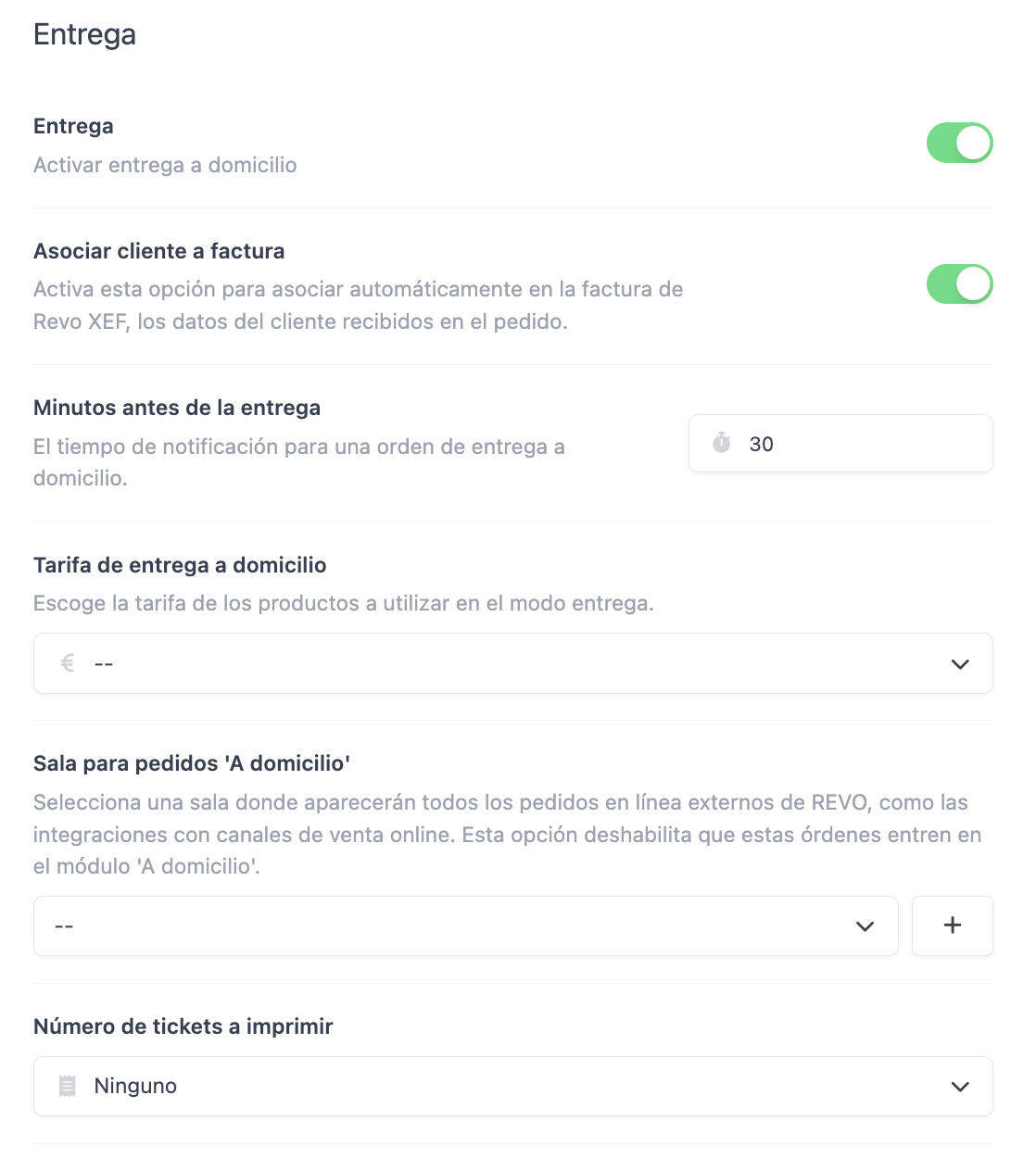
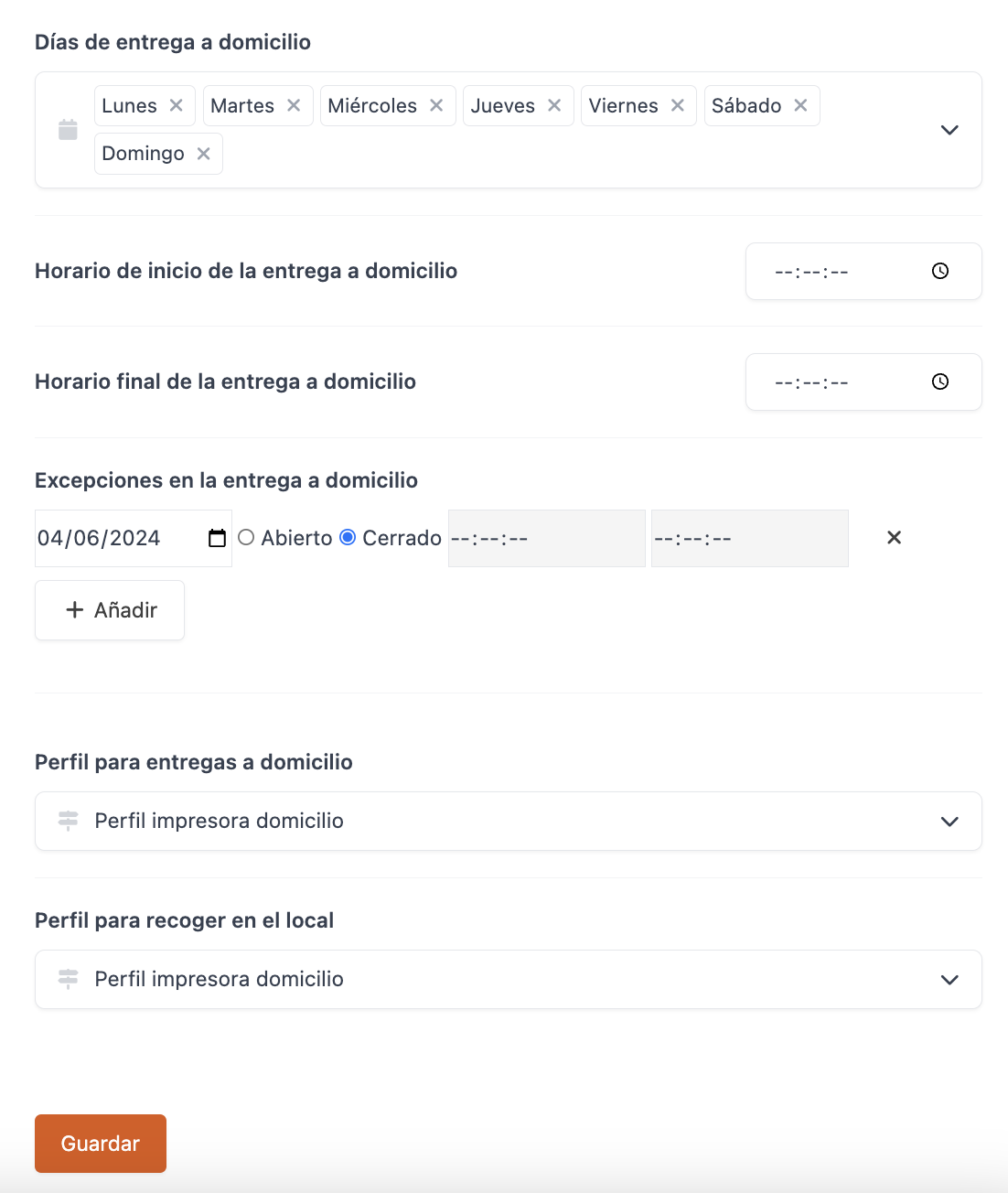
-
Entrega: Activa el módulo para los repartos a domicilio.
-
Asociar cliente a factura: Activa esta opción si quieres asociar los datos del cliente a la factura.
-
Minutos antes de la entrega: Tiempo para que el pedido pase de Pendiente a Preparar.
Ejemplo: si configuras 15 minutos, cuando falten 15 minutos para la entrega, el pedido cambiará de estado. Si configuras 1 minuto, cambiará cuando falte 1 minuto. -
Tarifa de entrega a domicilio: Selecciona la tarifa para los productos en modo entrega. Debe estar creada previamente, más información aquí.
-
Sala para los pedidos 'A domicilio': Selecciona una sala para que entren los pedidos online en lugar del módulo A Domicilio.
-
Número de tickets a imprimir: Selecciona si quieres imprimir o no copias del ticket.
-
Días de entrega a domicilio: Selecciona los días de la semana para el servicio a domicilio.
-
Horario de inicio de la entrega a domicilio: Indica la hora de inicio de la entrega.
-
Horario final de la entrega a domicilio: Indica la hora final de la entrega.
-
Excepciones en la entrega a domicilio: Añade excepciones pulsando + Añadir.
Ejemplo: cerrar un día a la semana o durante una franja horaria. -
Perfil para entregas a domicilio: Selecciona el perfil creado para las entregas a domicilio.
-
Perfil para recoger en el establecimiento: Selecciona el perfil creado para los pedidos a recoger.
4. Da el privilegio de repartidor en el back-office y asígnalo a los empleados para repartir los pedidos.
5. En la app de Revo XEF, accede al menú r, ve a las Preferencias y activa las opciones que mejor se adapten a tu negocio:
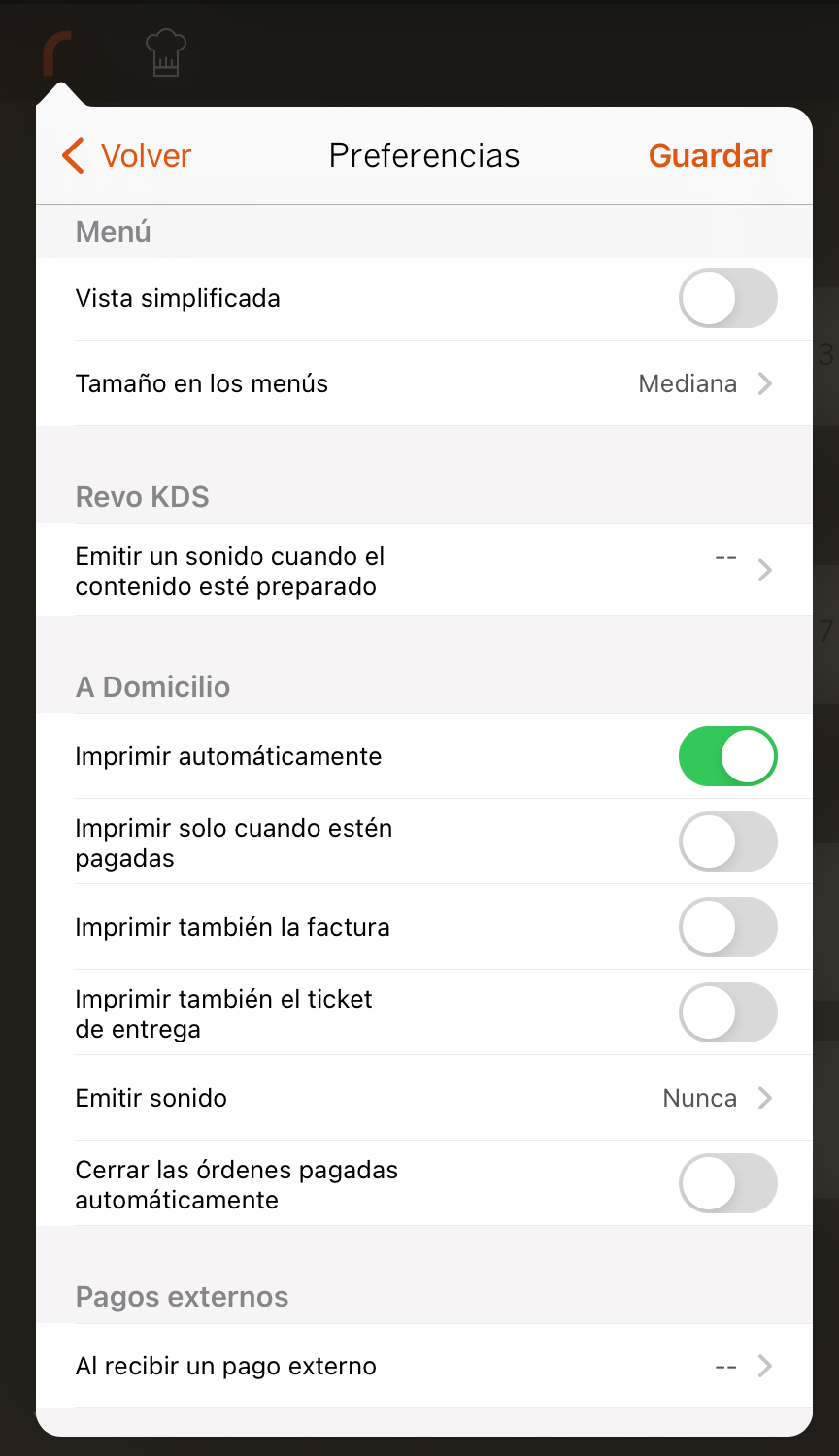
- Imprimir automáticamente: Activa esta opción para que se impriman los pedidos en cocina de forma automática una vez el pedido pase al estado ‘Preparar’. Es indispensable que los productos tengan asociados una impresora.
Las siguientes tres opciones solo funcionarán cuando imprimir automáticamente esté activado.
-
Imprimir solo cuando estén pagados: Activa esta opción para que solo se impriman los pedidos pagados.
-
También imprimir factura: Activa esta opción para imprimir también la factura.
-
Imprimir también el ticket de entrega: Activa esta opción para imprimir también el ticket de entrega.
-
Reproducir sonido: Puedes hacer que el iPad reproduzca un sonido (una vez o hasta interacción) cuando el pedido esté en ‘Preparado’.
-
Cerrar pedidos pagados automáticamente: Activa esta opción para que los pedidos pagados se cierren automáticamente.
Es muy importante tener esta opción activada si no gestionas los pedidos manualmente, ya que la acumulación de pedidos abiertos puede hacer que la aplicación sea lenta y cause problemas al crear nuevos pedidos.
Es importante que el dispositivo con esta opción activa ni se apague ni entre en segundo plano para que los pedidos se puedan cerrar automáticamente.
2. NO APARECE LA OPCIÓN A DOMICILIO EN LA APP
Esta opción aparece junto al botón Virtual (mesas virtuales).
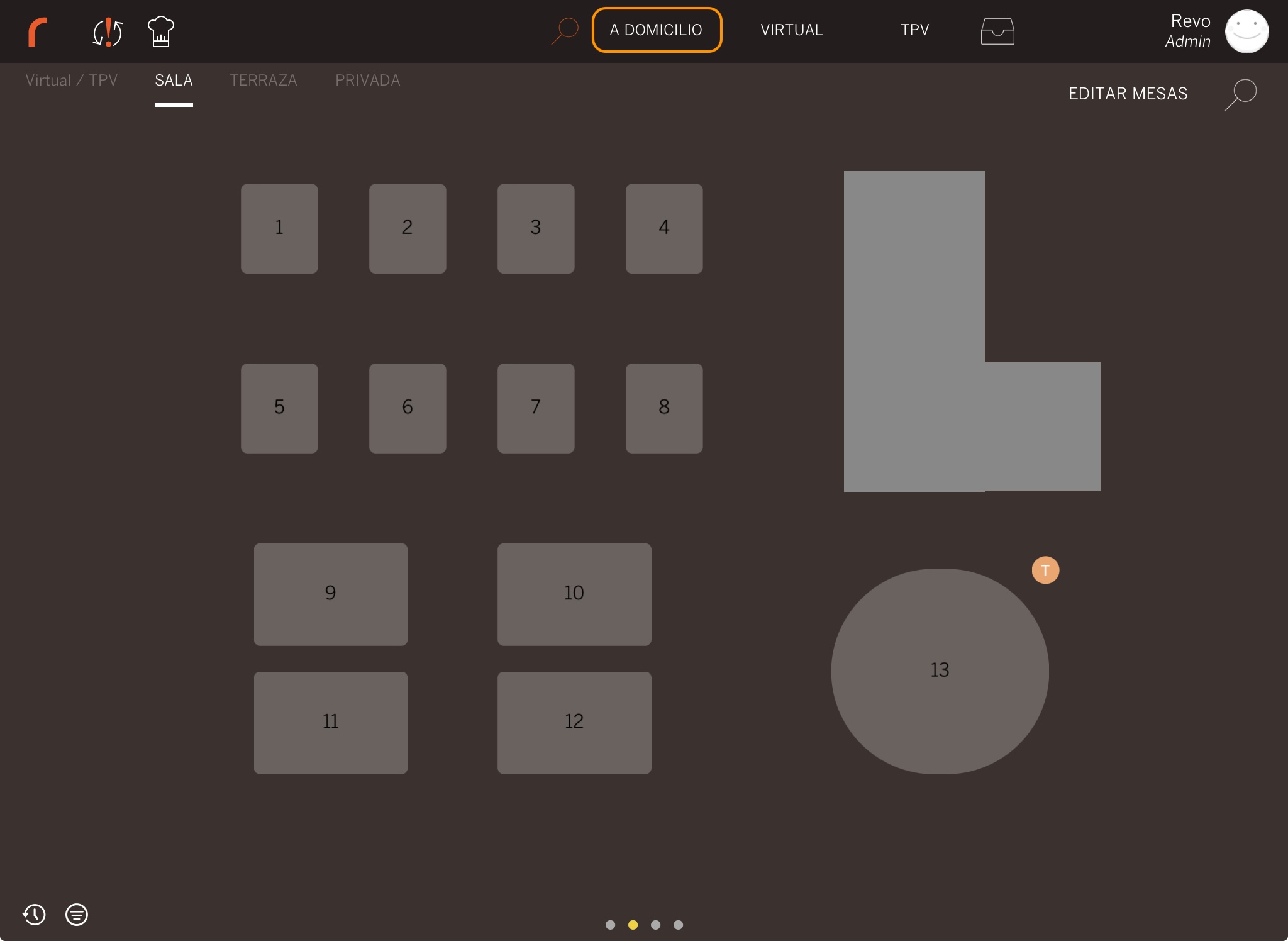
Además, es necesario que el trabajador tenga el privilegio de Entrega activado.
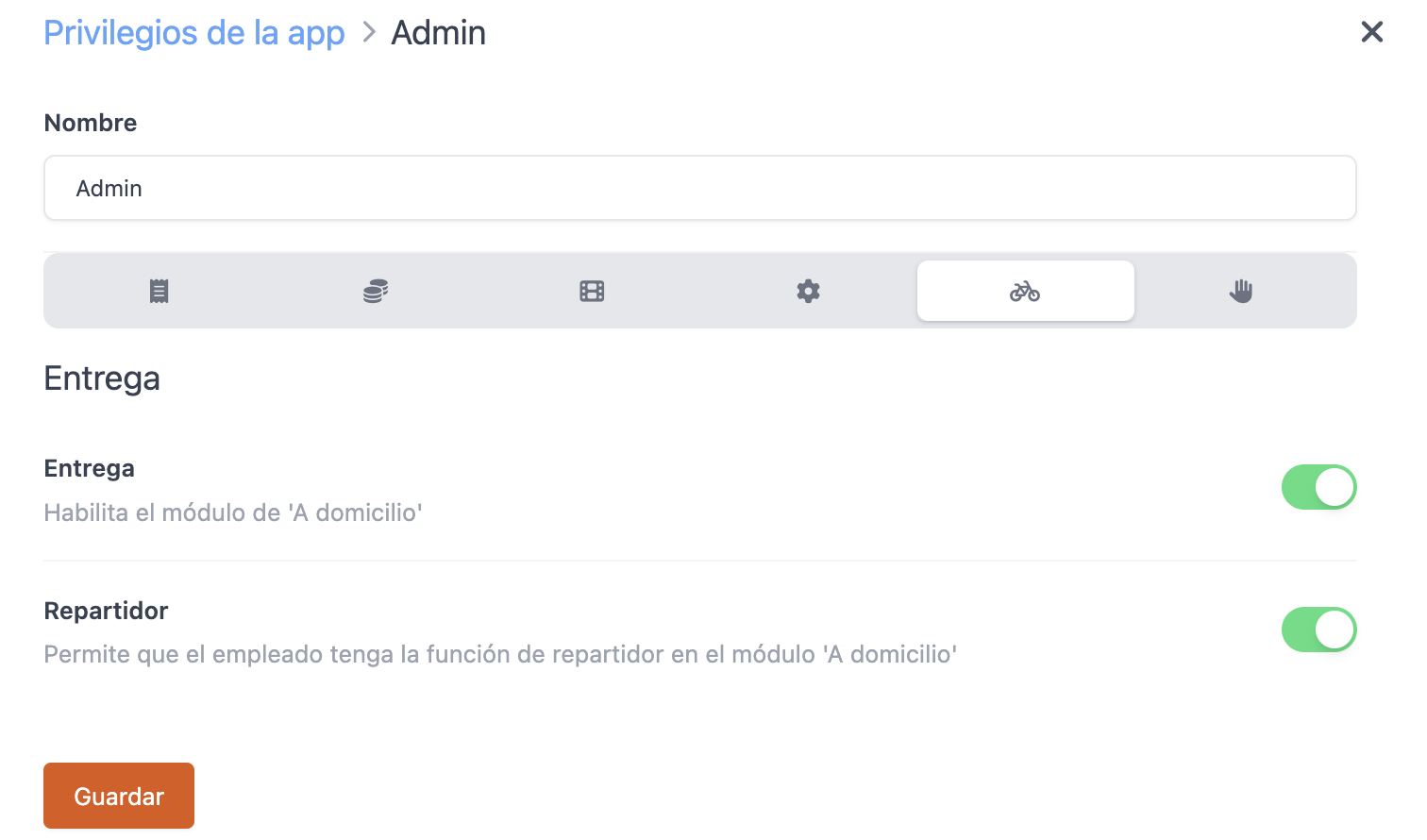
3. CÓMO FUNCIONA EL SERVICIO A DOMICILIO EN LA APP DE REVO XEF
Una vez actives el módulo en el back-office, aparece un nuevo botón llamado A Domicilio en la pantalla del plano de mesas. Pulsándolo, puedes crear un nuevo pedido.
Crear un nuevo pedido
1. Pulsa sobre A Domicilio.
2. Aparece una lista con los clientes.
- Puedes utilizar el buscador para encontrar clientes. Si empiezas a escribir el nombre o el teléfono y el cliente no existe, al pulsar sobre Nuevo cliente aparecerá la pantalla para crear un nuevo cliente, con la información que has utilizado para buscar ya introducida.
- Además, pulsando sobre el icono puedes editar la información del cliente.
Por ejemplo, si ha cambiado de dirección o teléfono.
3. Selecciona un cliente de la lista o pulsa sobre Nuevo cliente…
4. En la siguiente pantalla puedes gestionar todo el pedido:
-
Introduce el nombre del cliente.
-
Introduce el teléfono del cliente.
-
Si es necesario, puedes introducir notas para el reparto.
-
A Domicilio: El pedido se gestionará para repartirlo. El nombre de la mesa en el ticket de preparación será A Domicilio.
-
Recogida: El pedido se gestionará para que el cliente lo recoja en tu establecimiento. El nombre de la mesa en el ticket de preparación será A Recoger.
-
Si seleccionas A Domicilio, introduce la dirección y la ciudad.
-
Otras direcciones utilizadas anteriormente.
-
Últimos pedidos realizados.
-
Selecciona la forma de pago del cliente.
-
Selecciona la fecha y hora aproximada en la que entregarás el pedido o el cliente podrá recogerlo.
-
Por último, pulsa Continuar
5. Realiza el pedido añadiendo los productos.
6. Pulsa sobre el icono del gorro de chef para enviar el pedido a preparación o bien pulsa sobre Salir para guardar el pedido sin enviar.
Salir se utiliza si el pedido es para más tarde, por ejemplo, para la cena. De esta manera, el pedido quedará pendiente y te aparecerá una notificación unos minutos antes (por defecto 45 minutos) según hayas configurado en el back-office. Cuando te aparezca la notificación, deberás pulsar en 'Preparar'.
Gestionar pedidos
El módulo de A Domicilio tiene una pantalla para gestionar los pedidos. Para acceder, desliza el dedo hacia abajo desde el botón A Domicilio.
En la pantalla verás cuatro pestañas que indican el estado del pedido: Pendiente / A preparar / Preparando / Preparado.
PENDIENTE:
Aquí aparecen todos los pedidos en espera. Suelen ser pedidos que los clientes han hecho para más tarde.
Por ejemplo, un pedido para las 12:15 h. En el back-office, tienes configurado 45 minutos como tiempo de notificación, así que estará en Pendiente hasta las 11:30 que pasará a A preparar.
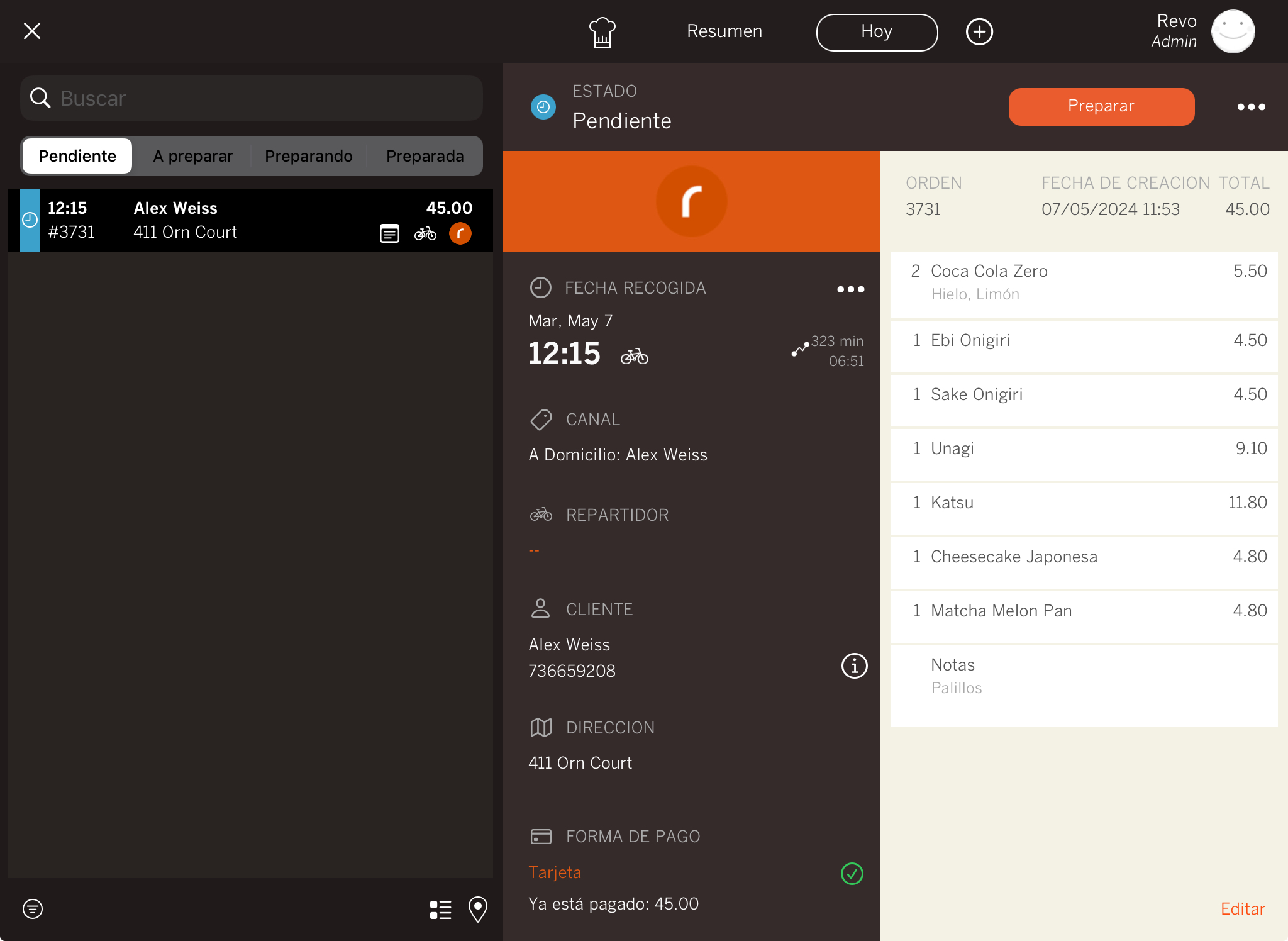
En la parte izquierda de la pantalla, puedes ver los estados y los pedidos en cada uno. Utiliza el buscador para localizar un pedido más rápidamente, ya sea por el nombre del cliente o el número de pedido.
En el pedido verás estos iconos:
- : El pedido tiene una nota.
- : Si aparece este icono, el pedido es para domicilio; si es para recoger, aparecerá una bolsa.
-
 : Indica el canal de entrada.
: Indica el canal de entrada.
En la parte derecha verás:
-
Estado: Estado del pedido seleccionado.
-
Preparar: Pulsa para cambiar el estado del pedido a 'Preparando'.
-
: Accede a las acciones del pedido:
- Cancelar: Si el pedido no tiene ningún pago asociado, podrás cancelarlo.
- Imprimir factura: Reimprime la factura.
-
Pagar con enlace: Si el pedido no está pagado, muestra el código QR al cliente para su pago.
-
Información sobre el pedido: Número de pedido, fecha de creación, total y productos.
-
Editar: Accede al pedido si el cliente solicita un cambio o detectas un error.
-
Fecha de recogida : Modifica la fecha, hora y si es para domicilio o recoger.
-
: Modifica los datos del cliente.
-
Forma de pago: Indica si el pedido ya está pagado y permite modificar la forma de pago, por defecto, aparecerá la primera configurada en el back-office.
Si tienes marcada la opción Reproducir sonido en las Preferencias de la app de Revo XEF, al entrar un pedido, el iPad reproducirá un sonido.
A PREPARAR:
En esta sección ves todos los pedidos pendientes de enviar a cocina. Están dentro del tiempo configurado en el back-office. Recibirás una notificación en el módulo 'Para llevar' cuando tengas pedidos pendientes.
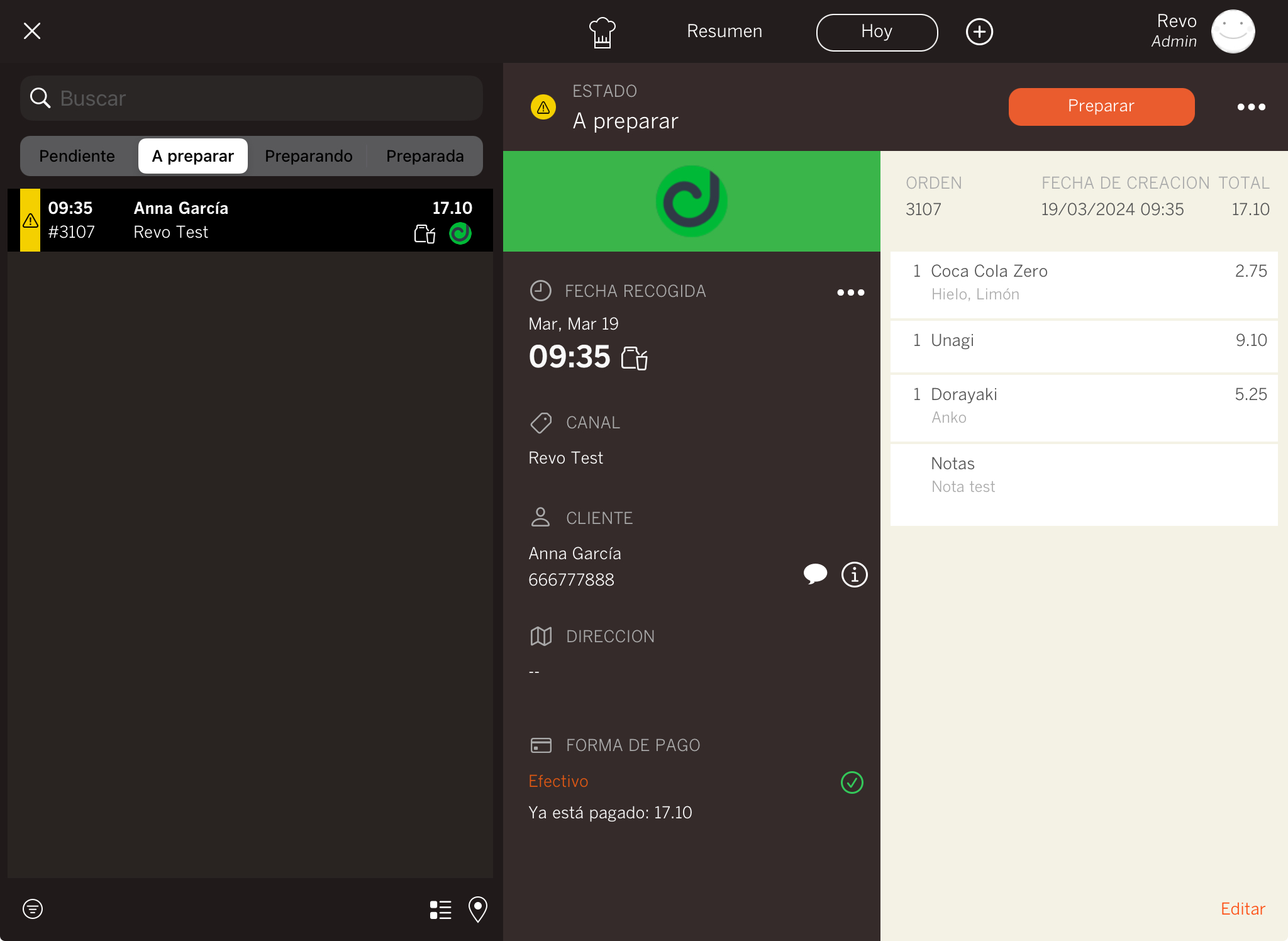
Acción a realizar: Cuando el pedido esté en 'A preparar', pulsa sobre Preparar para que se impriman los productos en cocina y el pedido pase a Preparando.
Aquí, puedes seguir modificando el cliente, cambiar la forma de pago o editar el pedido.
Si tienes marcada la opción Imprimir automáticamente en las Preferencias de la app de Revo XEF, los pedidos se imprimirán automáticamente y pasarán a 'Preparando' sin que tengas que hacer nada.
PREPARANDO:
En esta sección verás todos los pedidos que ya se están preparando en la cocina.
Acción a realizar: Cuando el pedido esté listo, pulsa Preparado para indicar que ya está listo y pase a Preparado.
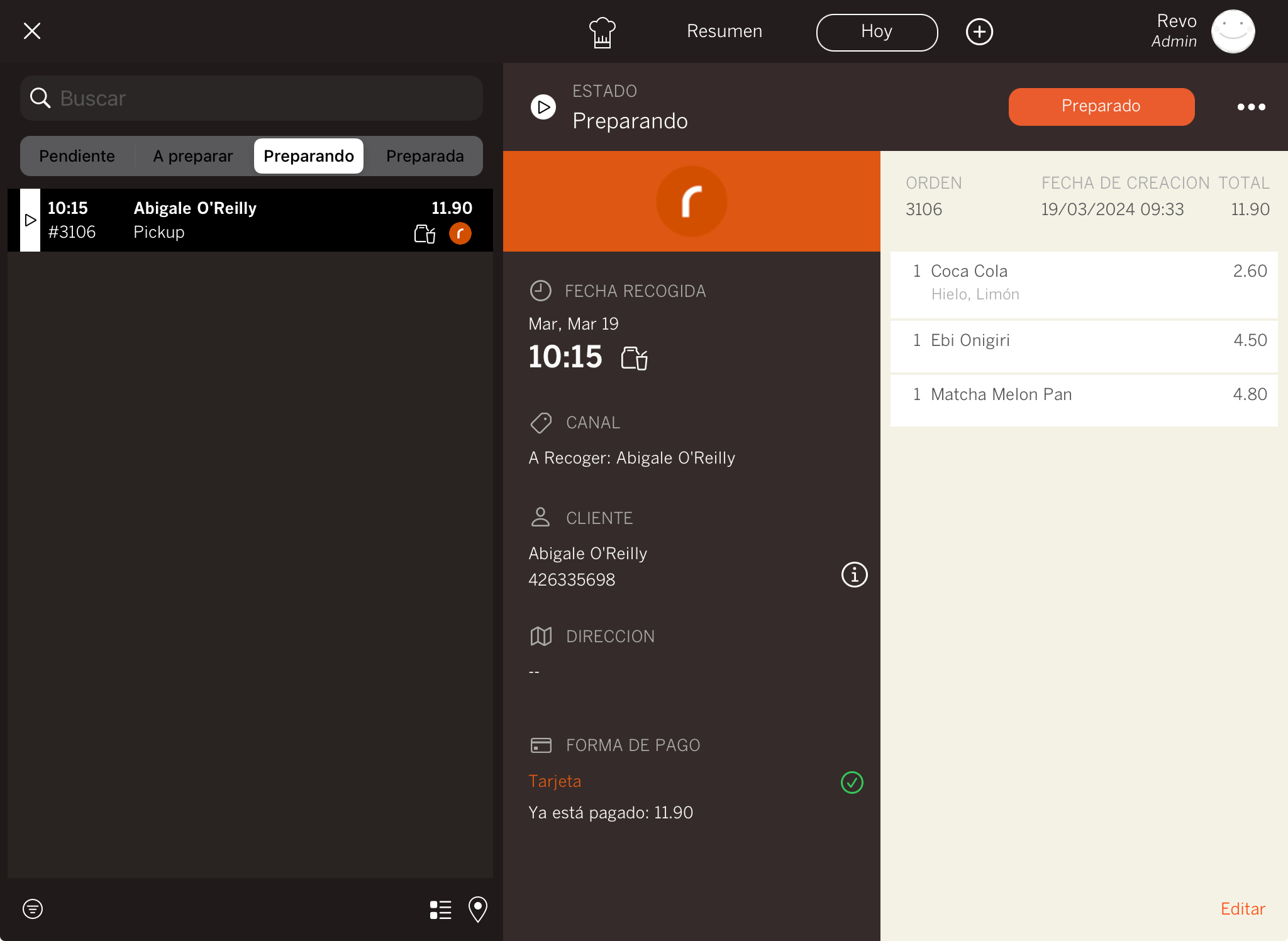
PREPARADO:
Aquí se muestran los pedidos que están listos para ser repartidos o entregados en el local.
Acción para pedidos a recoger: Debes cerrar el pedido una vez entregado al cliente.
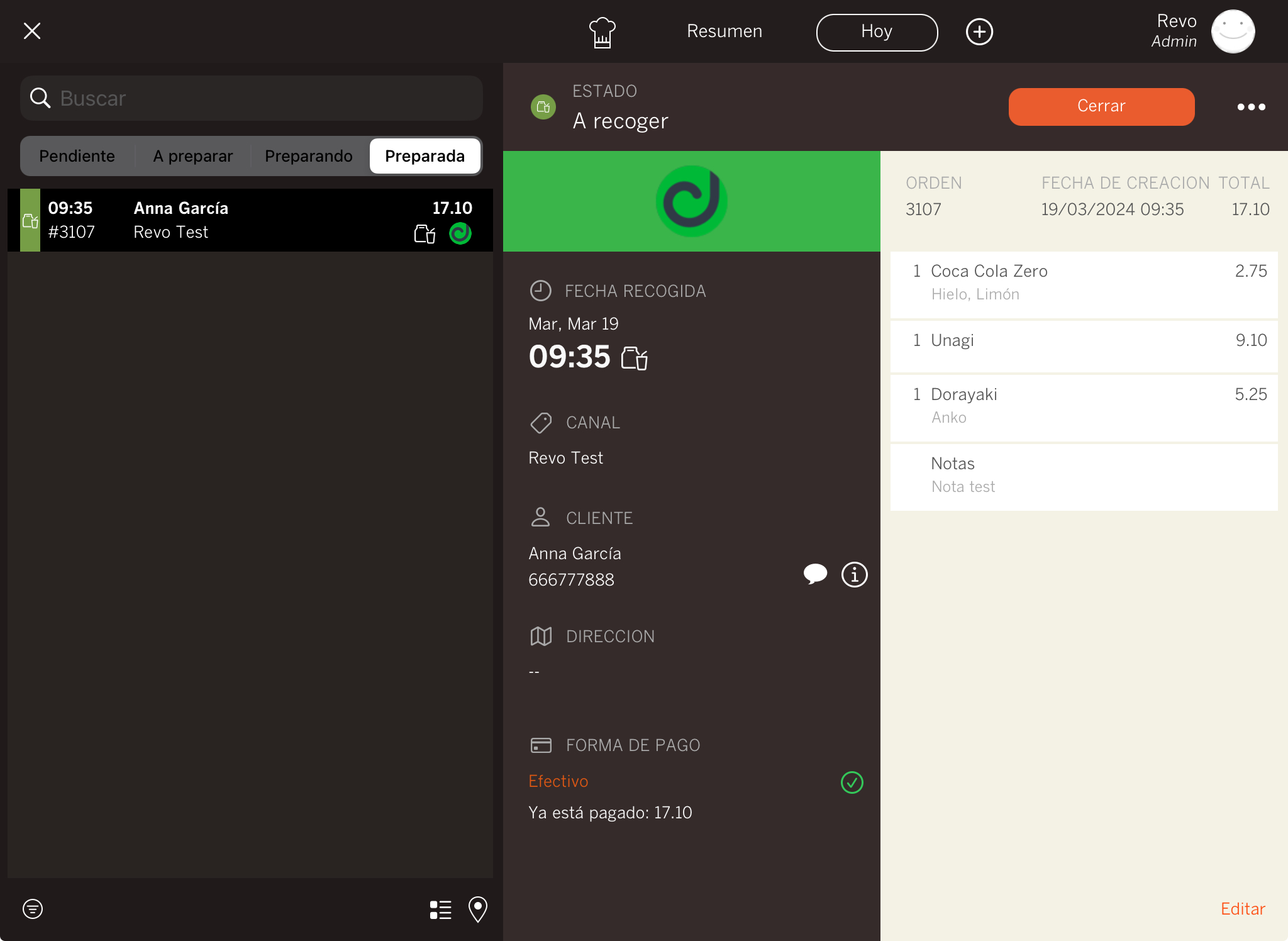
Acción para pedidos a domicilio: Debes asignar el repartidor pulsando Repartir.
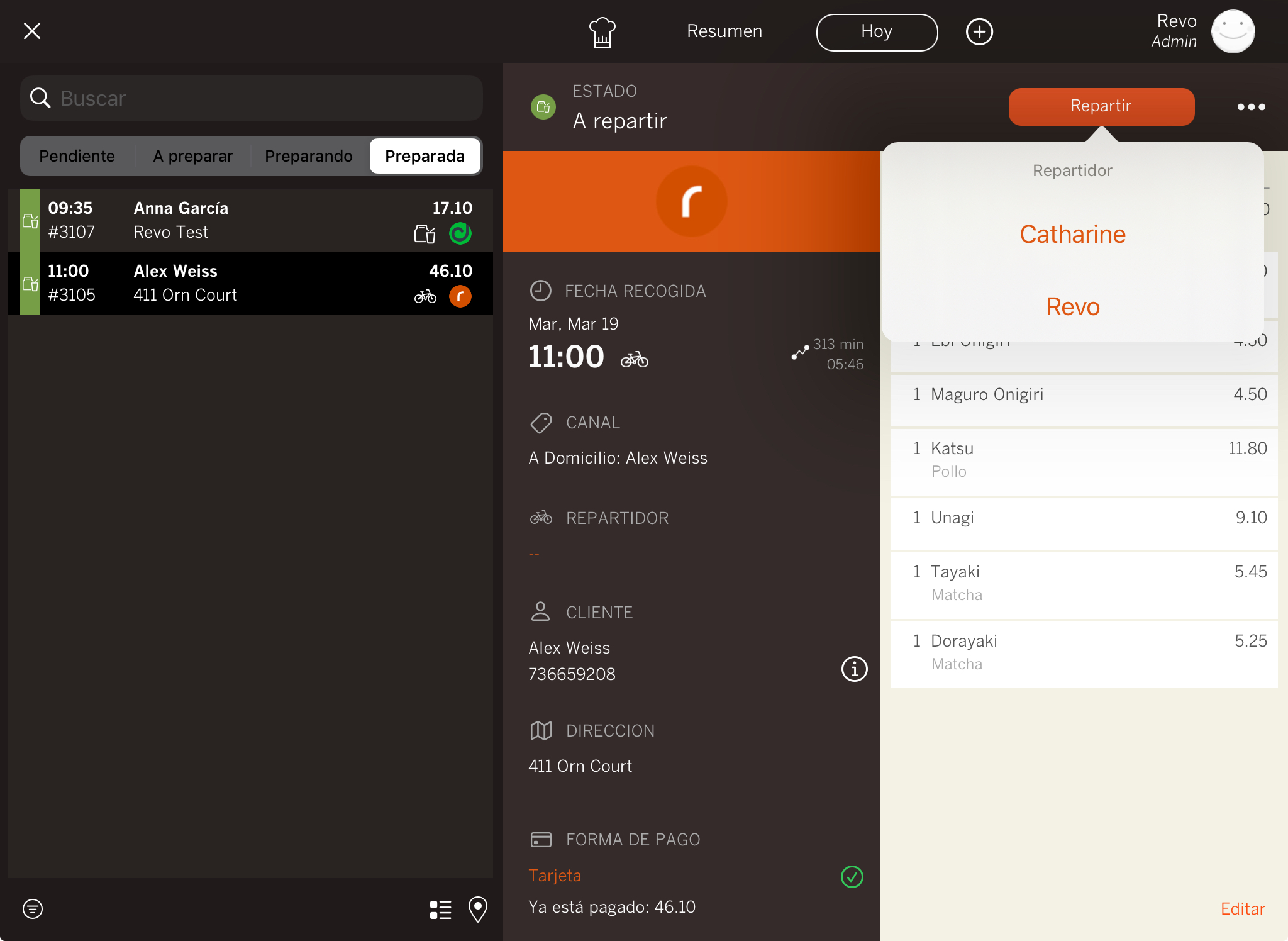
En el back-office → Entrega, puedes configurar cuántas copias de la factura imprimir. Si marcas dos copias, una será para el cliente y la otra para el repartidor. Estas impresiones se generan al seleccionar el repartidor.
Finalmente, debes cerrar el pedido.
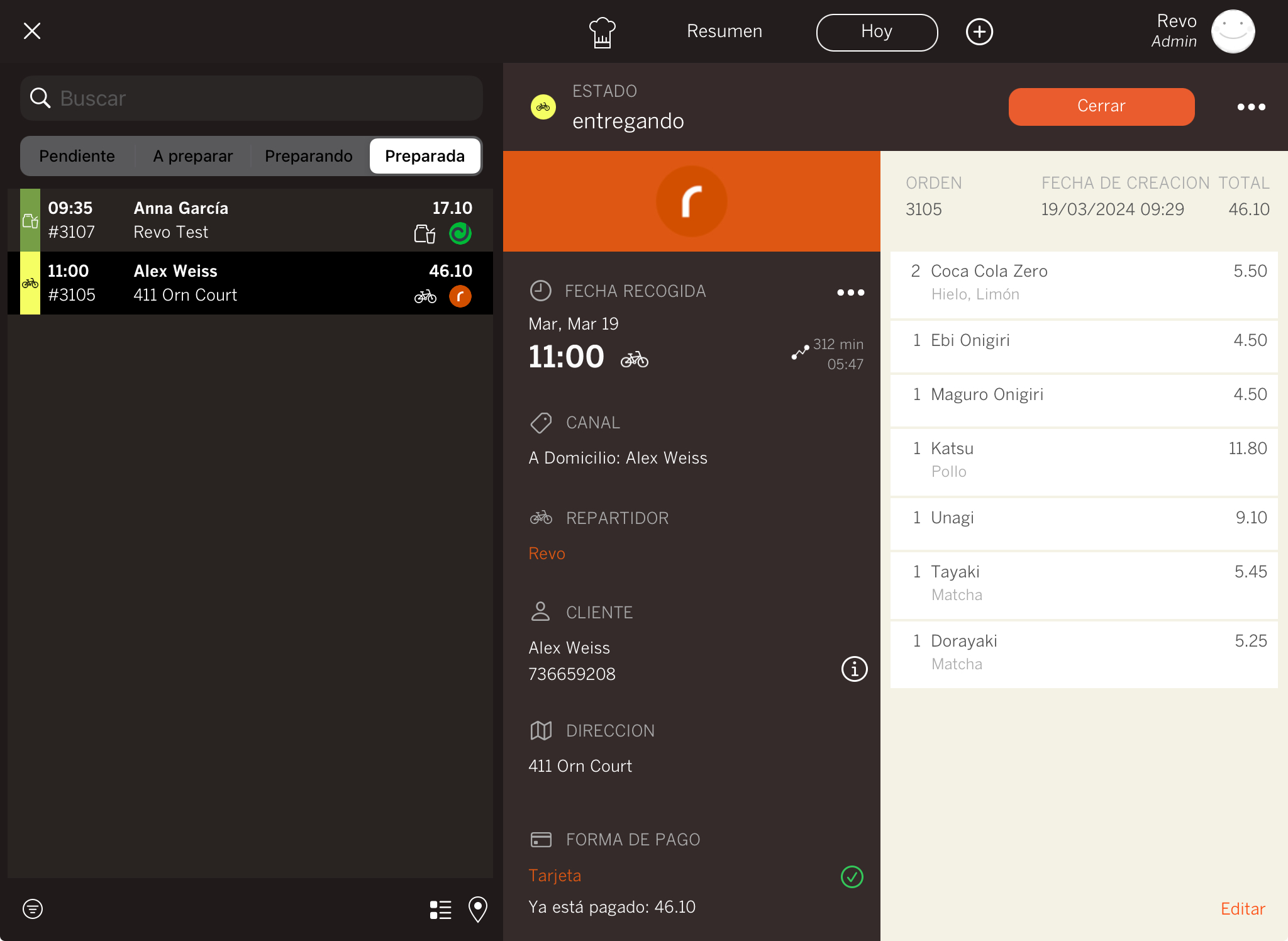
Si tienes activada la opción Cerrar pedidos pagados automáticamente, los pedidos pagados se cerrarán automáticamente mientras la aplicación esté activa.
Otra opción es, al finalizar el turno, cerrar todos los pedidos de un repartidor y cuadrar cuentas, facilitando así el control de caja.
4. QUÉ NOMBRES APARECEN EN LOS PEDIDOS AL RECIBIRLOS EN XEF
Cuando recibes un pedido a domicilio, ya sea desde el módulo A Domicilio, Revo SOLO o alguna integración (por ejemplo: Deliverect, Uber, etc.), puedes distinguirlos así:
-
Si los pedidos los creas tú desde el módulo A Domicilio, verás el icono de REVO en la esquina superior derecha, indicando si es A Domicilio o A Recoger y el nombre del cliente:
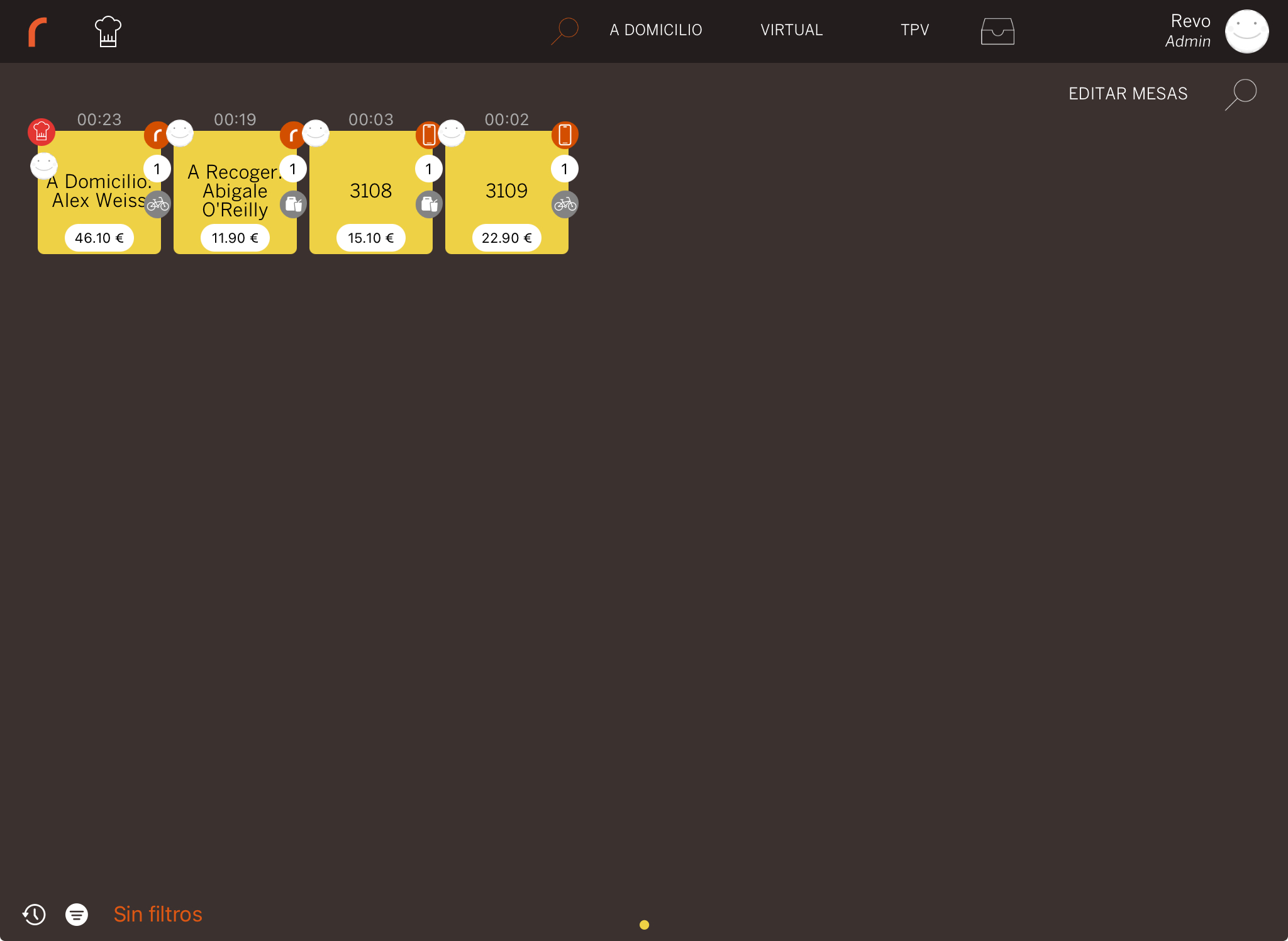
-
Si los pedidos llegan desde Revo SOLO o una integración, aparecerá el icono de la integración, por ejemplo Deliverect, y dependerá de cuatro factores:
-
Sin mesa asignada o sin nombre identificativo, aparecerá el número del pedido:
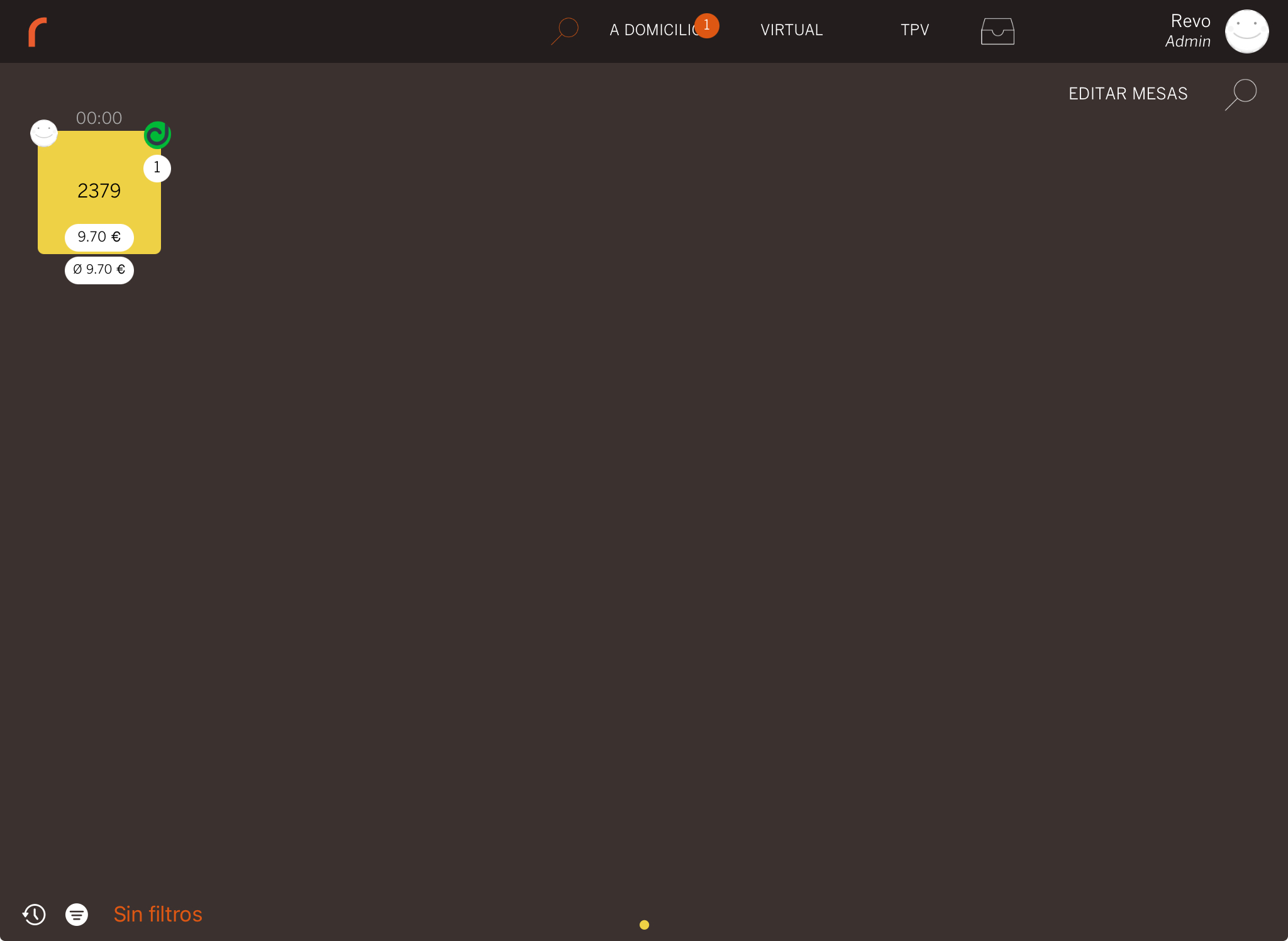
-
Con mesa asignada, pero sin nombre identificativo, aparecerá el número de la mesa:
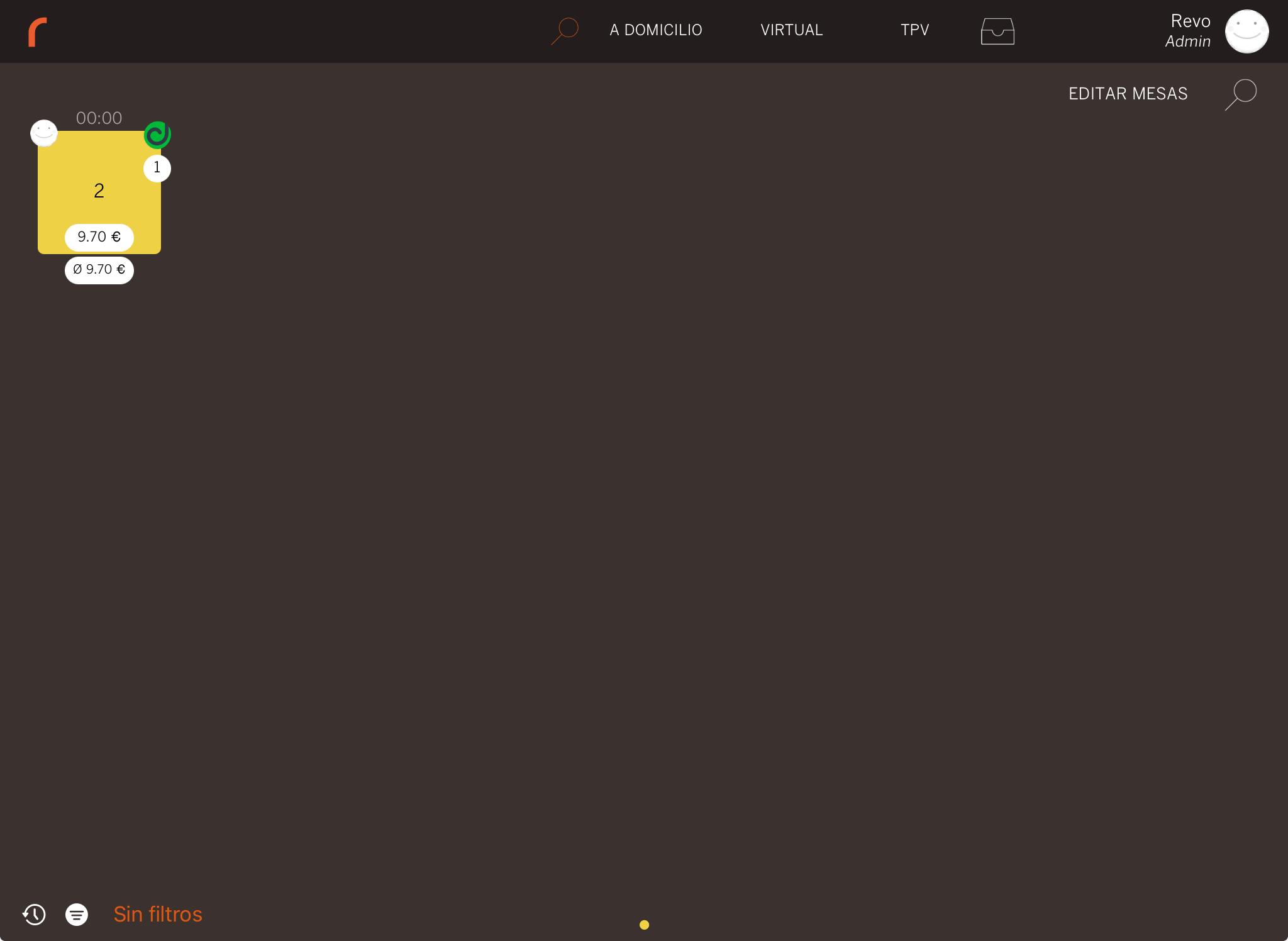
-
Sin mesa asignada, pero con nombre identificativo, aparecerá el nombre de la mesa:
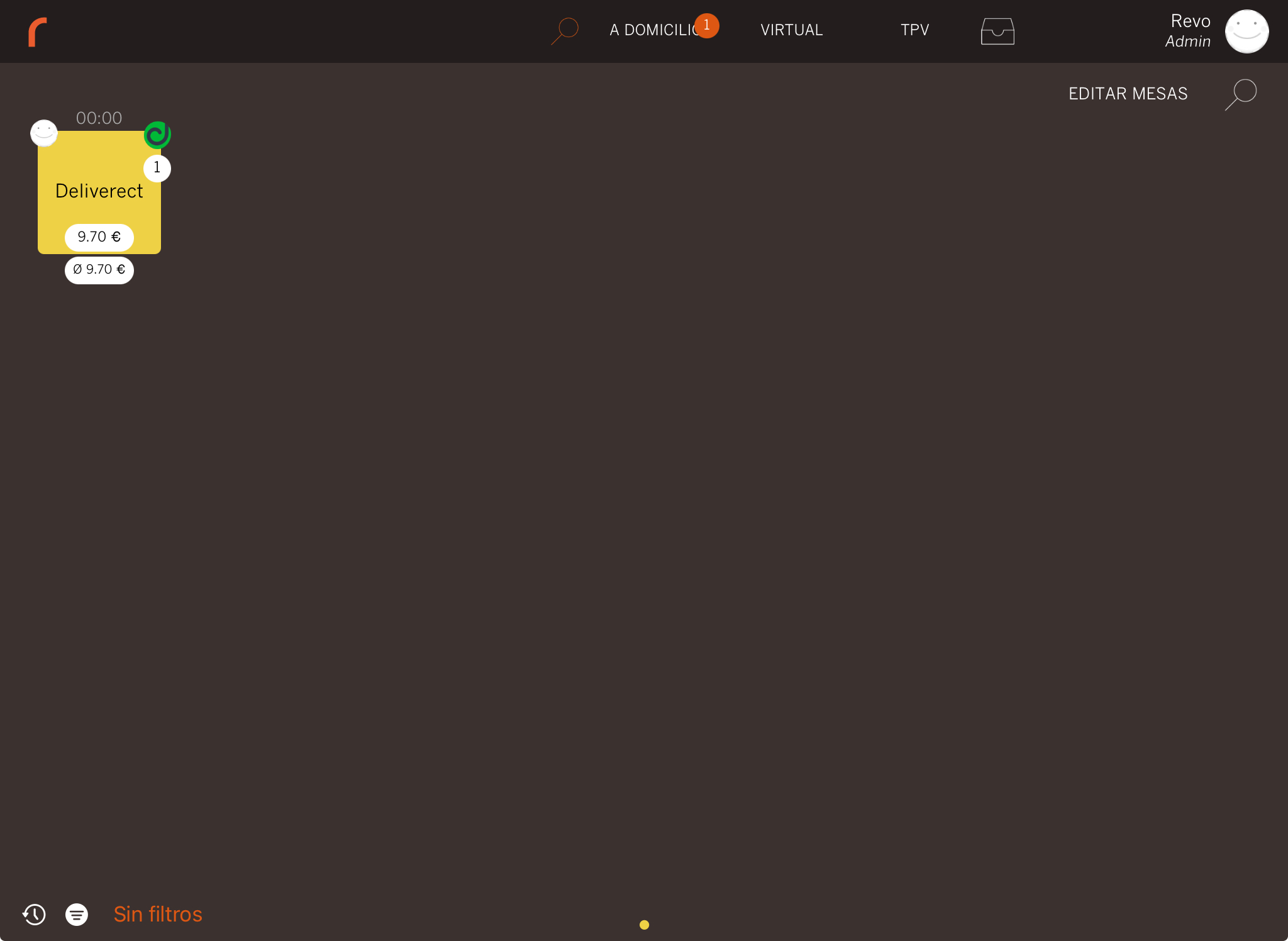
-
Con mesa asignada y con nombre identificativo, aparecerá el número de la mesa:
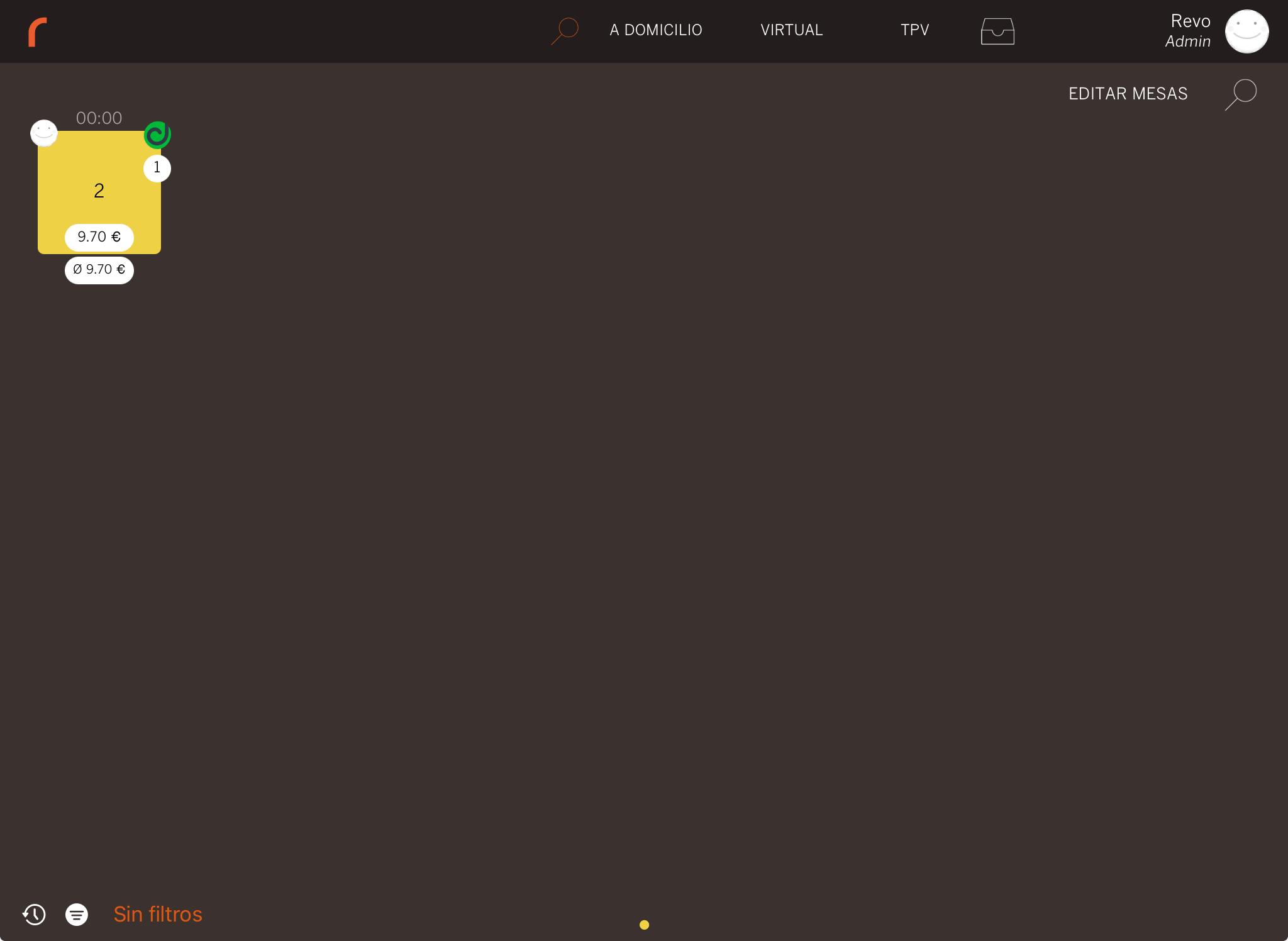
-
5. EJEMPLO PRÁCTICO
Ahora verás cómo crear un pedido para recoger de un cliente existente.
1. Pulsa sobre A Domicilio y selecciona un cliente de la lista.
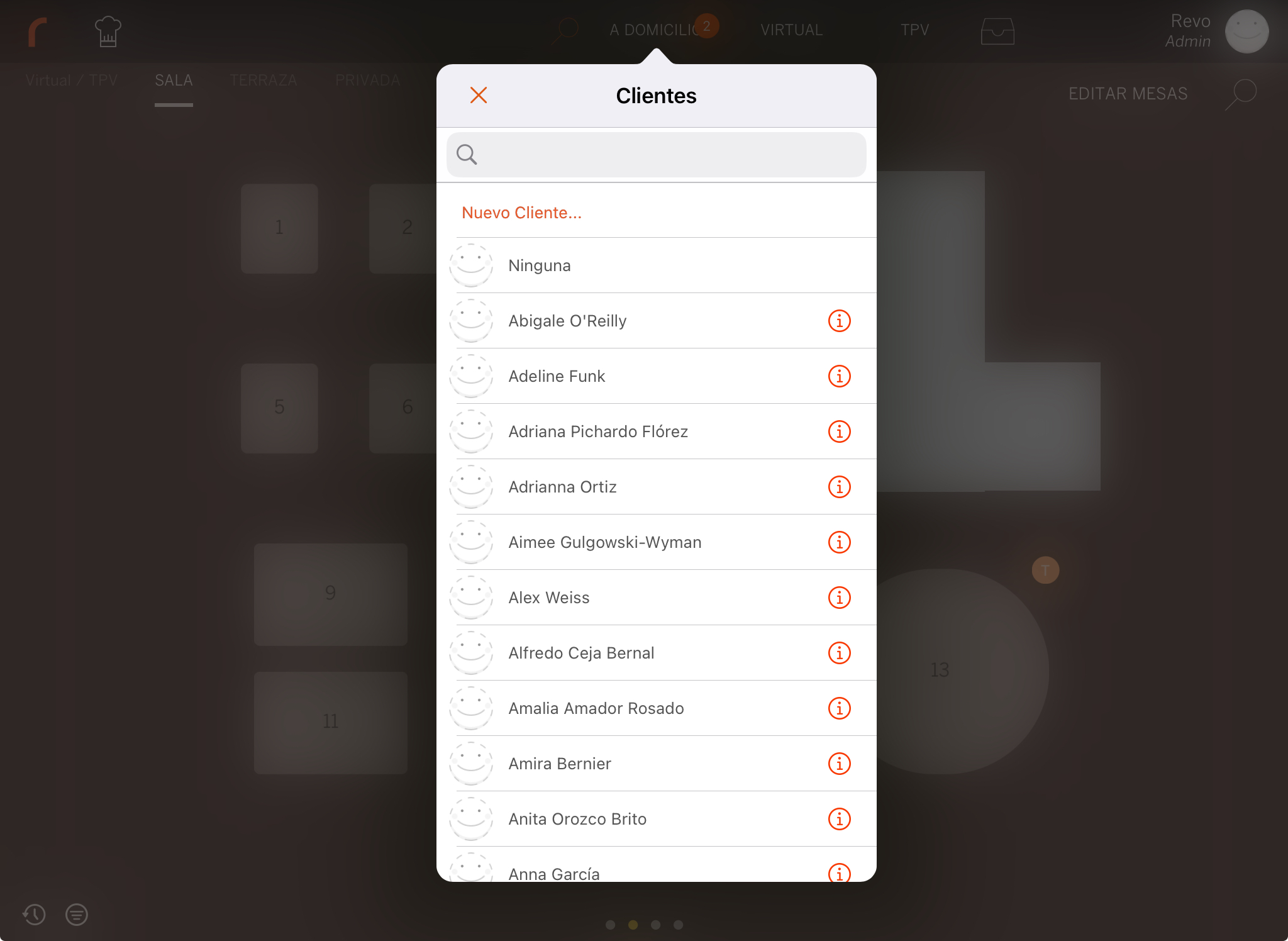
2. Selecciona Para Recoger y confirma la hora de recogida con el cliente.
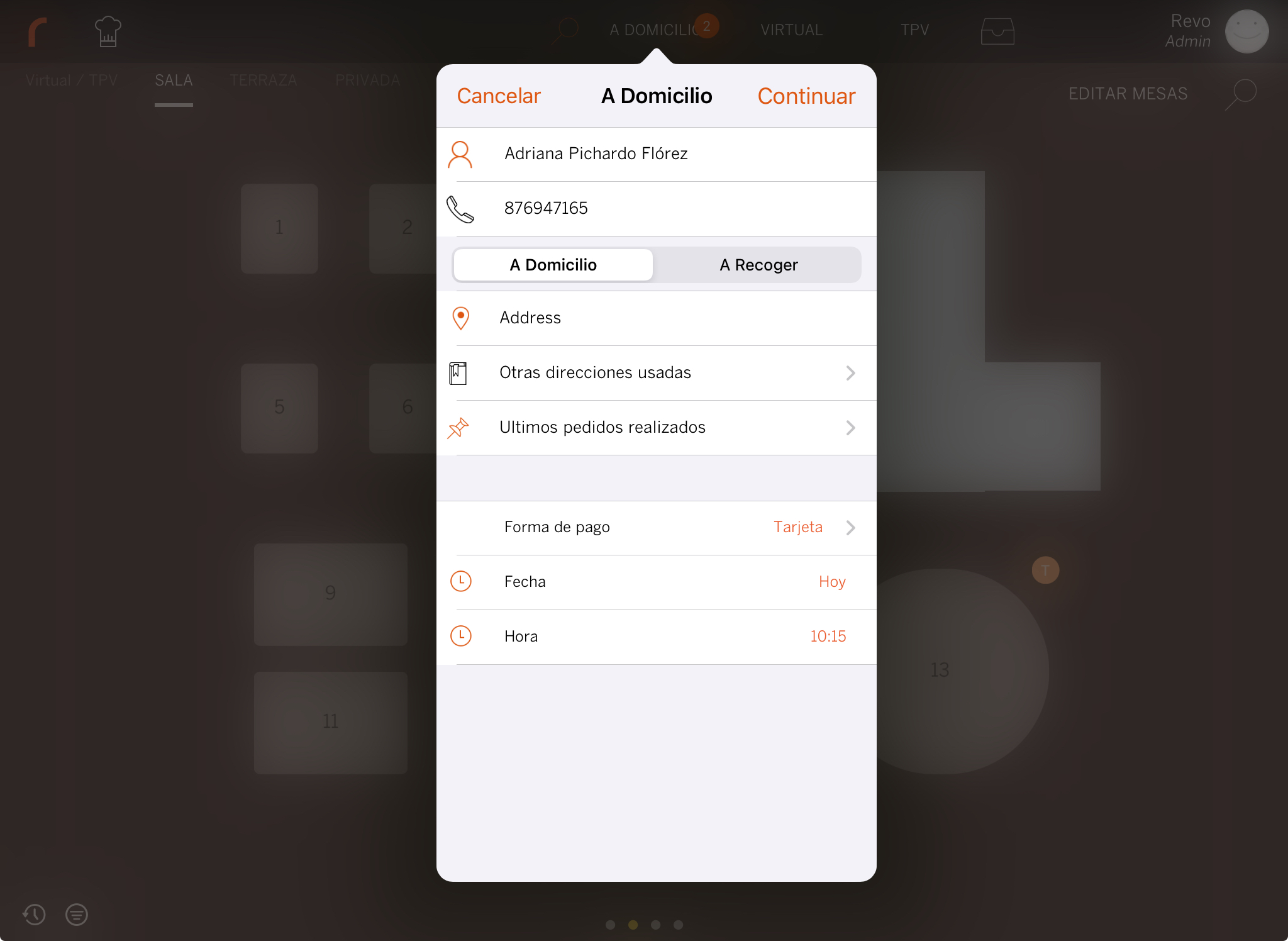
3. Añade los productos y pulsa sobre Salir sin agregar un método de pago, ya que el cliente pagará al recoger.
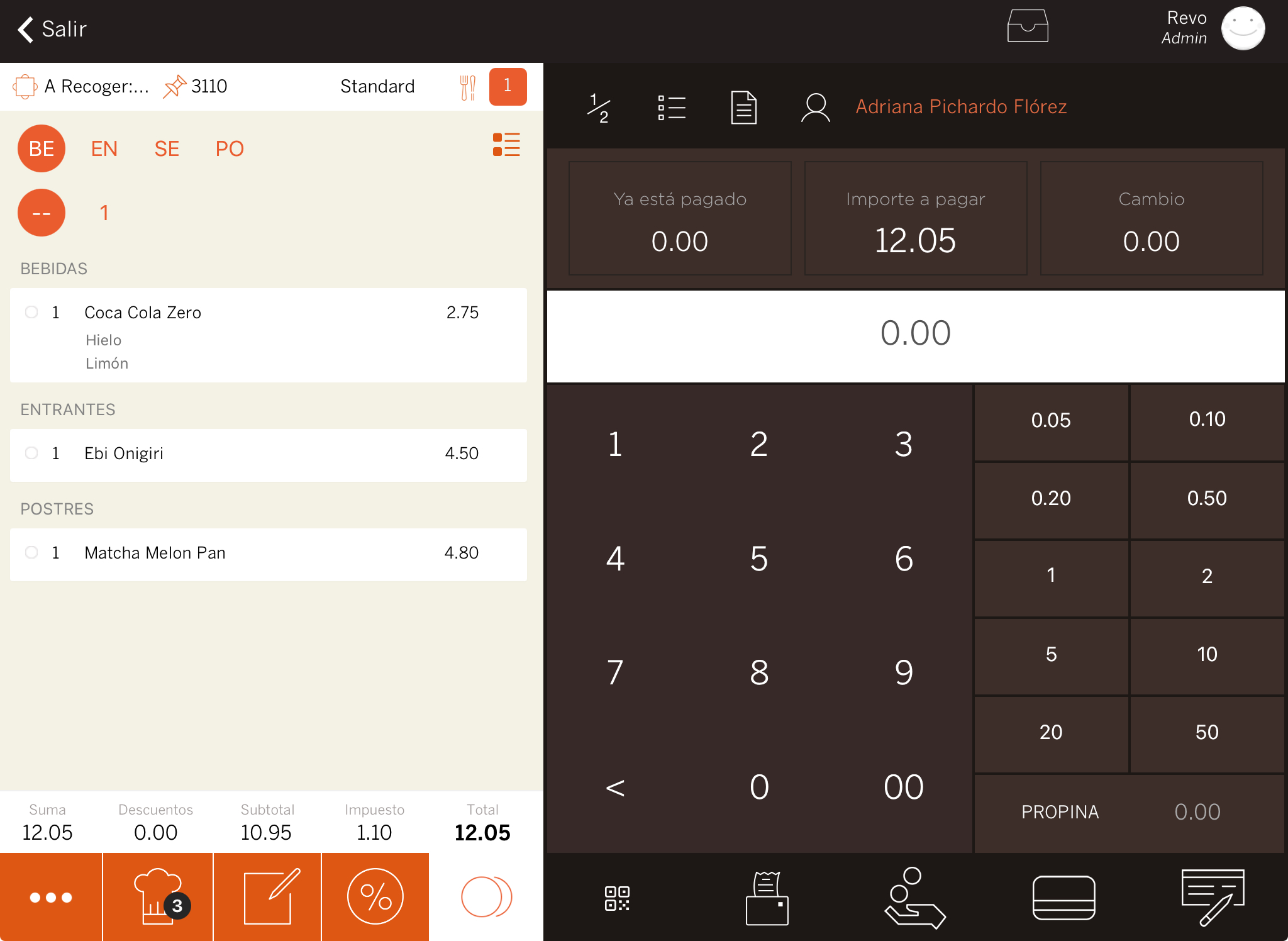
4. El pedido aparecerá en 'Pendiente'.
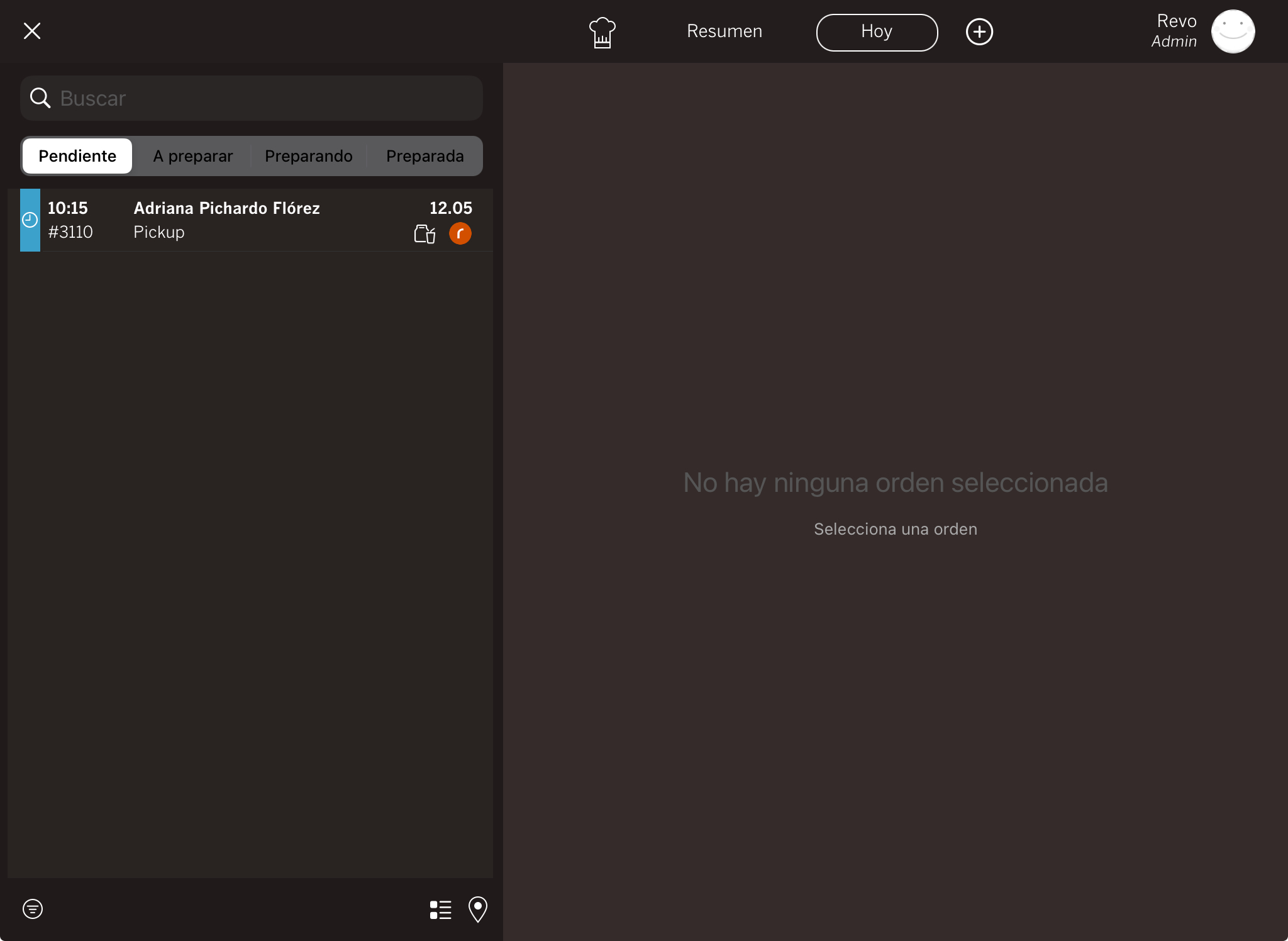
5. Si tienes activada la opción Imprimir automáticamente, cuando se acerque la hora de entrega, el pedido pasará automáticamente a 'Para preparar', se imprimirá en la cocina y se moverá a 'Preparando'. Si no quieres esta opción, pulsa Preparar para hacerlo manualmente.
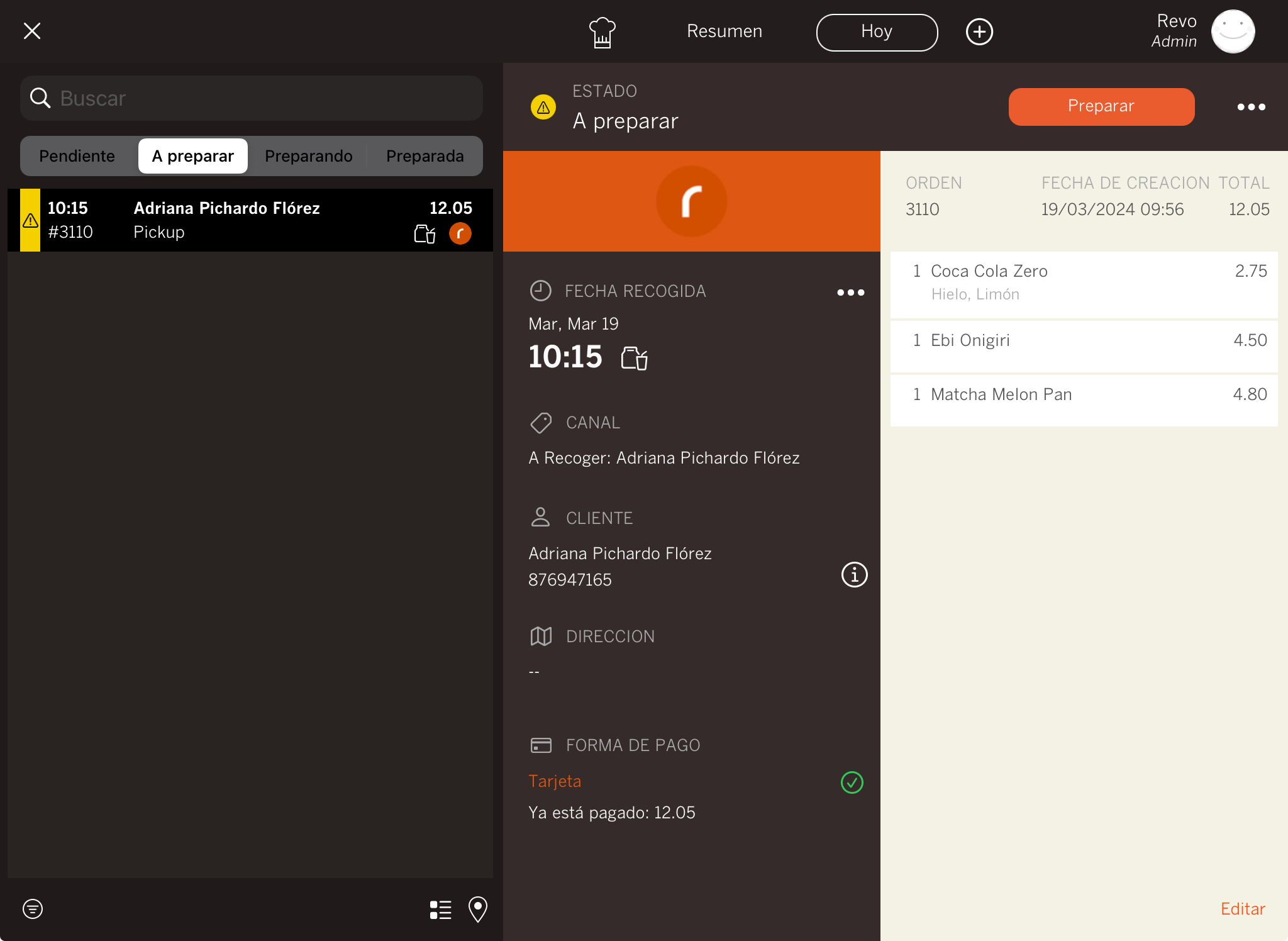
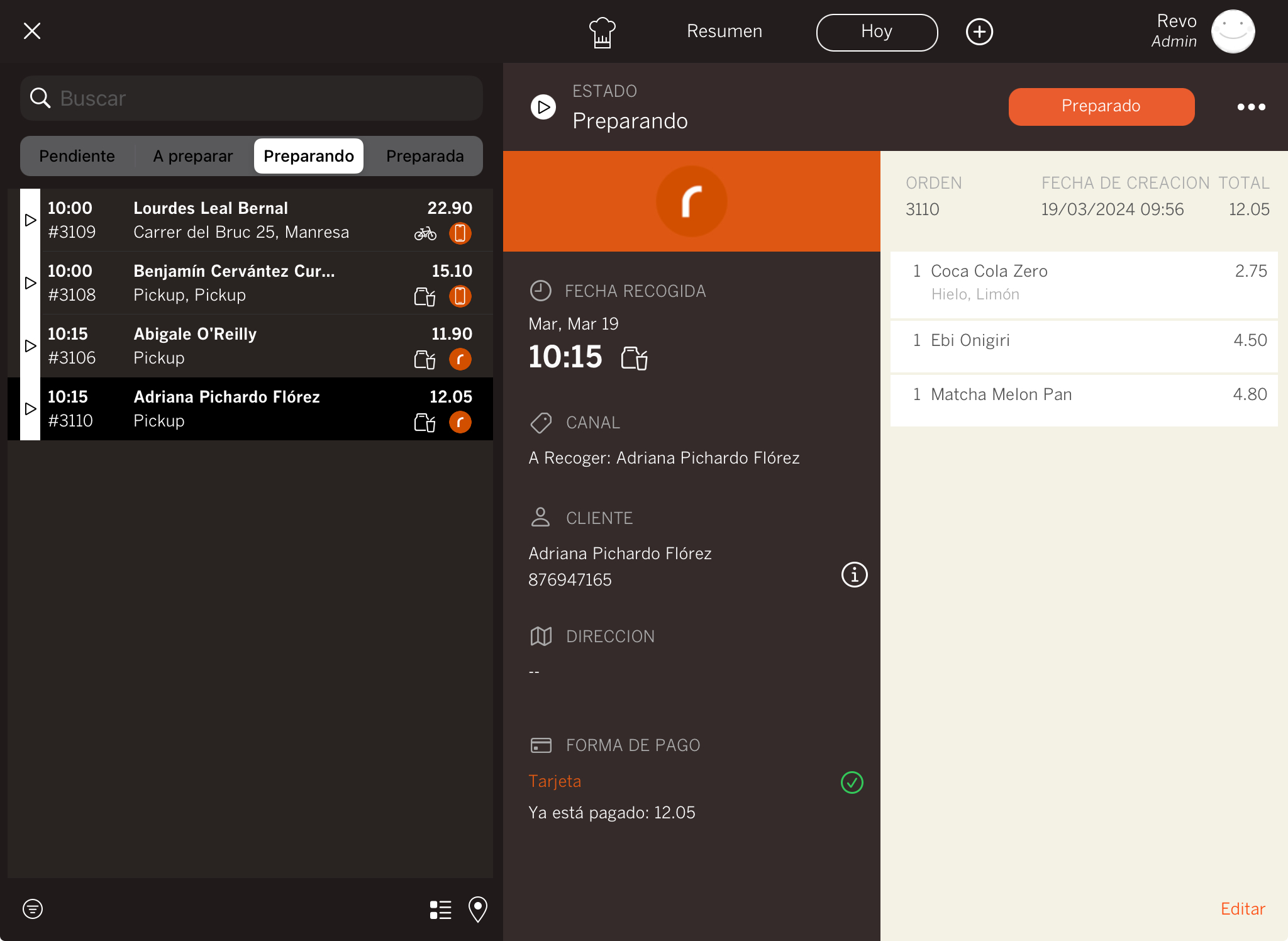
6. Finalmente, cuando el cliente venga a recoger el pedido, pulsa Cerrar y el sistema te pedirá que introduzcas la tarjeta en el datáfono, ya que la forma de pago por defecto es Tarjeta.
Si los pedidos están pagados, puedes activar la opción Cerrar pedidos pagados automáticamente para evitar que queden abiertos.