1. CREATE A NEW PROFILE 2. EDIT PREFERENCES 3. LINKS AND QR CODES
In the SOLO module, you will be able to create the different profiles for your establishment and generate the links and QR codes. To do this:
OVERVIEW
1. Access the back-office of Revo SOLO.
2. Go to SOLO.
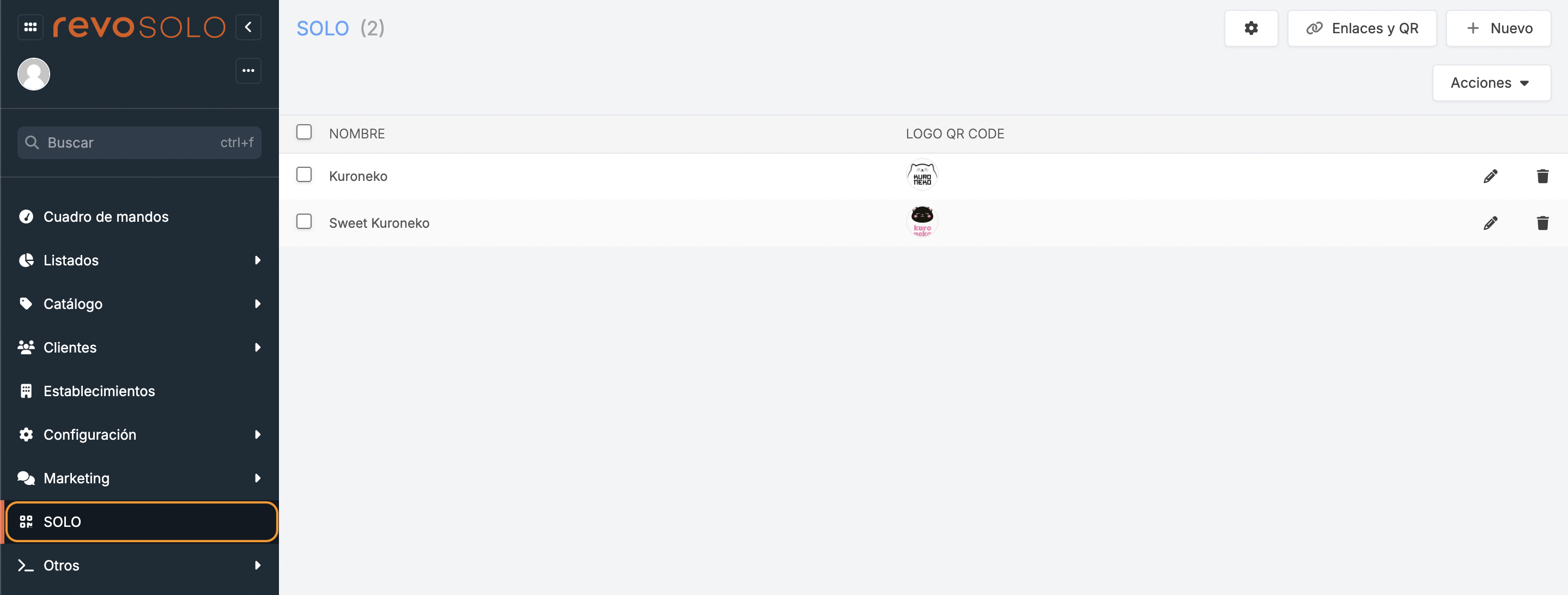
- : Edit profile preferences.
- : Access link options and generate establishment QR codes.
- + New: Add a new profile.
- Actions: Delete one or more selected profiles.
- : Select one or more profiles.
- : Add an image to the QR Code.
- : Edit the profile.
- : Delete the profile.
1. CREATE A NEW PROFILE
1. Click the + New button and complete the information:
INFORMATION
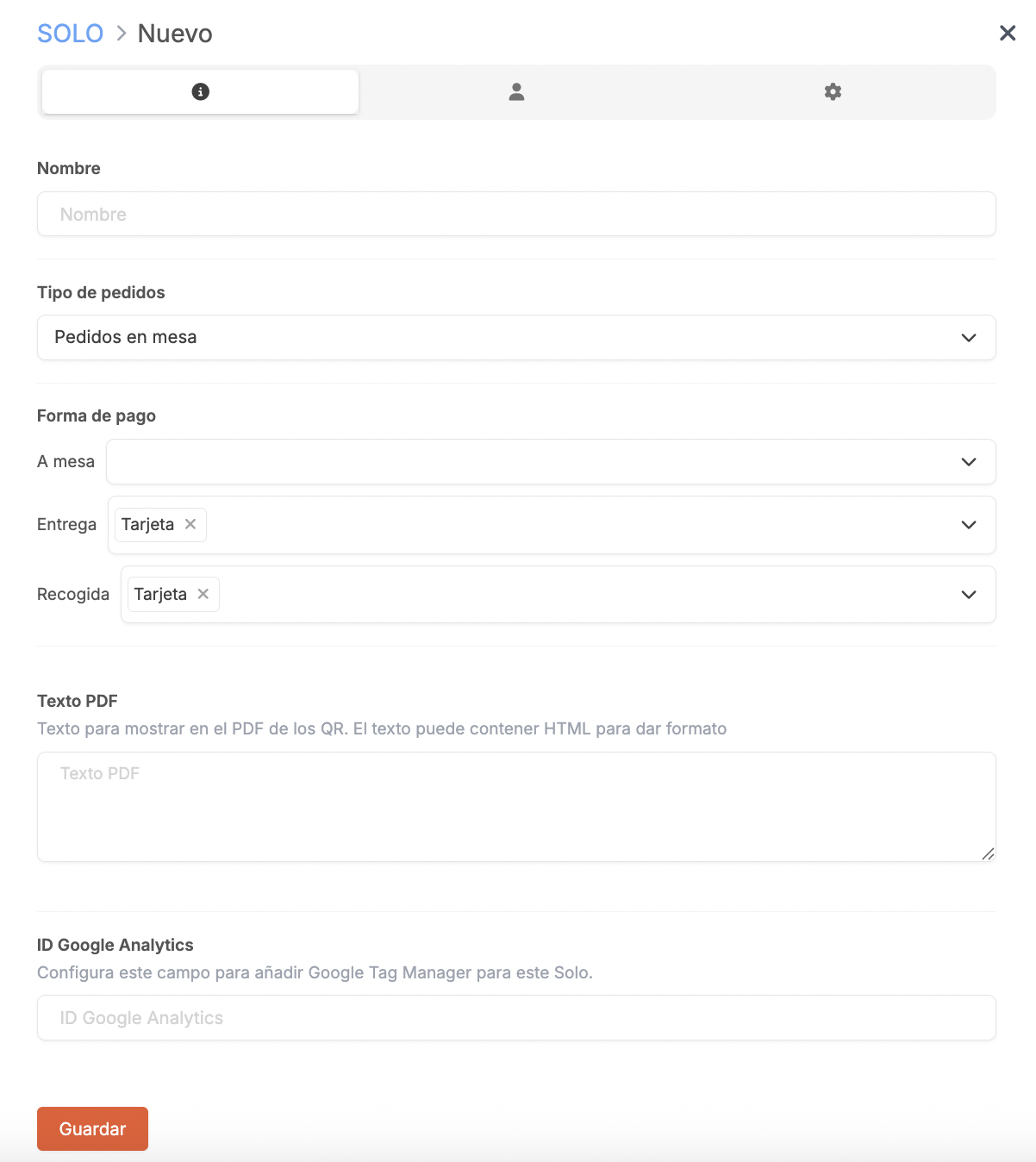
-
Name: Name of the establishment.
-
Order types: Select "Delivery Mode Orders" or "Table Orders" depending on how you want them to enter Revo XEF. If you use "Table Orders", the table name will be specified in the order summary and confirmation.
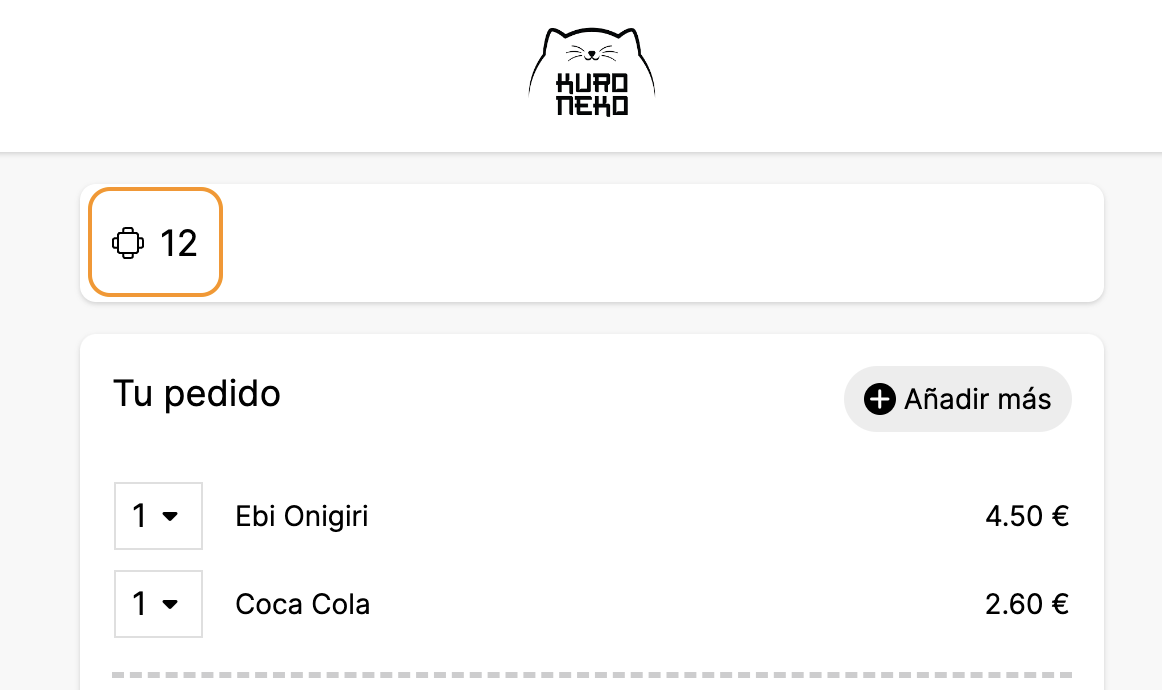
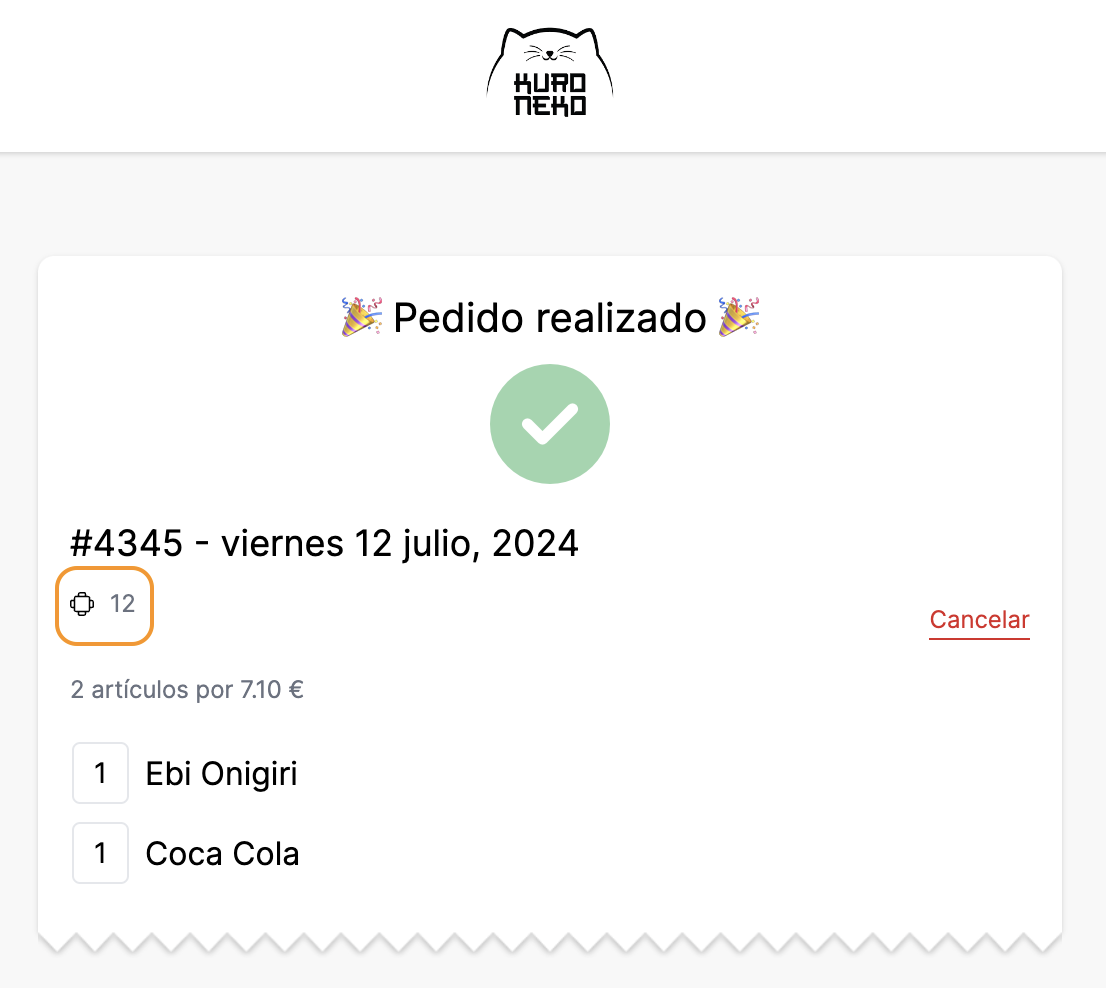
-
Payment methods: You have the following options:
-
Card: Using a payment gateway, the customer will be able to pay with their credit card or Apple / Google Pay (if configured).
-
At the POS: Paying in cash or with a conventional card reader.
-
Pay at the end with XPress: Payment can be made at any time during the process by scanning a new QR code or the same one used for the order.
IMPORTANT: To use XPress, you need the licence and integration. More information here.
-
-
PDF Text: Text to display in the QR PDFs.
-
Google Analytics ID: Configure this field to add Google Tag Manager to Revo SOLO for a single establishment.
ACCOUNT
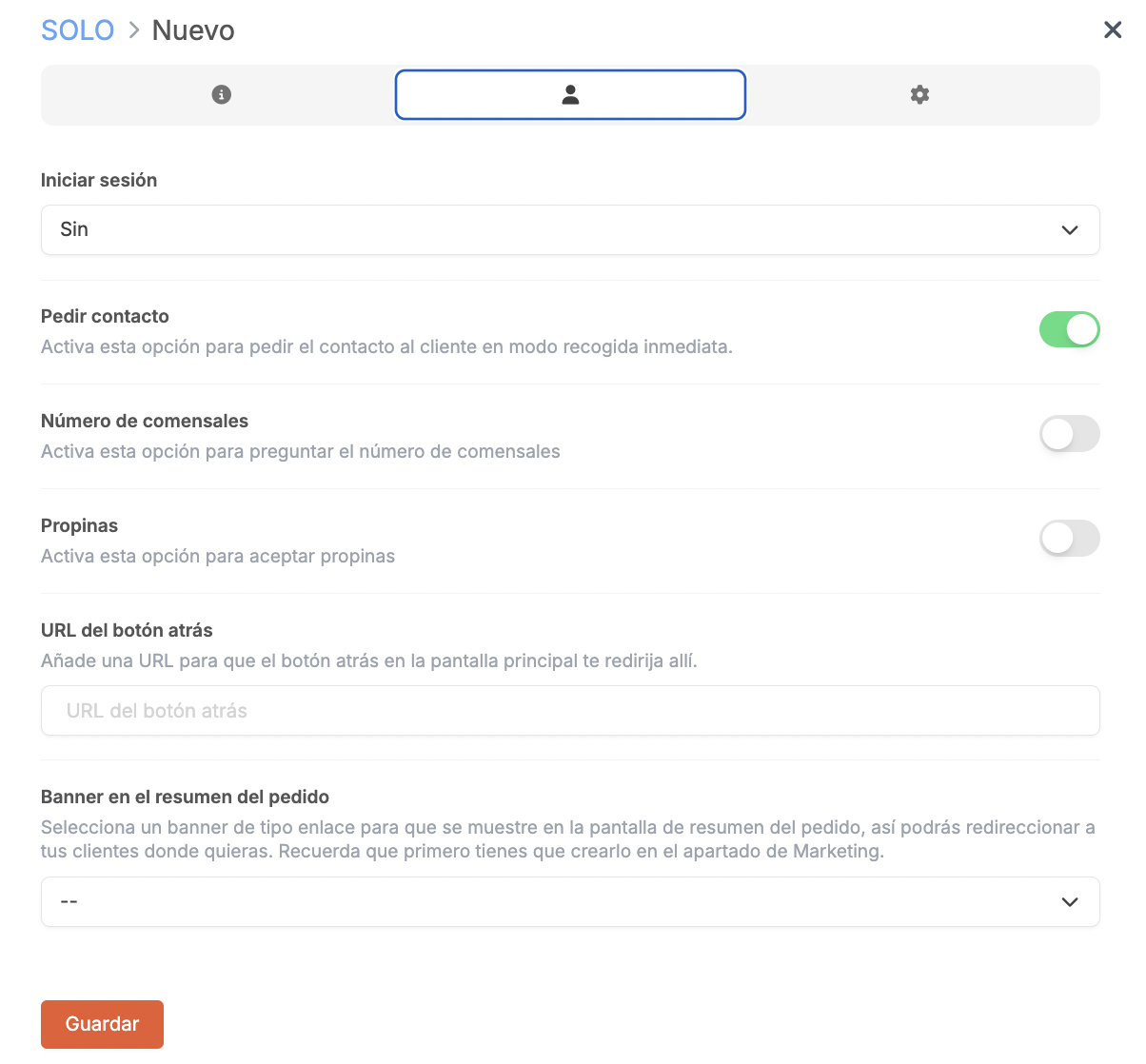
-
Login: Select the desired option from the dropdown menu.
-
Ask contact: Enable this option to ask for the customer's contact in immediate pickup mode.
-
Number of diners: Enable this option to ask for the number of diners.
-
Ask at the beginning: If you enable the previous option, the number of diners will be asked when entering Revo SOLO.
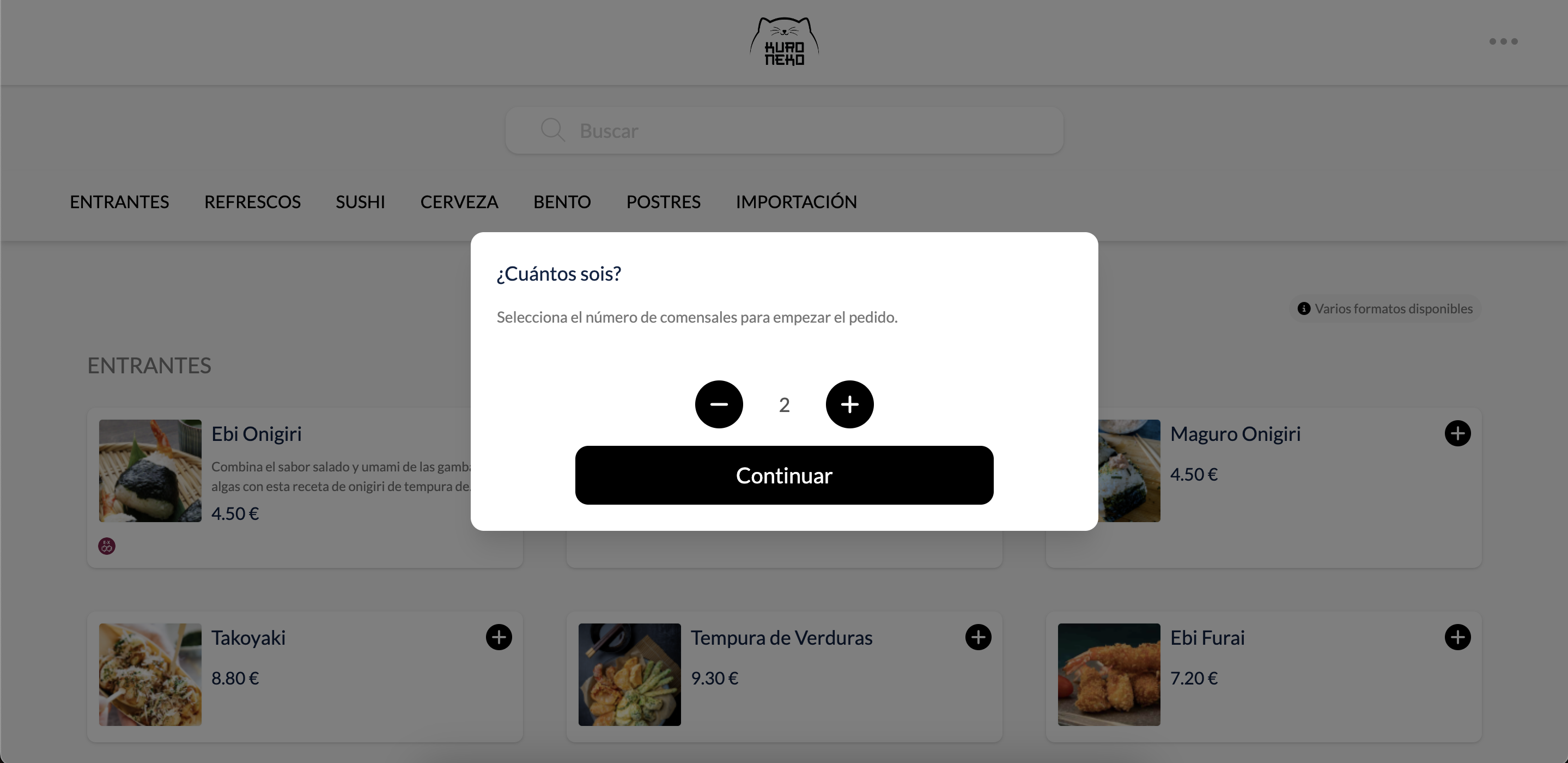
-
Tips: With this option enabled, you will accept tips.
-
Back button URL: Add a URL for the back button on the main screen to redirect you to that address.

-
Banner in the order summary: Select a link banner to be displayed in the order summary screen, so you can redirect your customers wherever you want. Remember you have to create it first, learn how here.
CONFIGURATION
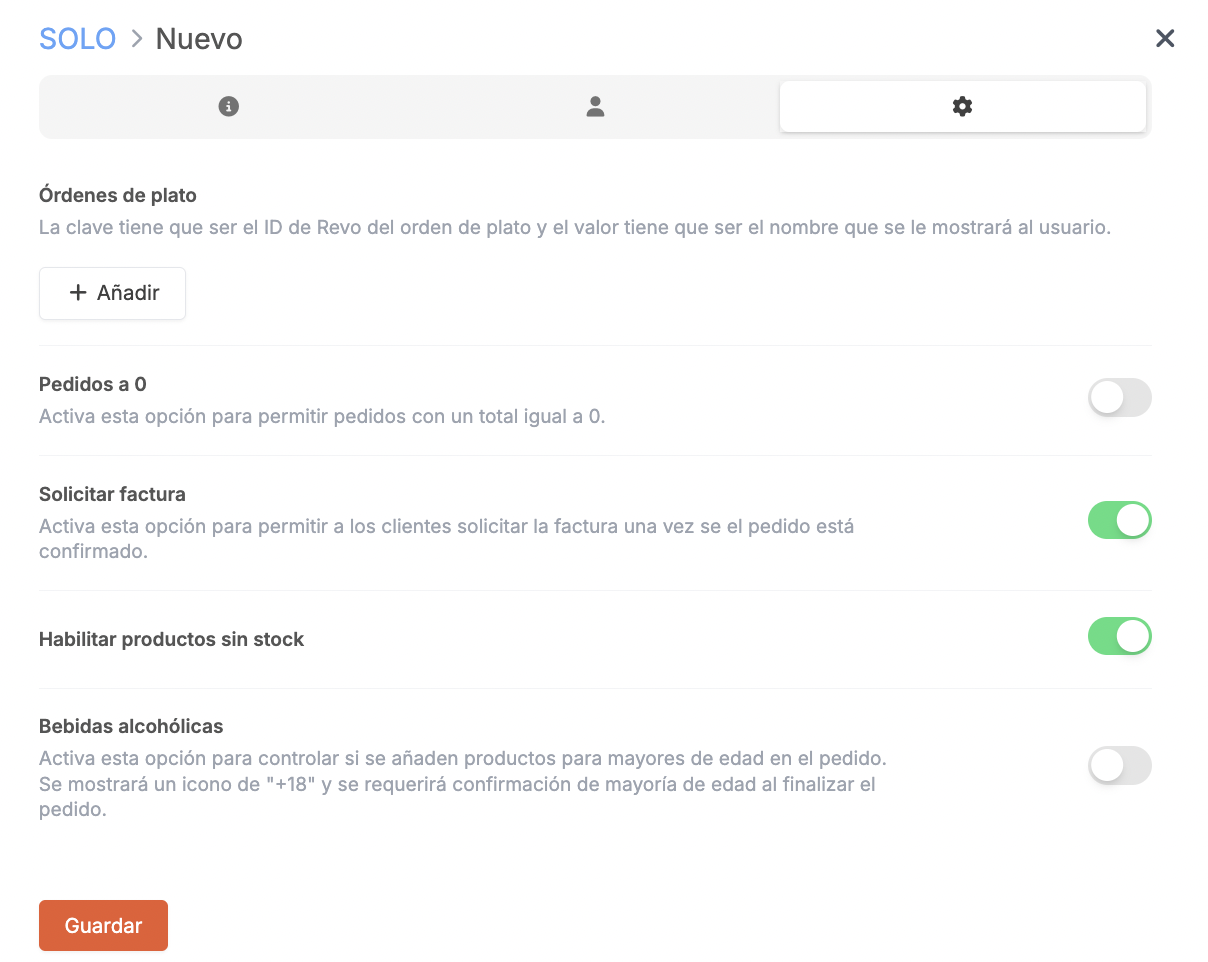
-
Dish orders: Create dish orders to show to the customer. The key is the dish order ID in Revo XEF, and the value is the name the user will see.
-
Zero orders: Enable this option to allow orders with a total amount equal to 0.
-
Request invoice: Enable this option to allow customers to request the invoice once the order is confirmed.
-
Enable out-of-stock products: Enable this option to activate out-of-stock products.
-
Alcoholic drinks: Enable this option to display a "+18" on alcoholic drinks and request age confirmation upon order completion.
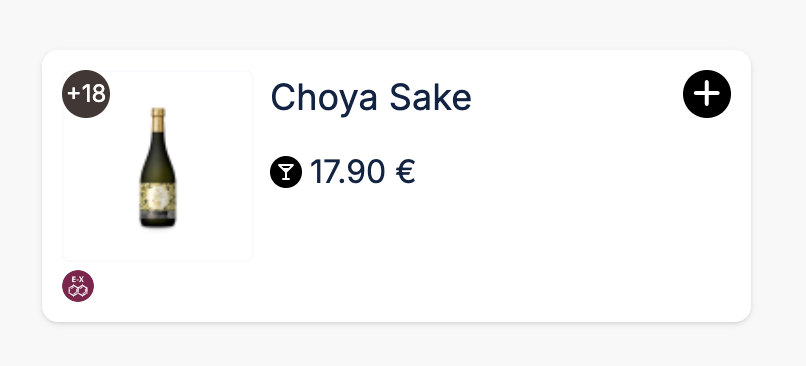
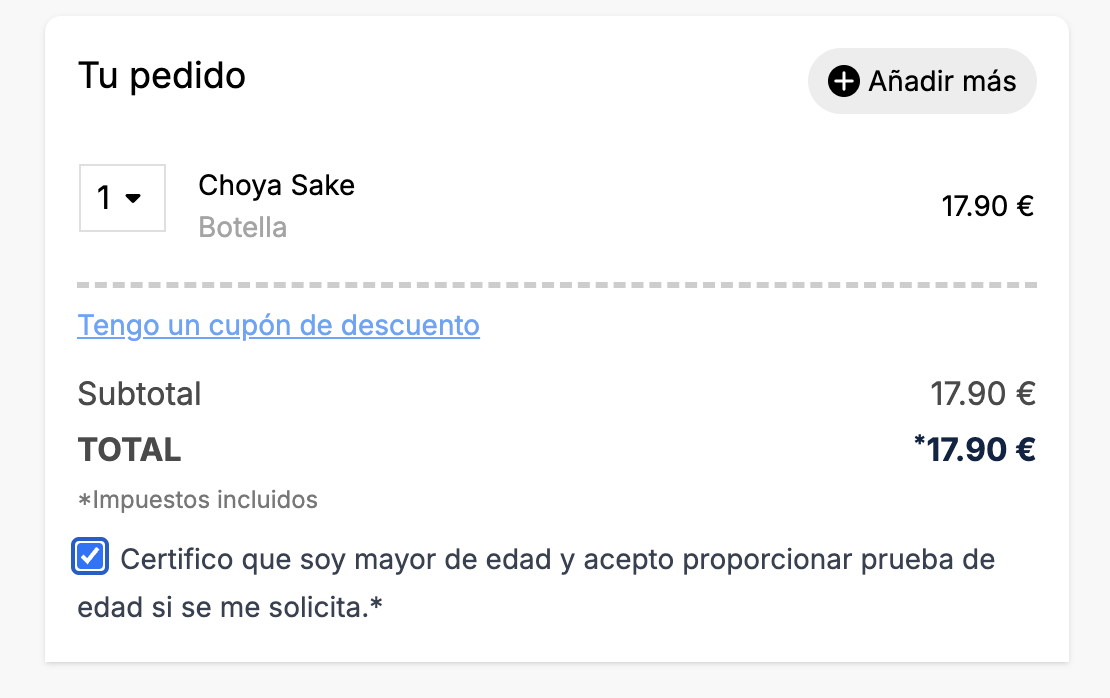
3. Finally, click on Save.
2. EDIT PREFERENCES
1. Click on the icon.
2. Fill in the following information:
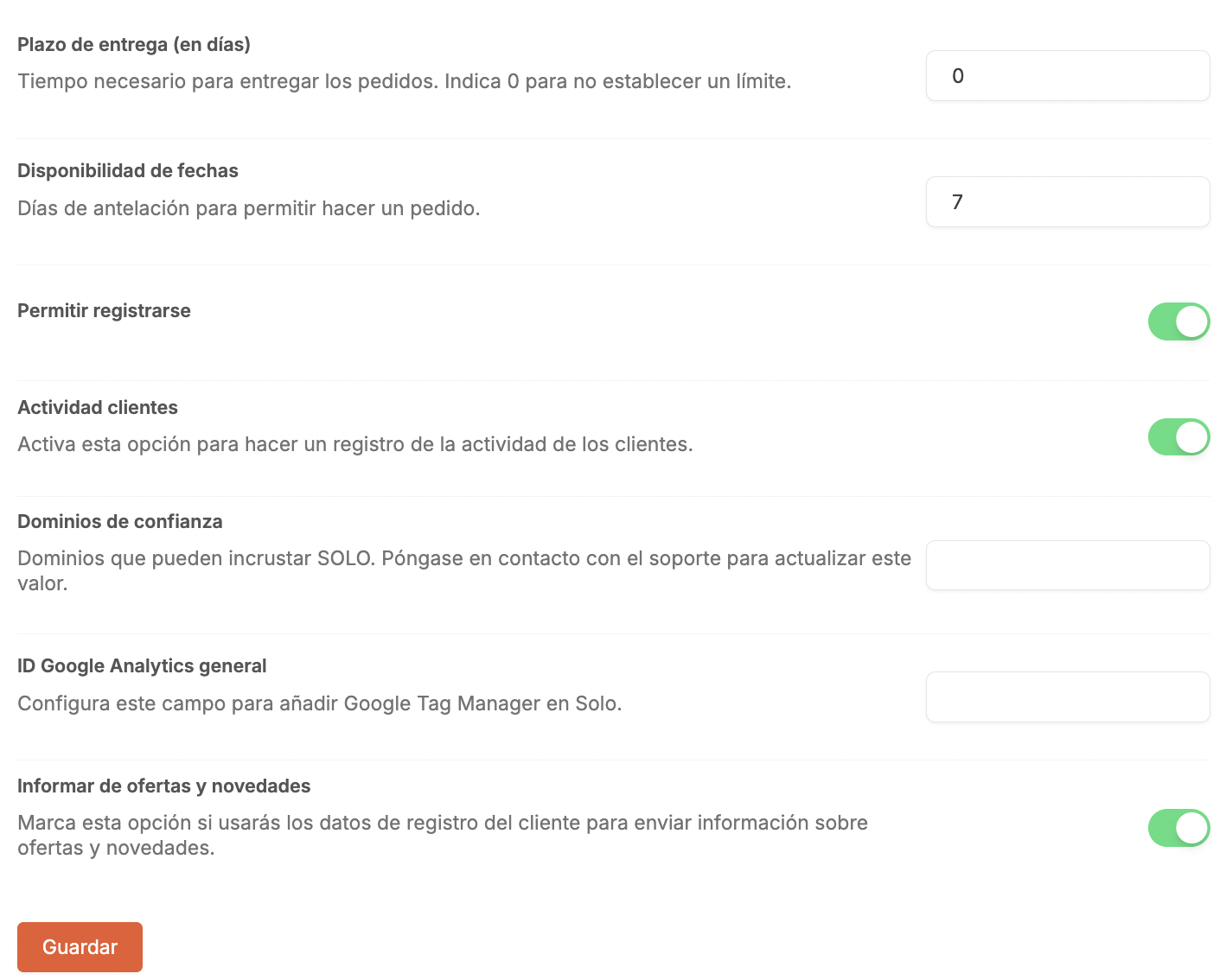
- Delivery Timeframe (in days): Specify the time required to deliver your orders. You can set it to 0 for no limit.
- Date Availability: Select the days in advance to allow placing an order.
- Allow Sign Up: Enable this option to allow your customers to sign up.
- Customer Activity: Enable this option to track your customers' activity.
- Trusted Domains: These are the domains that can embed SOLO. Contact support to update this value.
- General Google Analytics ID: Configure this field to add the general Google Tag Manager to Revo SOLO for all your establishments.
- Report offers and news: Check this option if you will use the customer's registration data to send information about offers and news.
3. Finally, click on Save.
3. LINKS AND QR CODES
1. LINK OPTIONS
Here you will find all the options offered by the LINK:

GENERIC LINKS
You have three generic links: Delivery, Pickup and Delivery or Collection.. By clicking on either of them, a web page will open where you will see all the establishments of your account. You can select the one you want, view the menu, and place the order.
DIRECT LINKS
If you hover over the different types, you will see an explanatory message. For example, when you hover over "Takeaway", the following text will appear:
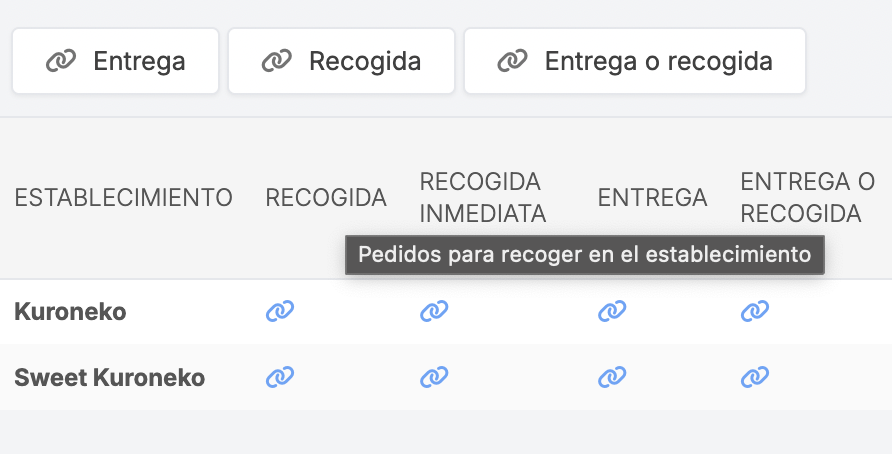
1. Takeaway:
You have three options:
- Collection: By clicking on one of the links corresponding to the establishment, a page will open where "Takeaway" will be automatically selected. You will only need to choose the day and time, and then you can view the menu and place the order.
- Immediate Takeaway: By clicking on one of the links corresponding to the establishment, the menu will open, and you can place the order directly.
- Room Service: By clicking on one of the links corresponding to the establishment, a page will open where "Takeaway" will be automatically selected. You will only need to choose the day and time, and then you can view the menu and place the order.
2. Delivery:
By clicking on one of the links corresponding to the establishment, a page will open where the establishment will appear with the "Delivery" option. You will only need to specify the day and time, and you can view the menu and place the order.
If you have more than one establishment, they will be arranged by proximity to the delivery address.
3. Delivery or Collection:
By clicking on one of the links corresponding to the establishment, a page will open where you can select "Collection" or "Delivery". You can view the menu and place the order.
4. Digital Menu:
By clicking on one of the links corresponding to the establishment, you will be able to view the menu digitally. You will not be able to place orders.
DOWNLOAD LINKS
If you click on Table Order Links or Table Order or Payment Links, you will download a CSV with all the links.
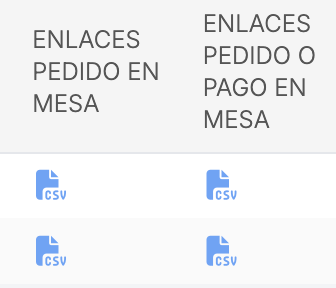
2. QR CODE OPTIONS
If you click on the QR code of QR Table Order or QR Table Order or Payment, all the codes will be downloaded, not only for all the previously mentioned options but for all your tables.
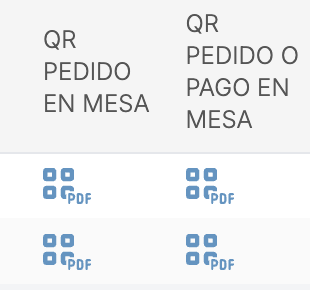
Here are all the options the QR code offers you:
1. Menu: By scanning a QR code, a web page will open on your device to view the menu of the establishment digitally. You will not be able to place an order.
2. View Menu, Order, and Pay: By scanning a QR code, a web page will open on your device where you can place an order and pay for it. QR codes will be generated for each table in the establishment. The order will already have the table identified. This option is highly recommended for traditional service, with the difference that the final customer will place the order from their mobile device rather than the waiter.
3. Takeaway: Depending on the needs of each establishment, different types of QR codes can be generated:
-
Generic QR: Will initially display the option to choose which establishment to order from and the choice of date/time.
-
Direct QR: Unlike the previous option, you will only be able to choose the date/time. The establishment will already be selected by default. Different QR codes can be generated for each of the available establishments.
