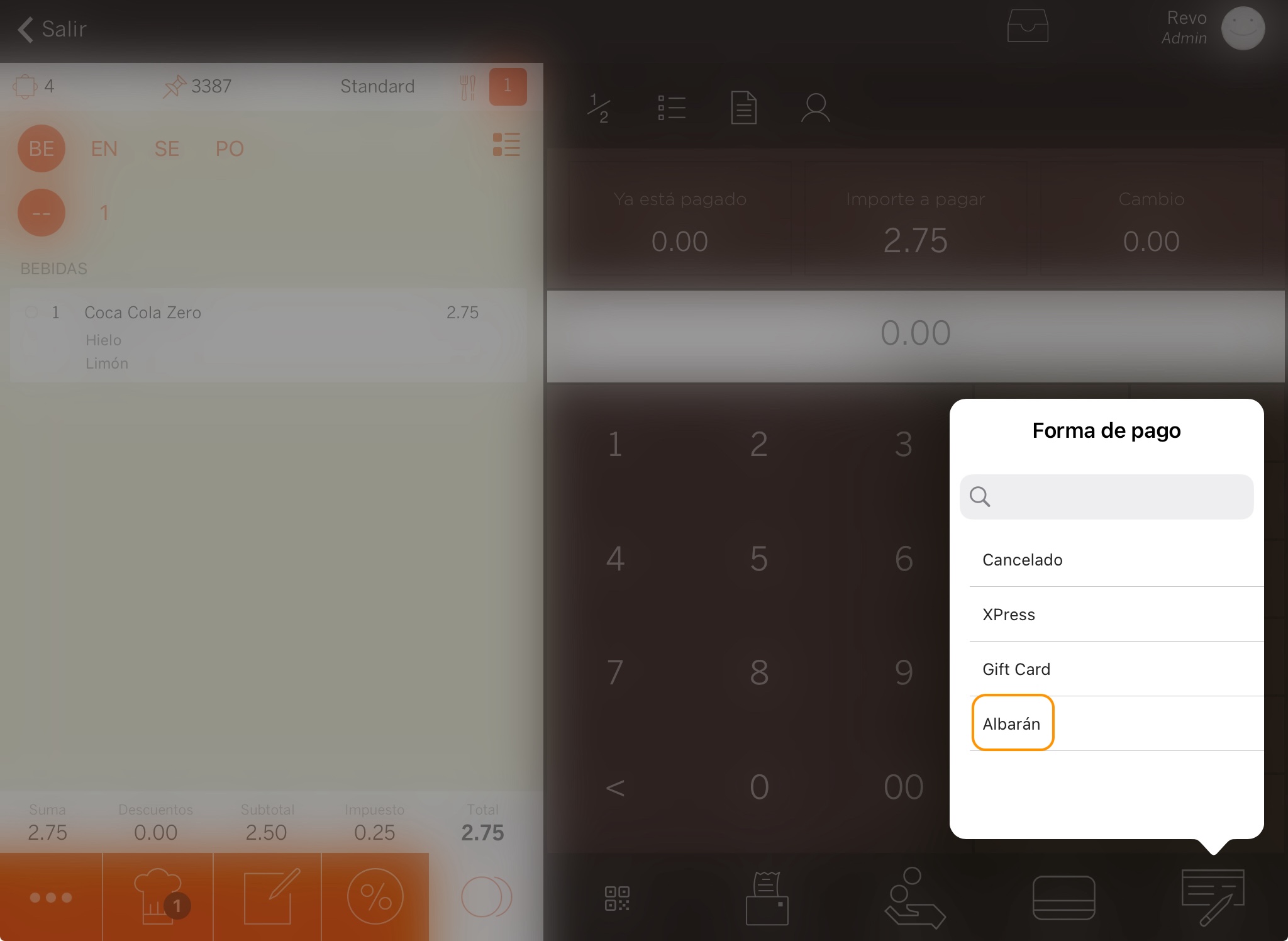The payment methods in Revo XEF are the ways you can close (charge) an order.
Cash, card, and cancelled are default methods and cannot be deleted. The last one is used when a customer leaves without paying. They can be edited with the button .
1. Access the back office.
2. Select Configuration / PAYMENT METHODS.
3. Click on +New.
4. Complete the following screen:
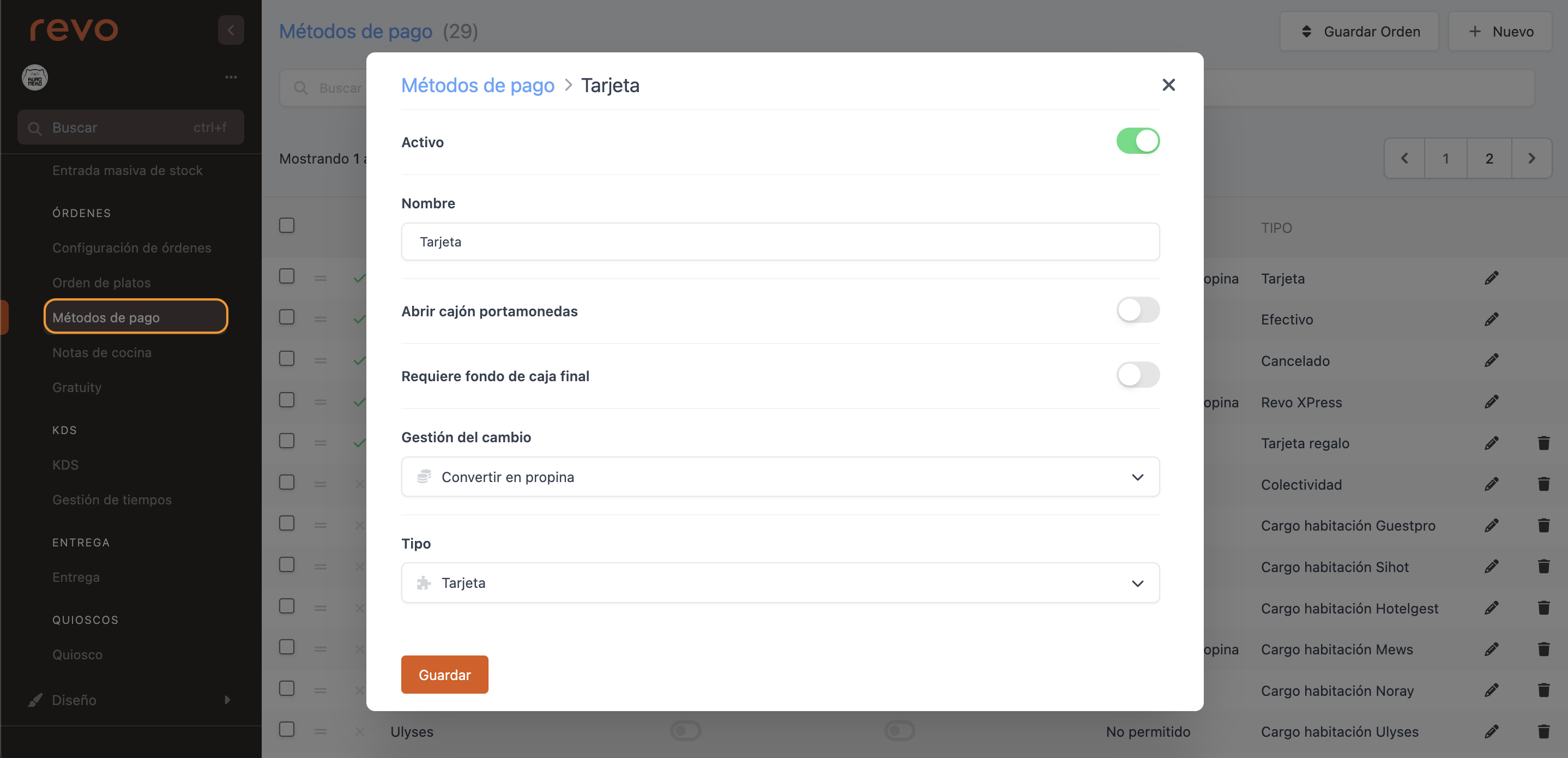
-
Active: Activate to make this payment method visible in the app.
-
Name: Enter the name.
-
Open cash drawer: Activate to open the cash drawer when closing an order.
Connect the RJ11 cable from the drawer to the printer selected in cashiers.
-
Quick access: Enable this option to add it as a quick payment in the app. It will appear in the app with a bed icon.
From version 4.8 of Revo XEF Advance
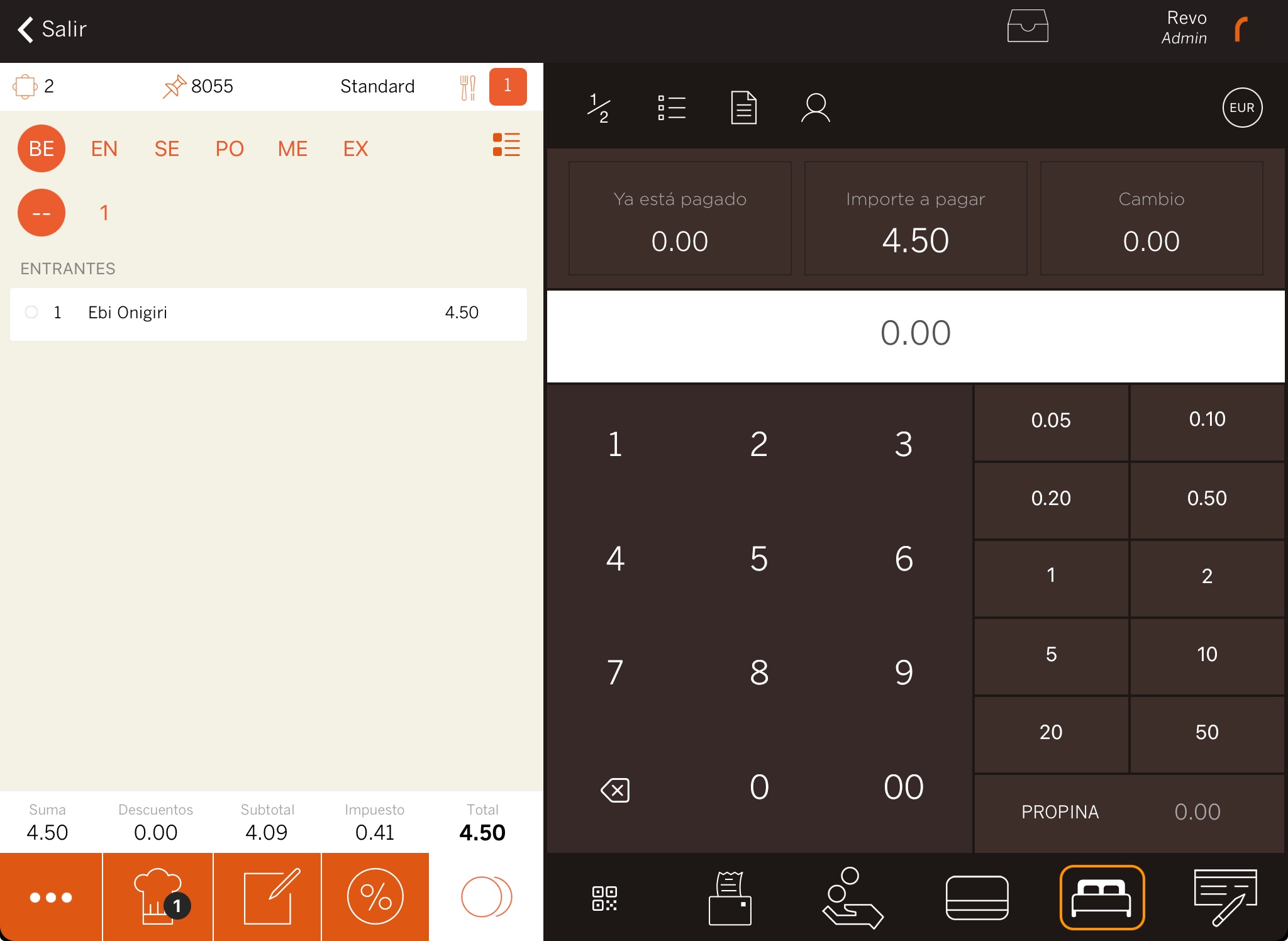
-
Require final cash balance: Activate to require a final cash balance when closing the shift.
-
Change management: Select the option to give change:
-
Not allowed: Does not allow giving change. A message will appear indicating this.
Useful for Cancelled or if you do not accept tips. -
Convert to tip: Automatically converts the change to a tip.
For example, configured in Cash, the change becomes a tip. -
Convert to tip with confirmation: Converts the change to a tip after confirming it.
A message will appear asking if you want to add it as a tip.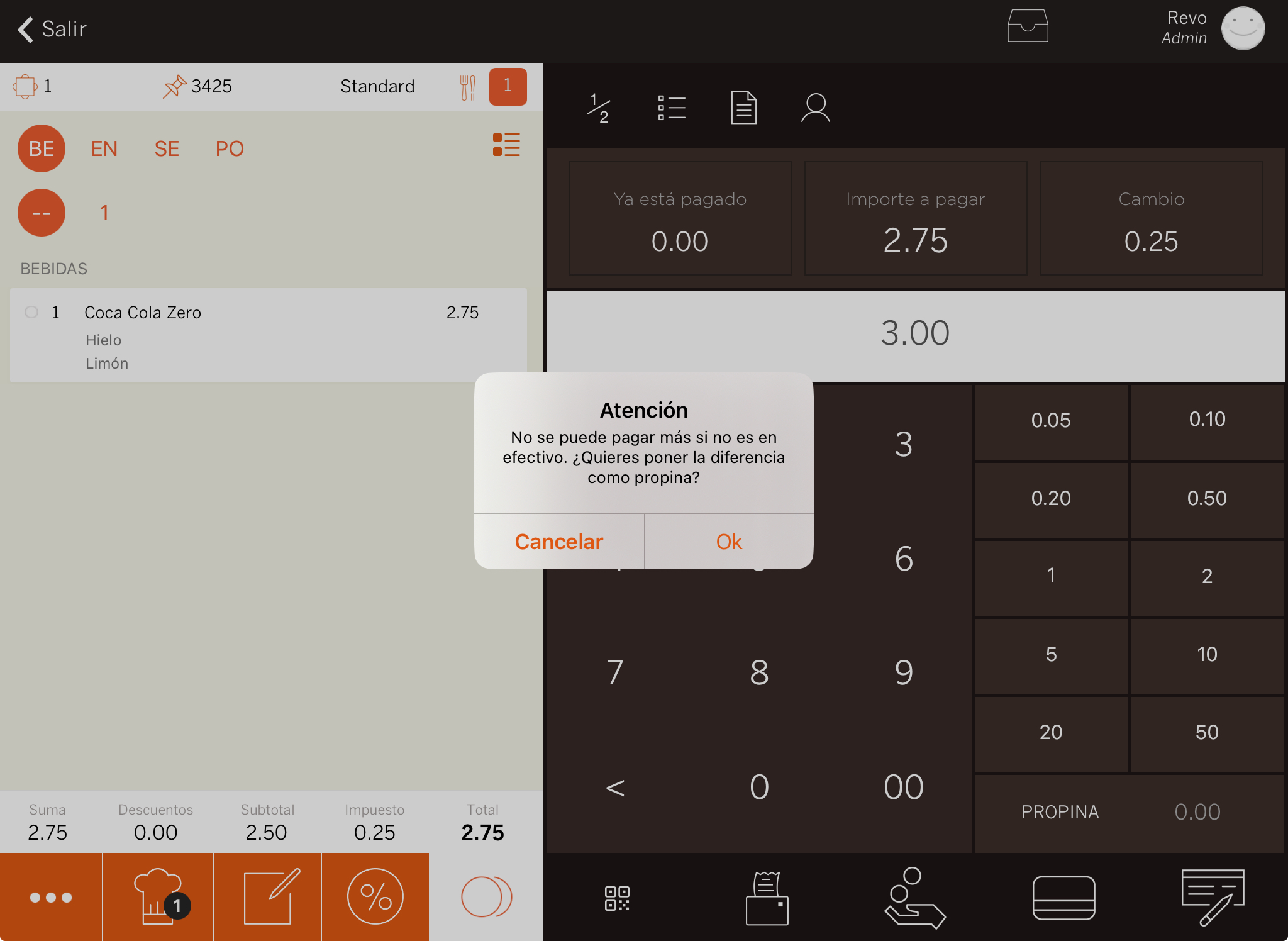
-
Convert to tip with cash drawer payout: Designed for card payments, the change becomes a tip and makes an automatic cash drawer payout.
Available from Revo XEF version 4.4.2.
-
As a cash drawer payout: Indicates the change to be given, and you must make a manual cash drawer payout.
For example, if you are paid in cash and the tip goes into the tip jar. -
As a cash drawer entry in the chosen payment method: The change becomes a cash drawer entry with the payment method used to close the order.
For example, if you are paid with a restaurant voucher that does not allow giving change, the surplus becomes a cash drawer entry with Restaurant Voucher. -
Gift card: The change becomes a gift card, either printing a new one or reloading an existing one.
-
Ask: For each transaction with a tip, the previous options will appear for you to choose from.
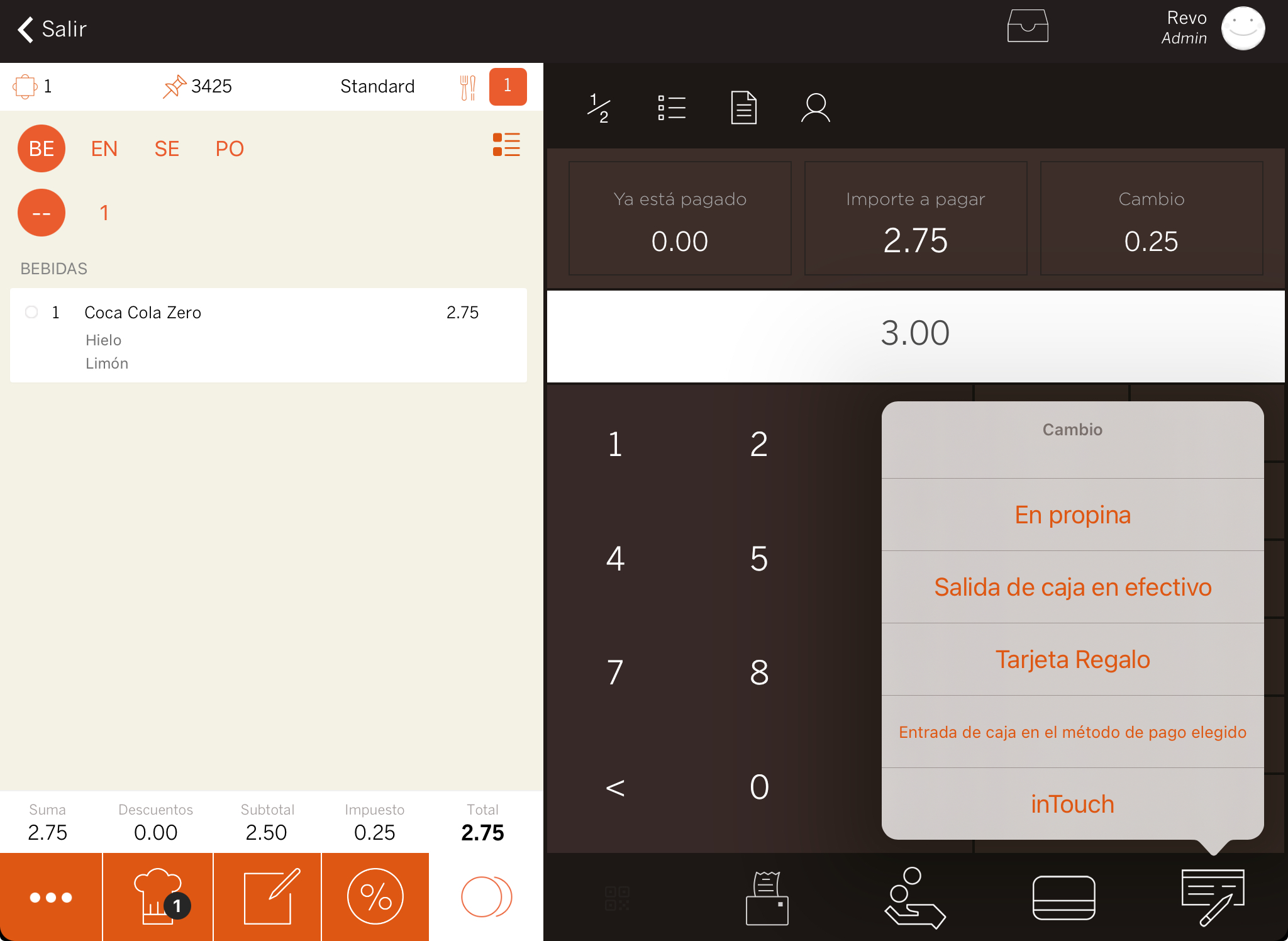
-
-
Type: Choose the payment method type from the dropdown menu.
Type mapping works if you have installed Revo XEF version 4.4 or higher.
-
Cash: Transaction using cash, creates a simplified or nominative invoice.
-
Card: Transaction using a card, creates a simplified or nominative invoice.
-
Cancelled: For cancelled orders, creates a simplified invoice. Useful if customers leave without paying.
-
Gift Card: Transaction using a gift card. Opens a screen to indicate or scan the card and creates a simplified or nominative invoice.
-
Collectivity: Transaction using a card or code. Opens a screen to indicate or scan the card and creates a simplified or nominative invoice.
-
100% Discount: Transaction using a 100% discount. Requests selection of a pre-created 100% discount, then requests the customer's signature and generates a delivery note.
-
100% Discount Accounting: Same as the 100% discount, but generates a simplified or nominative invoice.
-
Room Charge: Transaction using a room charge, creates a delivery note.
-
Offline Room Charge: Transaction using a room charge, requests the room number and customer's signature, and creates a delivery note.
-
Revo FLOW: For advance payments made via the Revo FLOW app.
-
Revo XPress: Transaction using XPress, creates a simplified or nominative invoice.
-
Room Charge
: Choose the type according to the integrated PMS to correctly generate the payment and delivery note. -
Revo SOLO: Payments received from Revo SOLO use this type. Generates a simplified invoice.
-
Revo InTOUCH: Payments made from Revo InTOUCH.
-
5. Click on Save to confirm the changes.
IMPORTANT: From version 2.0, you can specify the type of card (Visa, MasterCard, Amex, etc.) when closing an order with a card. More information here.
PRACTICAL EXAMPLE
Create a new payment method: Delivery Note. It does not allow giving change, opening the cash drawer, or requiring a final cash fund, and the type will be hotel charge, as it creates delivery notes. To do this:
1. Access the back-office.
2. Select Settings / PAYMENT METHODS.
3. Click on +New.
4. Fill in the information as shown in the image:
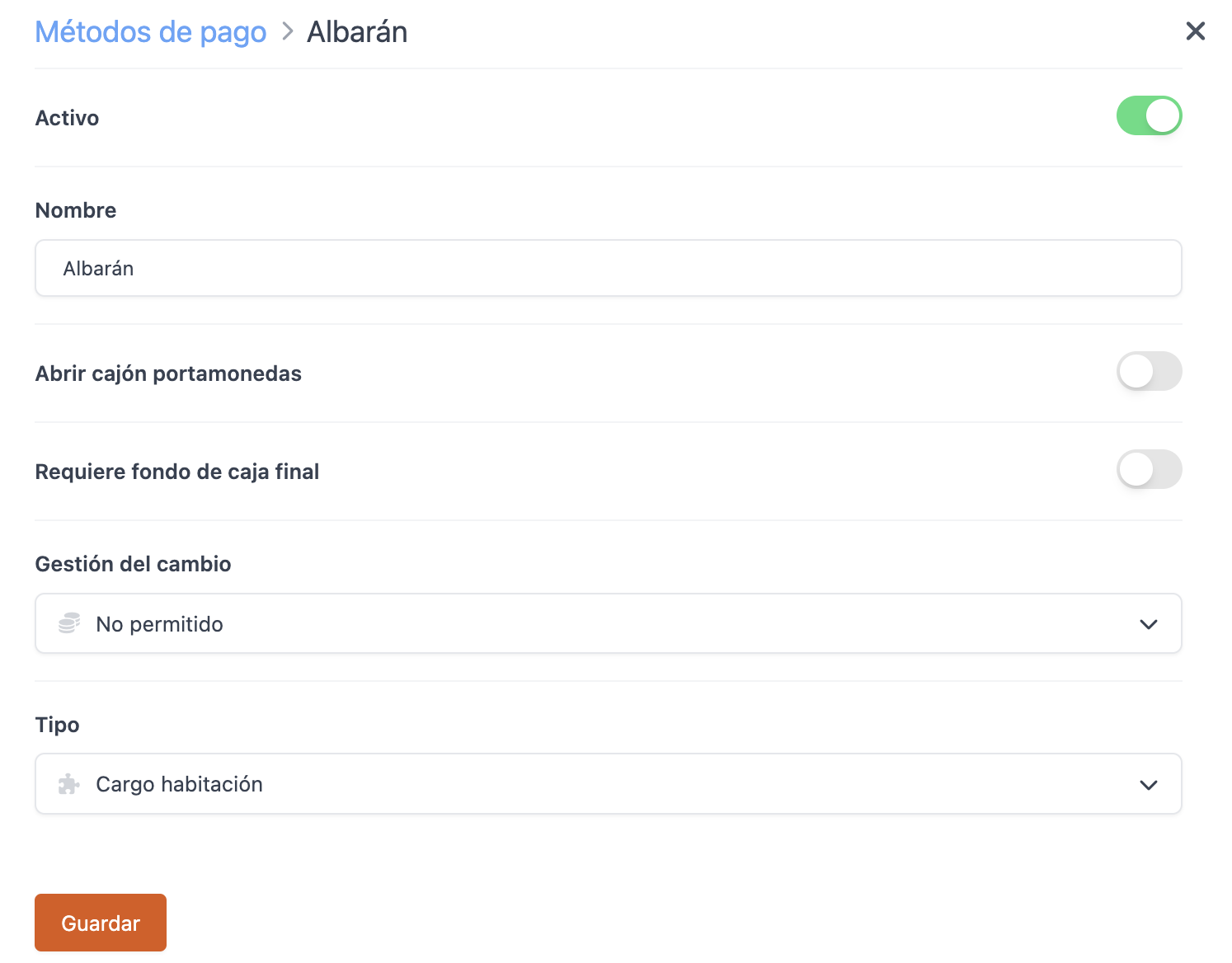
5. Click Save to confirm the changes.
6. In the app, create the order, click on the coins to access the payment screen, select Other payment methods, and choose the Delivery Note you created.