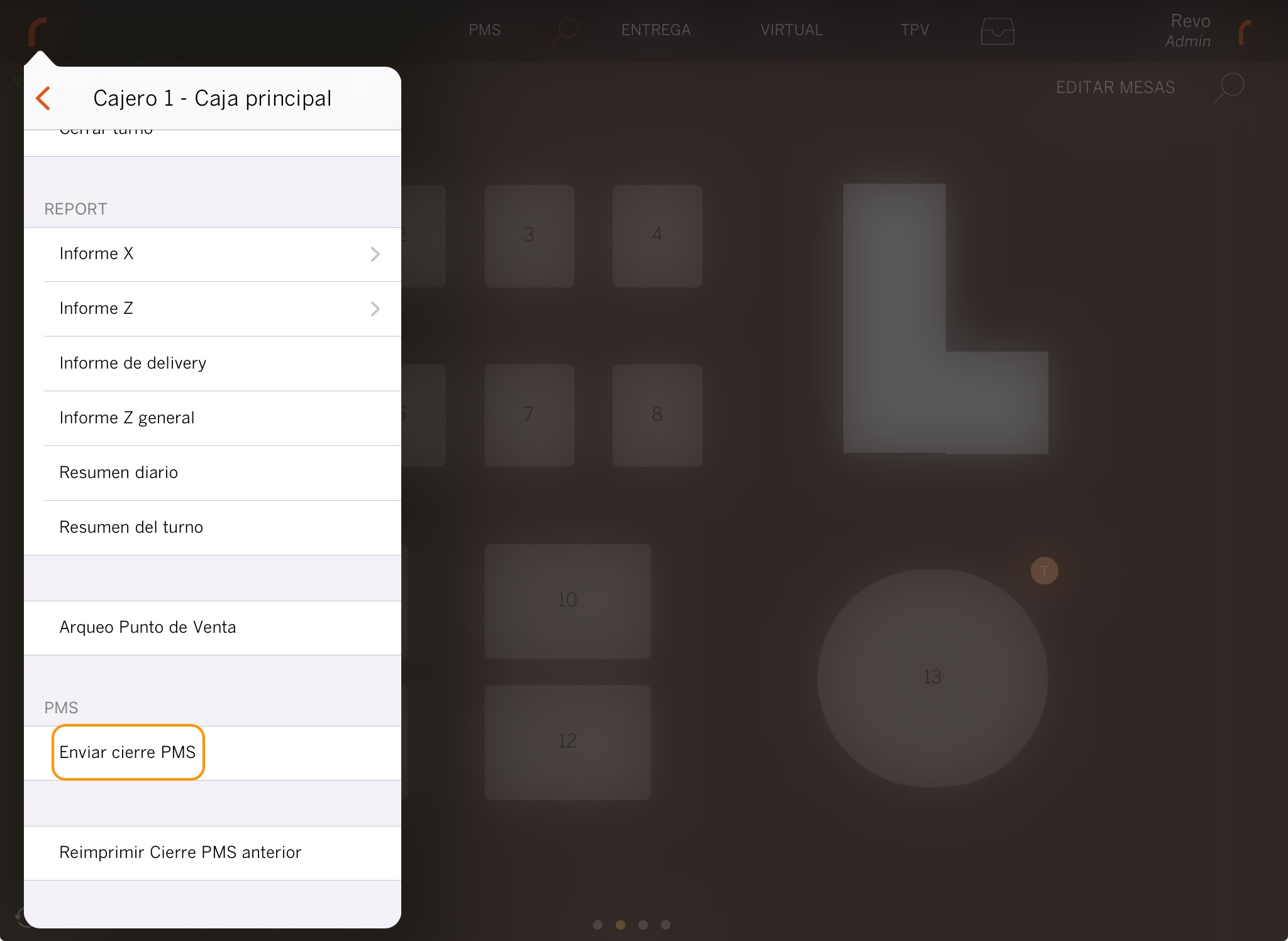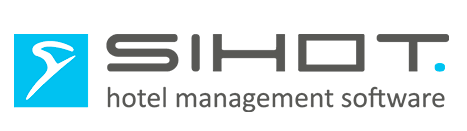STATUS: ACTIVE
VERSION: 3.5.1
1. WHAT IS SIHOT? 2. HOW DOES THE INTEGRATION BETWEEN SIHOT AND REVO WORK? 3. CONFIGURATION IN REVO 4. HOW TO CHARGE A ROOM 5. HOW TO CANCEL A ROOM CHARGE 6. LINKING A ROOM TO A TABLE 7. HOW TO SEND THE END-OF-DAY REPORT TO SIHOT
1. WHAT IS SIHOT?
SIHOT is a hotel management system that allows you to run your property efficiently. It helps you manage bookings, revenue, invoices, guests, and inventory.
This platform helps improve your business organisation and deliver better service to your customers.
2. HOW DOES THE INTEGRATION BETWEEN SIHOT AND REVO WORK?
With this integration, you can use SIHOT <-> REVO together. That way, everything is managed from a single multi-platform Cloud system.
The SIHOT <-> REVO integration connects both systems and allows you to:
- Charge customers directly from REVO to their room or bed account.
3. CONFIGURATION IN REVO
INTEGRATION SETUP
1. Go to the back office of Revo XEF.
2. Navigate to Integrations / INTEGRATIONS.
3. Click + New, search for Sihot, and select + Add.
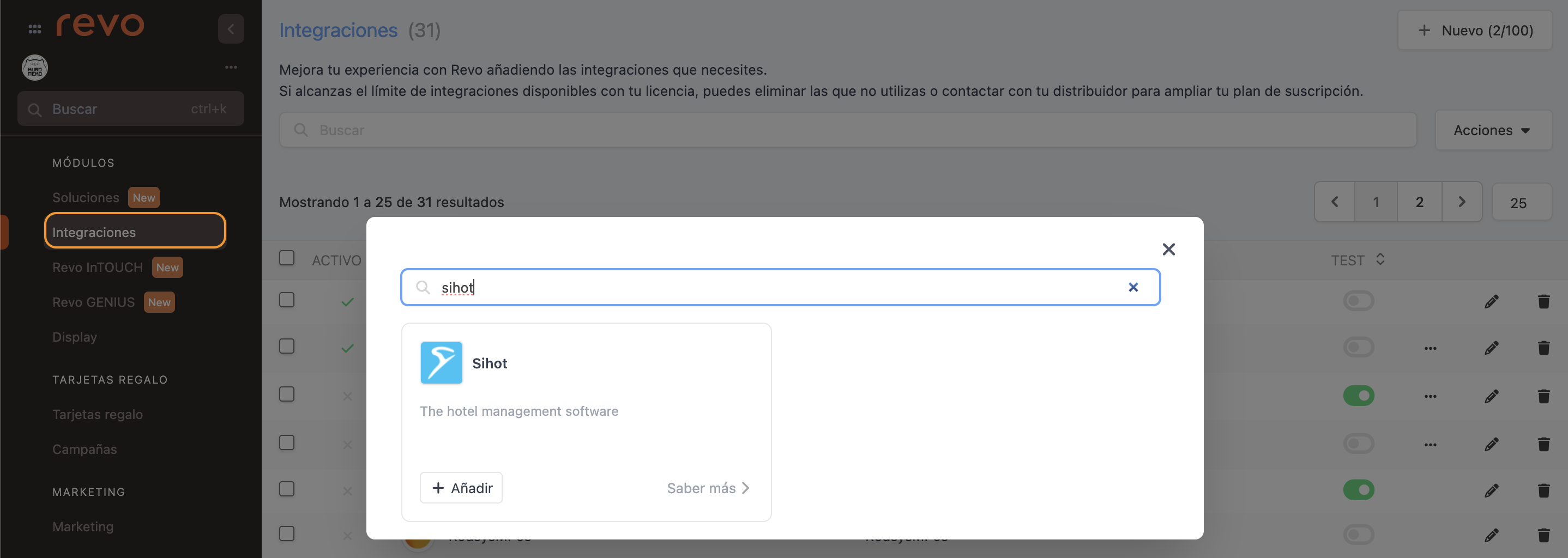
4. Fill in the following fields:
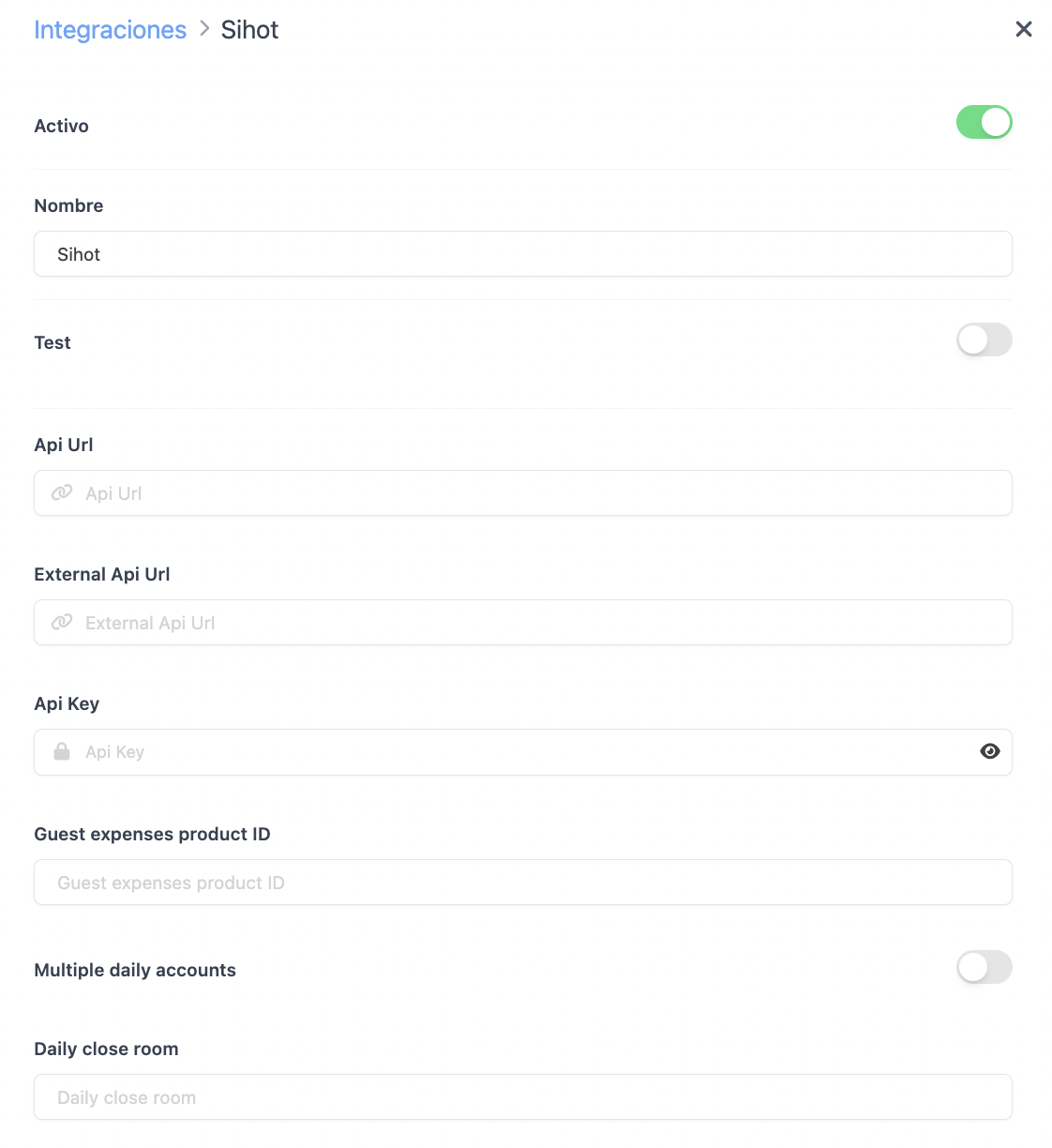
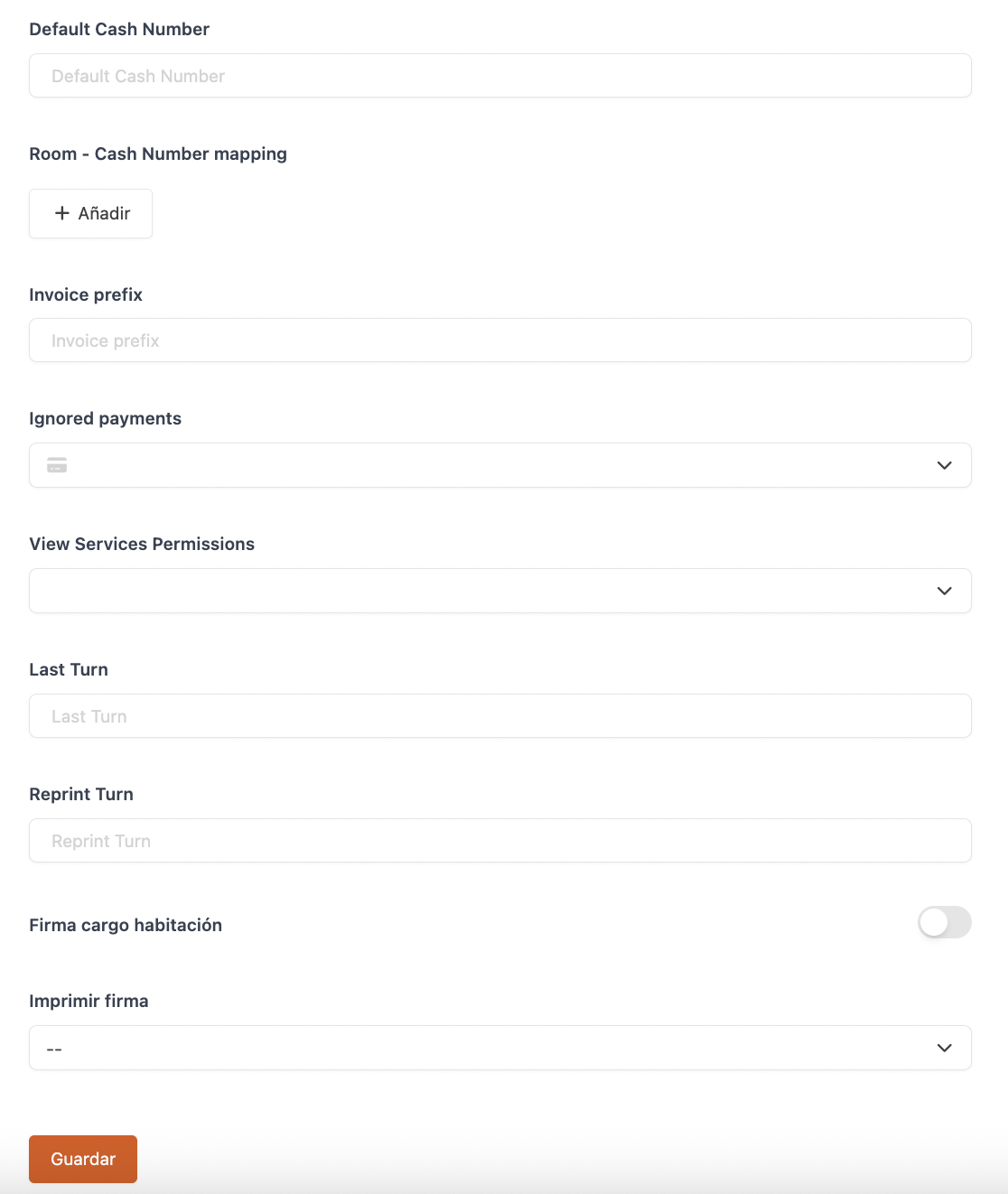
-
Active:
-
Name: Assign a name to the integration.
-
Test: Disabled.
-
API Url: Provided by Sihot.
-
External API Url: Leave blank.
-
API Key: Provided by Sihot.
-
Guest expenses product ID: ---
-
Multiple daily accounts:
-
Daily close room: The room where the shift close is sent. Think of it as a virtual room used to register PMS data — the room number depends on the hotel.
-
Default Cash Number: The number of the hotel’s cash register.
-
Room - Cash Number mapping: Maps Sihot registers to a REVO room (Value = provided by Sihot).
-
Invoice prefix: Provided by Sihot.
-
Ignored payments: Payment methods not to be sent to the PMS during shift closure.
-
Last Turn: Leave blank.
-
Reprint Turn: Leave blank.
-
Room charge signature: Enable to request the customer’s signature.
-
Print signature: Choose whether to print the signature.
6. Click Save.
At this stage, it’s important to note that Sihot automatically enables the assignment of general groups to products, so make sure all your products have this configured for proper accounting.
PAYMENT METHOD SETUP
1. Go to Settings / PAYMENT METHODS.
2. It will have been created automatically. You can edit it by clicking .
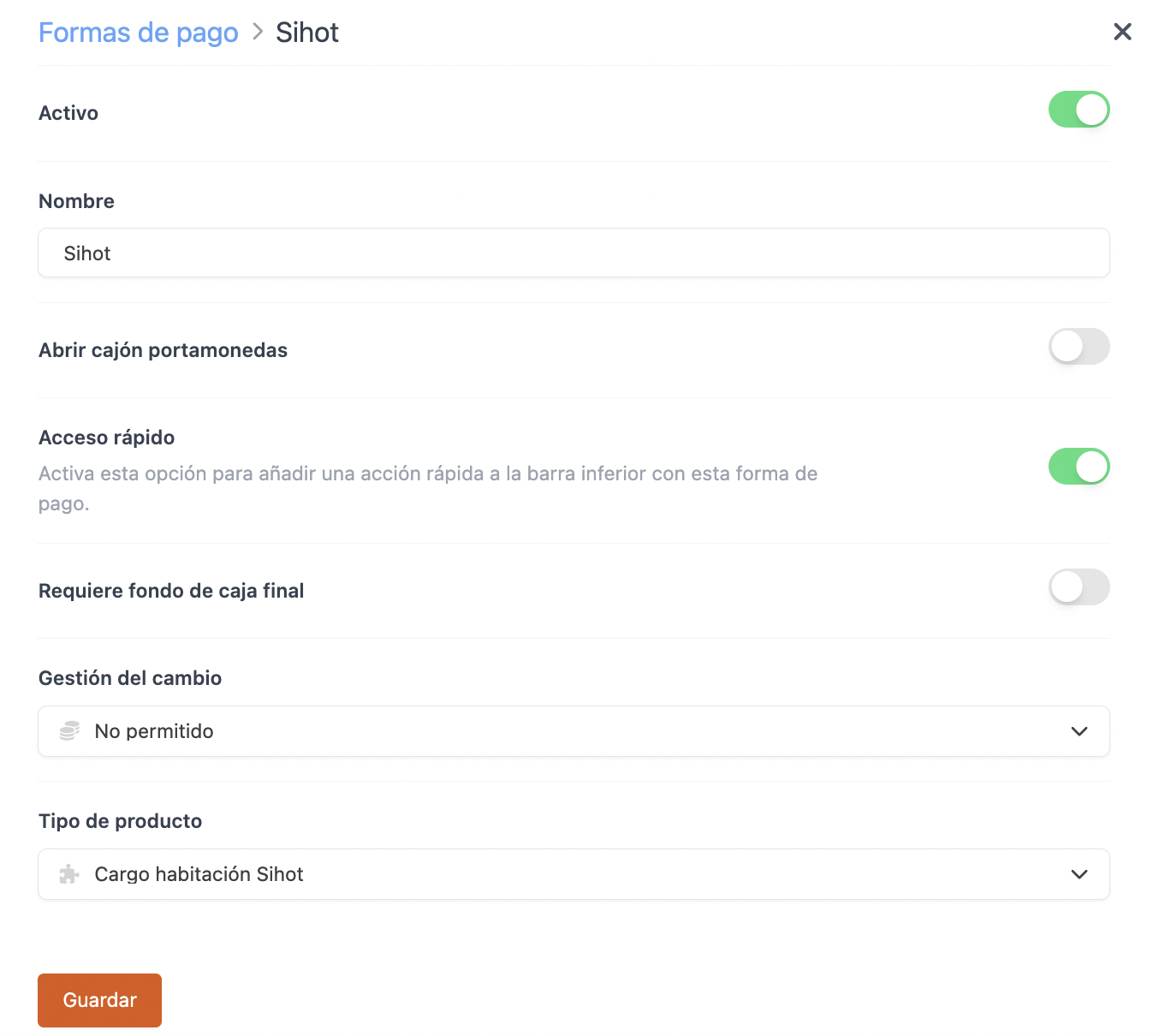
-
Active:
-
Name: Sihot.
-
Open cash drawer:
-
Quick access: Enable if you want it easily accessible.
Requires Revo XEF Advance.
-
Requires end-of-day balance: Enable if needed.
-
Change handling: Not allowed.
-
Type: Sihot Room Charge.
4. Click Save.
Done! The integration is now configured.
4. HOW TO CHARGE A ROOM
1. Open an order, add items, and press pay.
2. If you have quick access, tap . If not, tap other payment methods and choose Sihot.
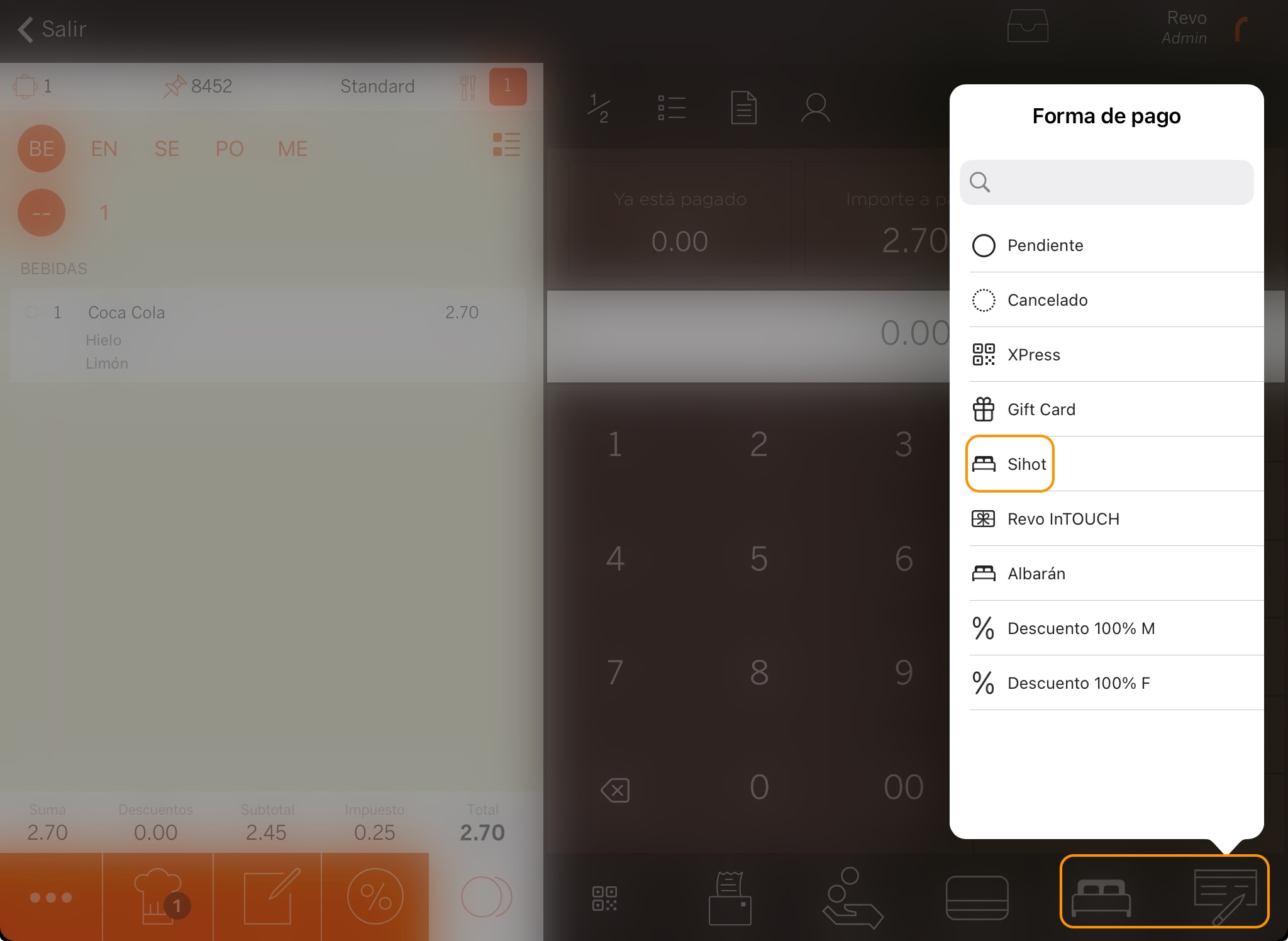
3. Enter the room number. You can only search by room, not by guest.
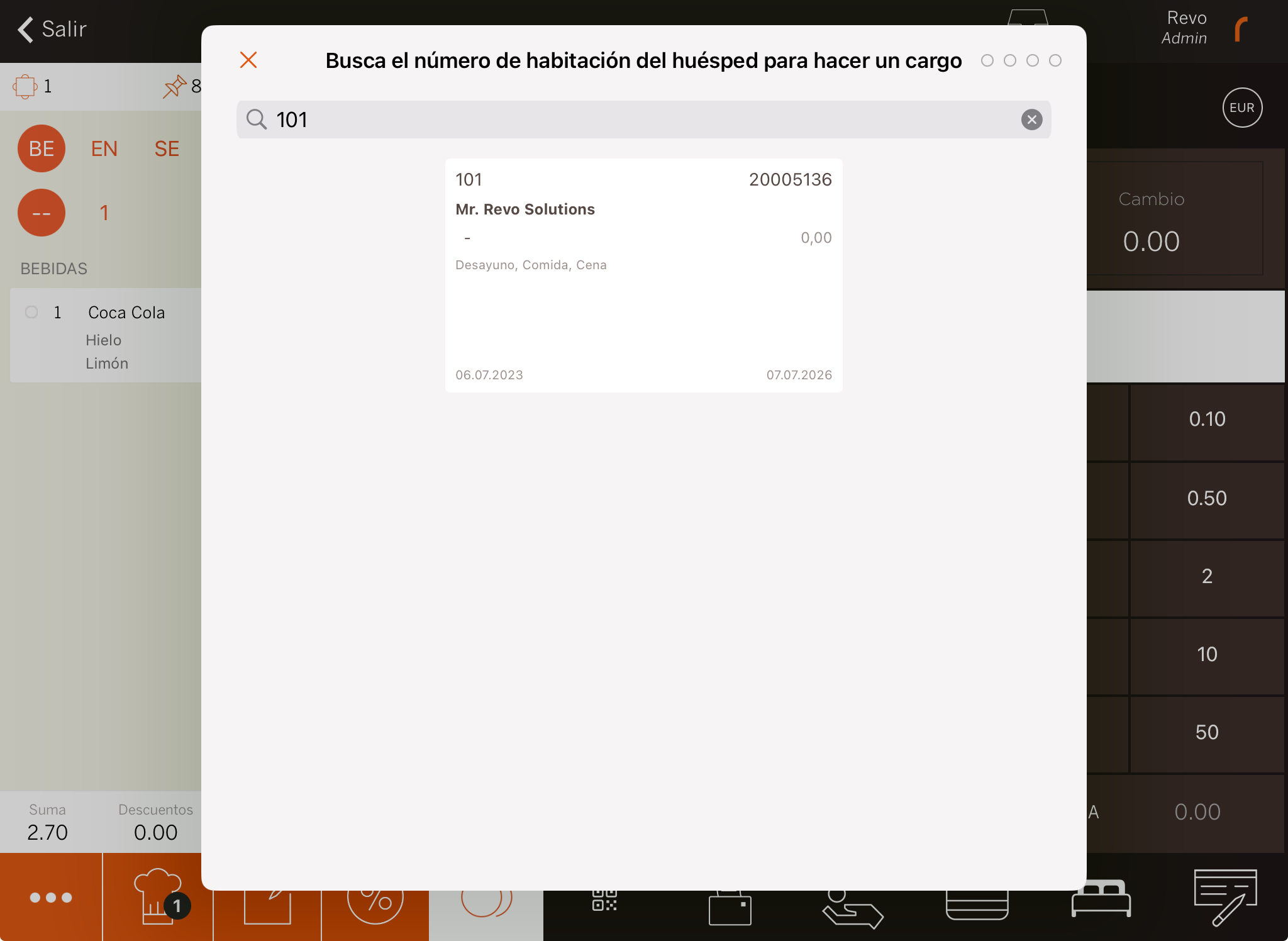
5. If Room charge signature is enabled: ask the customer to sign and tap .
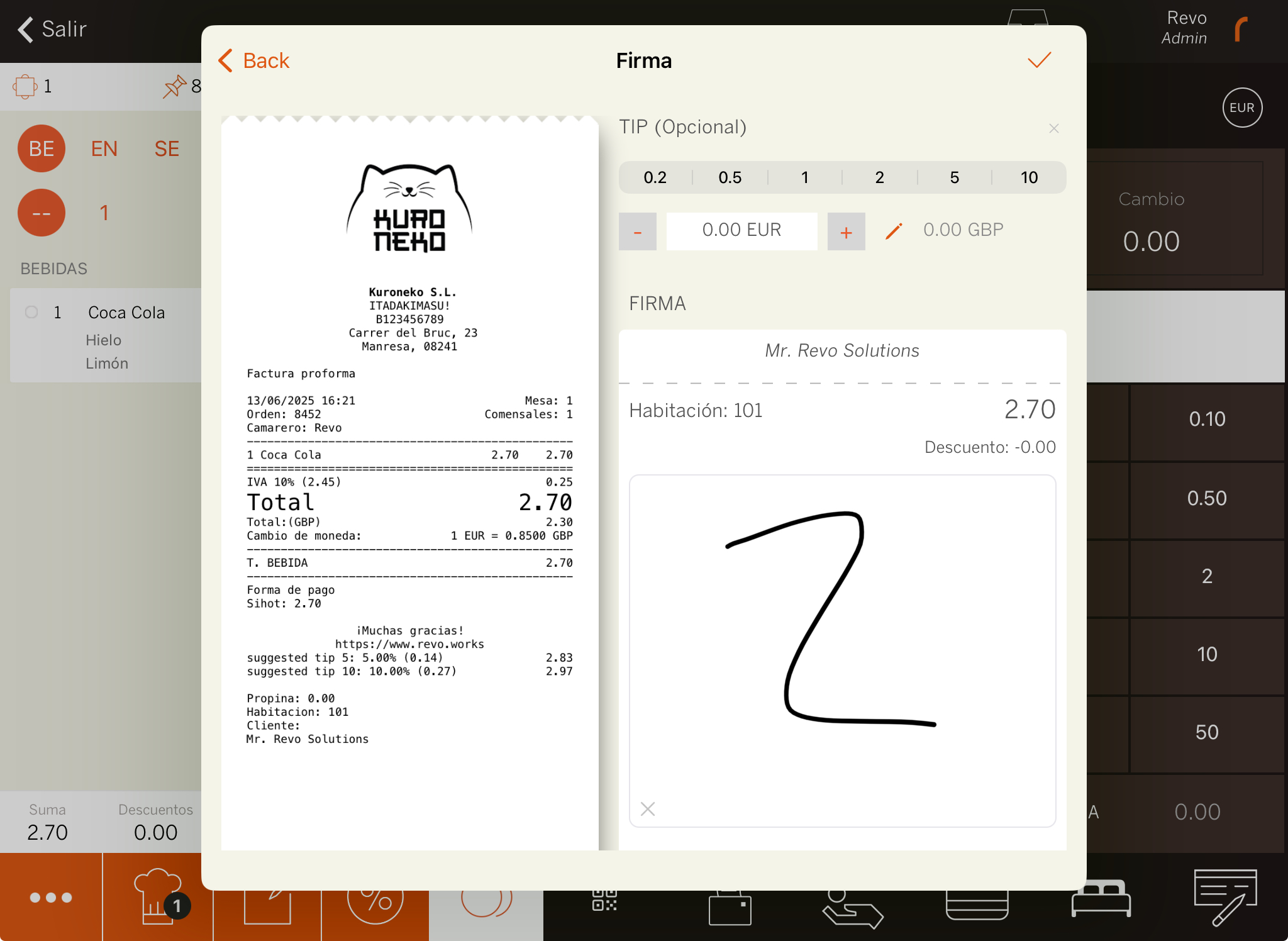
6. The system will either print the receipt or ask if you want to print it.
5. HOW TO CANCEL A ROOM CHARGE
1. In the REVO r menu, go to History.
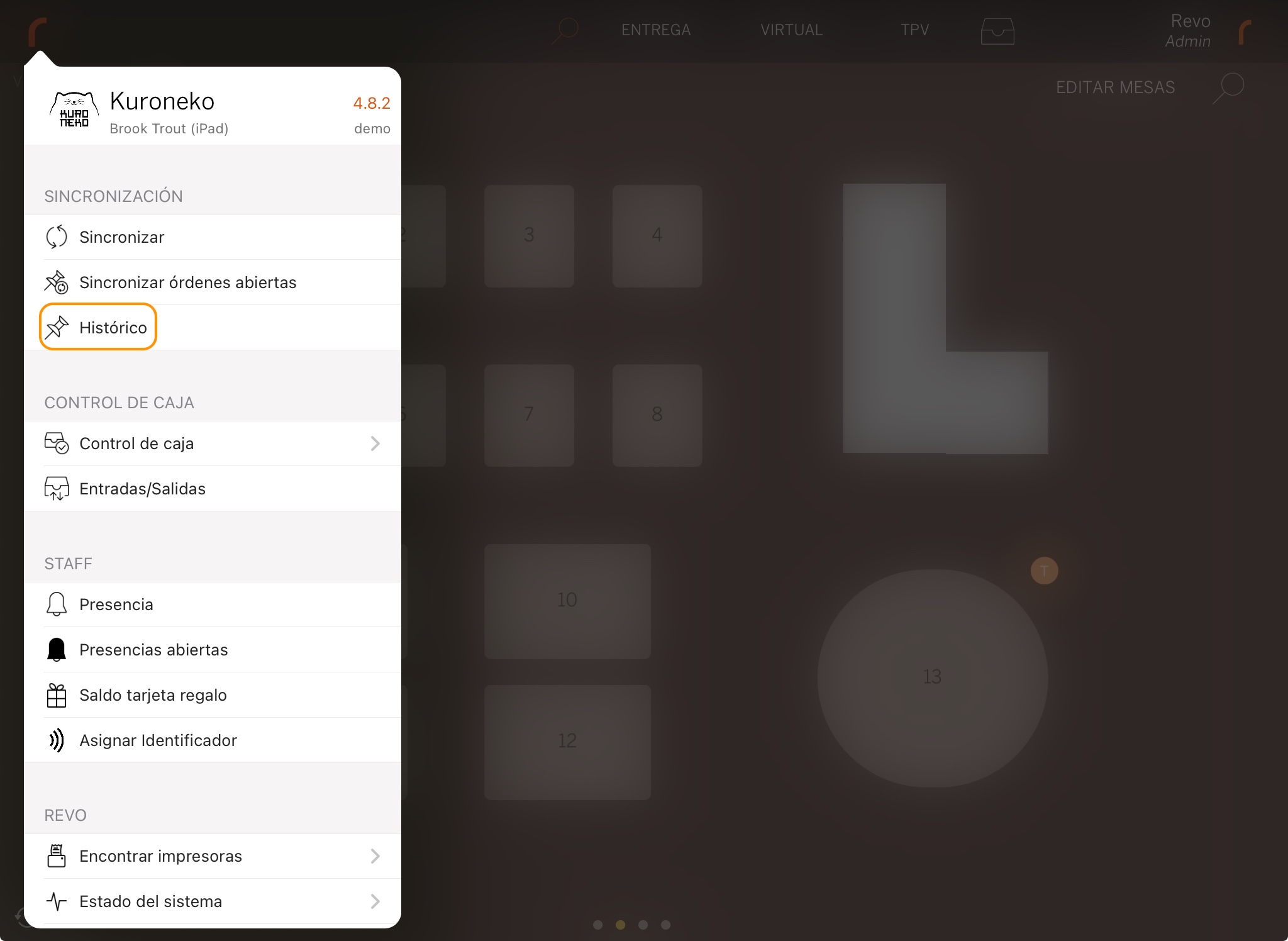
2. Find the order, tap to see Quick actions, and select Make a return.
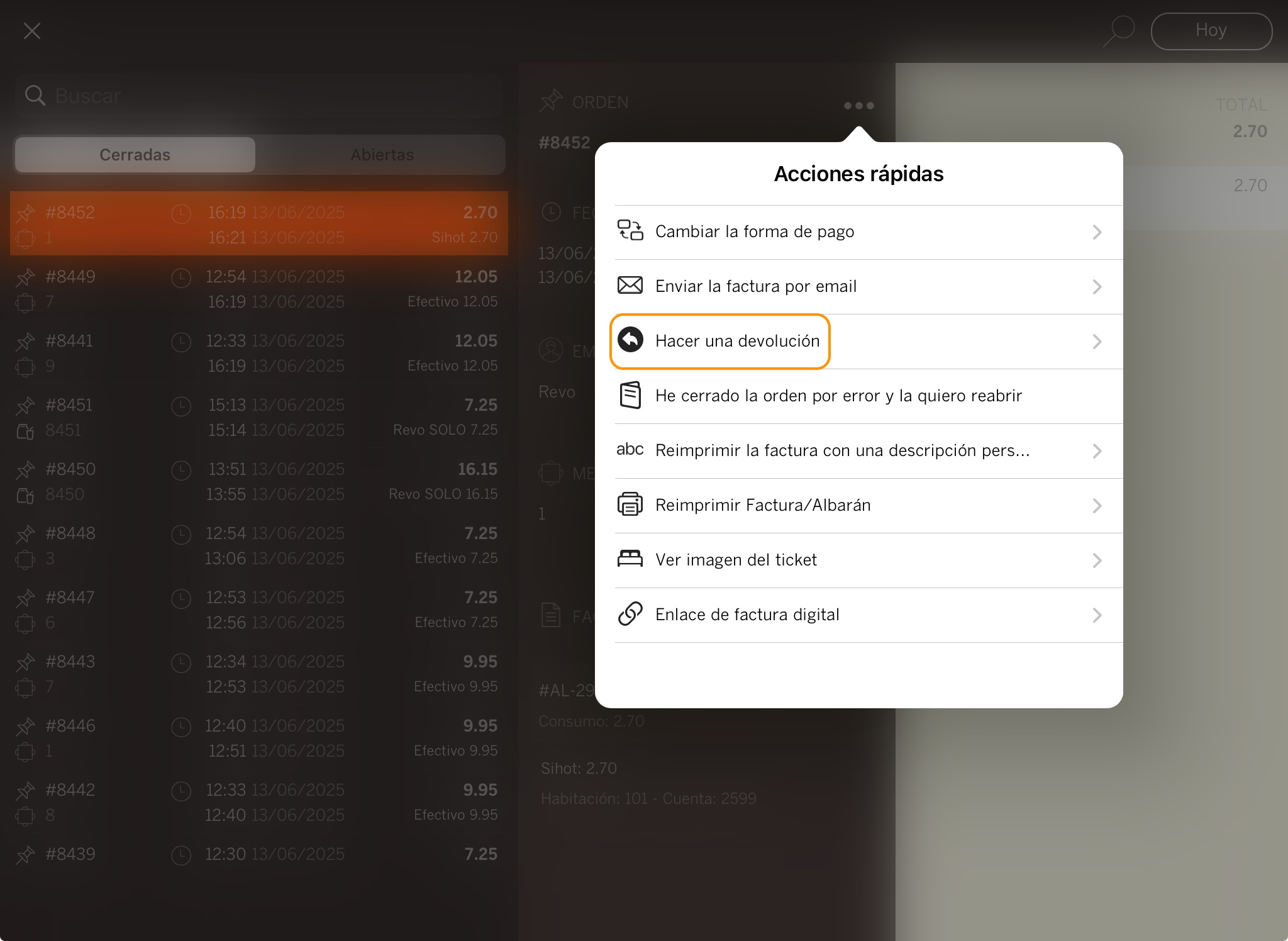
3. Confirm by tapping OK.
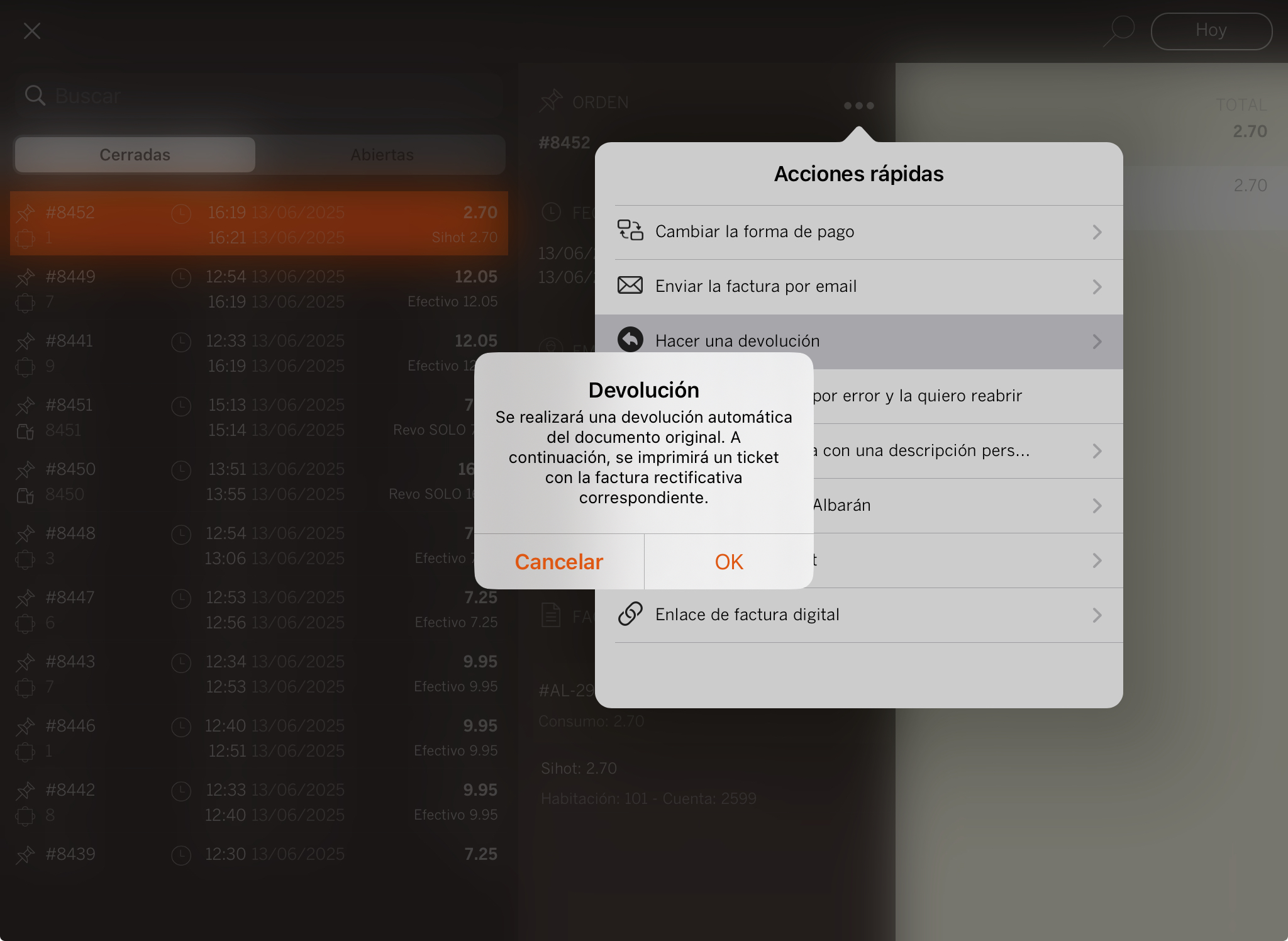
4. The receipt will be printed automatically.
5. Access the Historic data again and you will find the invoice in negative. This order will have the reference to the invoice it returns.
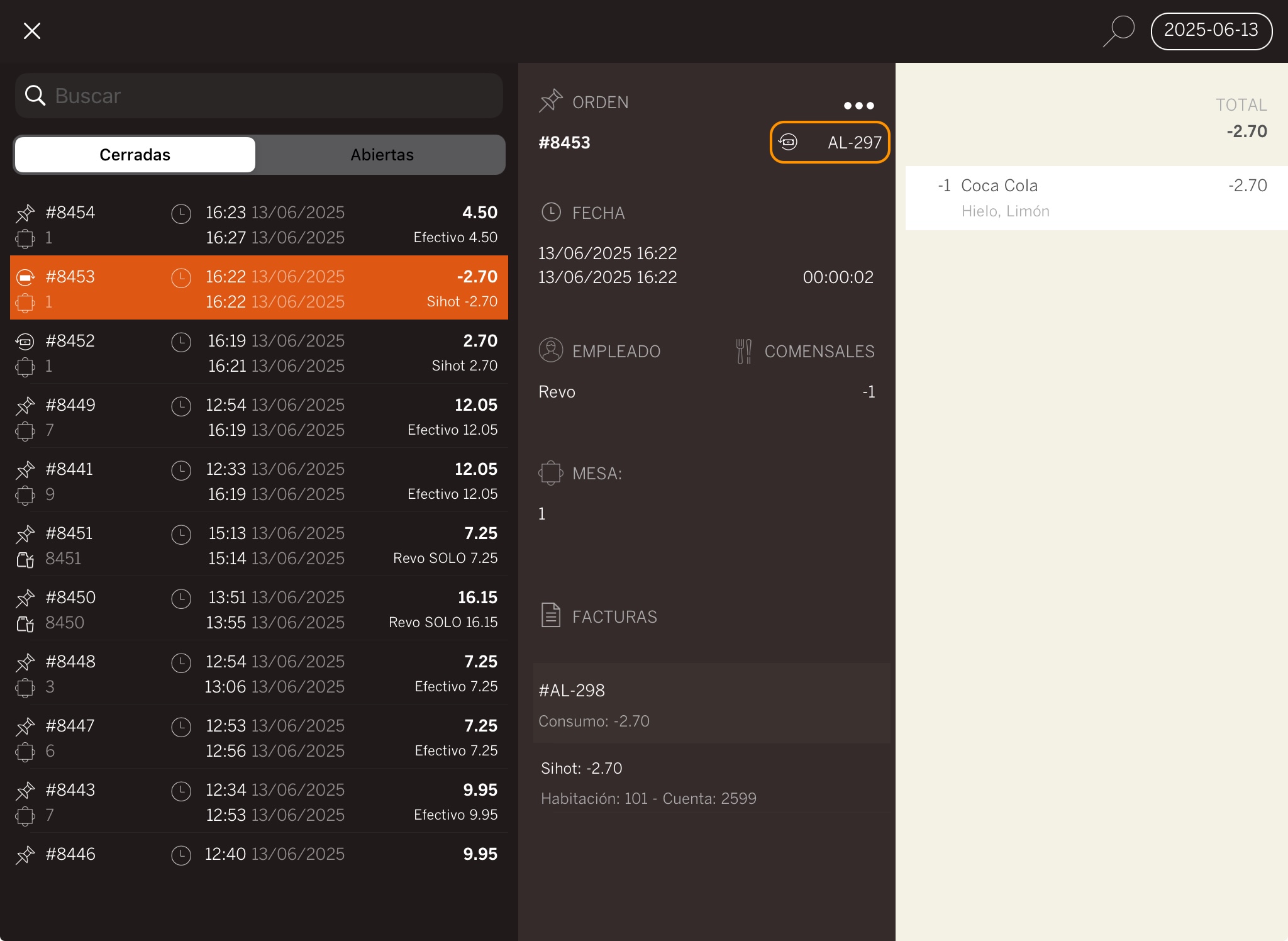
6. LINKING A ROOM TO A TABLE
You can link rooms to tables and view this information directly when previewing a table.
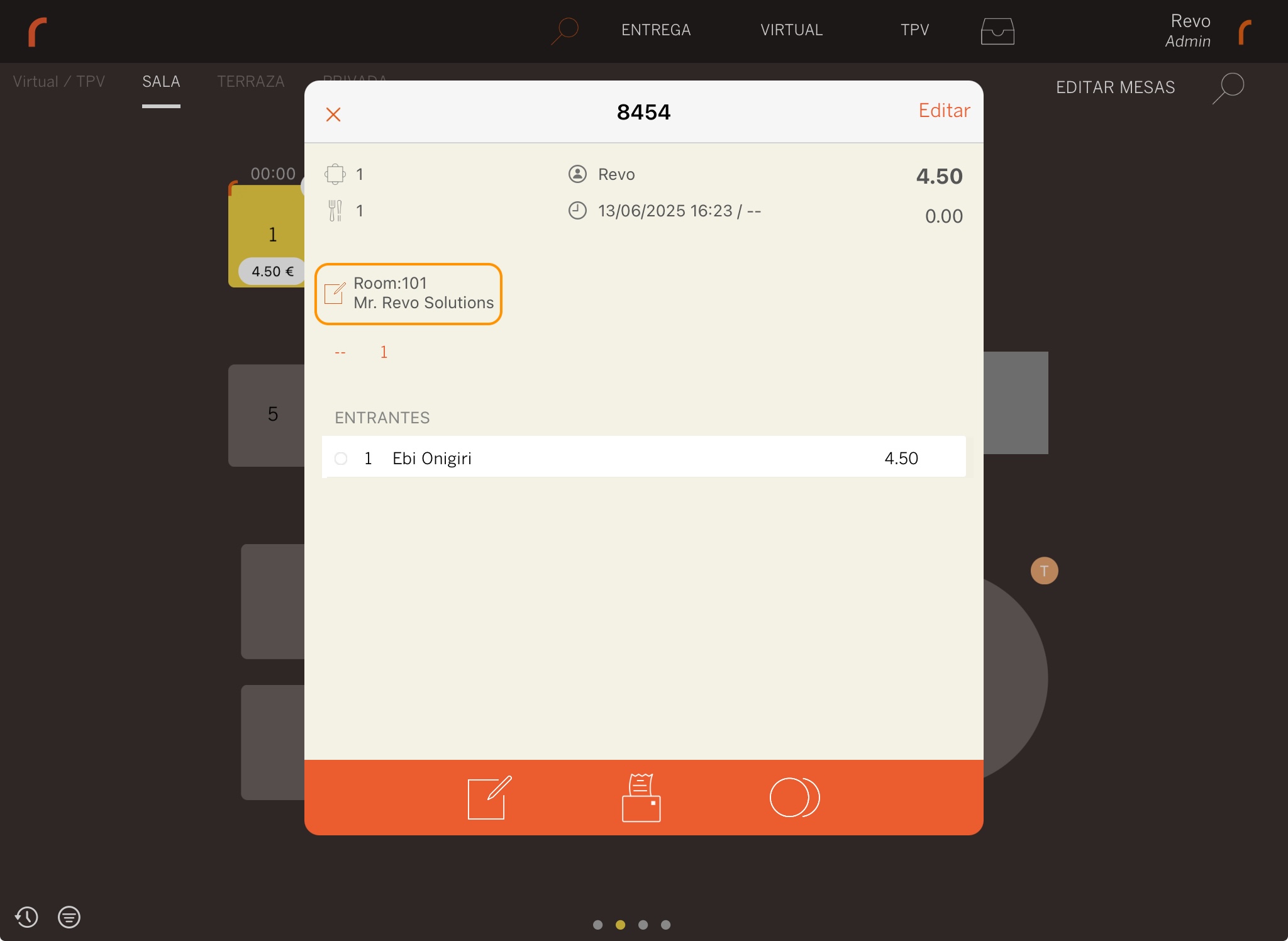
Rooms can be linked in two ways:
1. FROM THE TABLE.
-
Tap and swipe down on the table you want to link.
-
Select Assign room
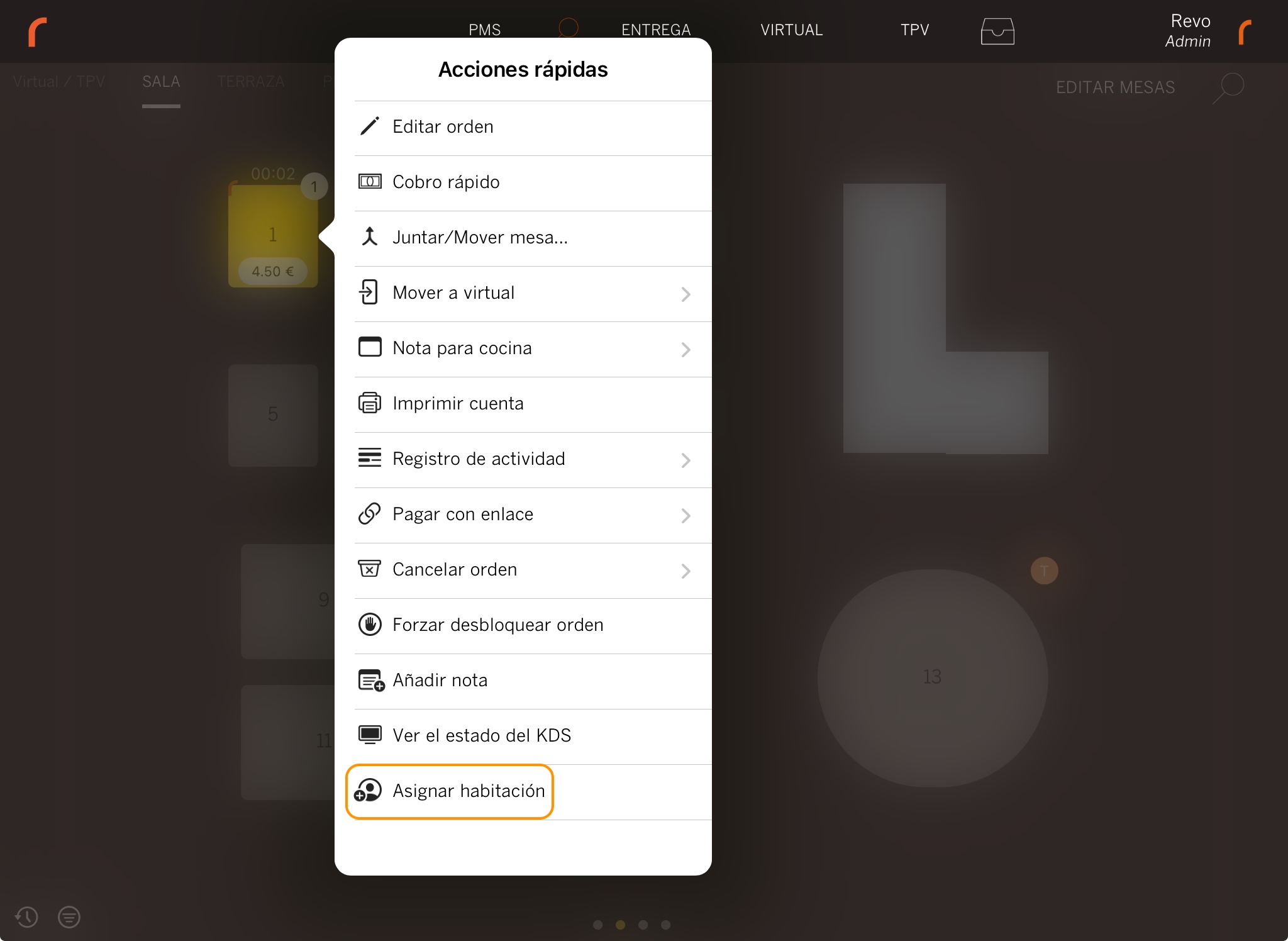
-
Search for the room and tap it to add.
If you made a mistake, tap Change room and select the correct one.
2. FROM THE ORDER.
-
Tap the .
-
Select Assign room
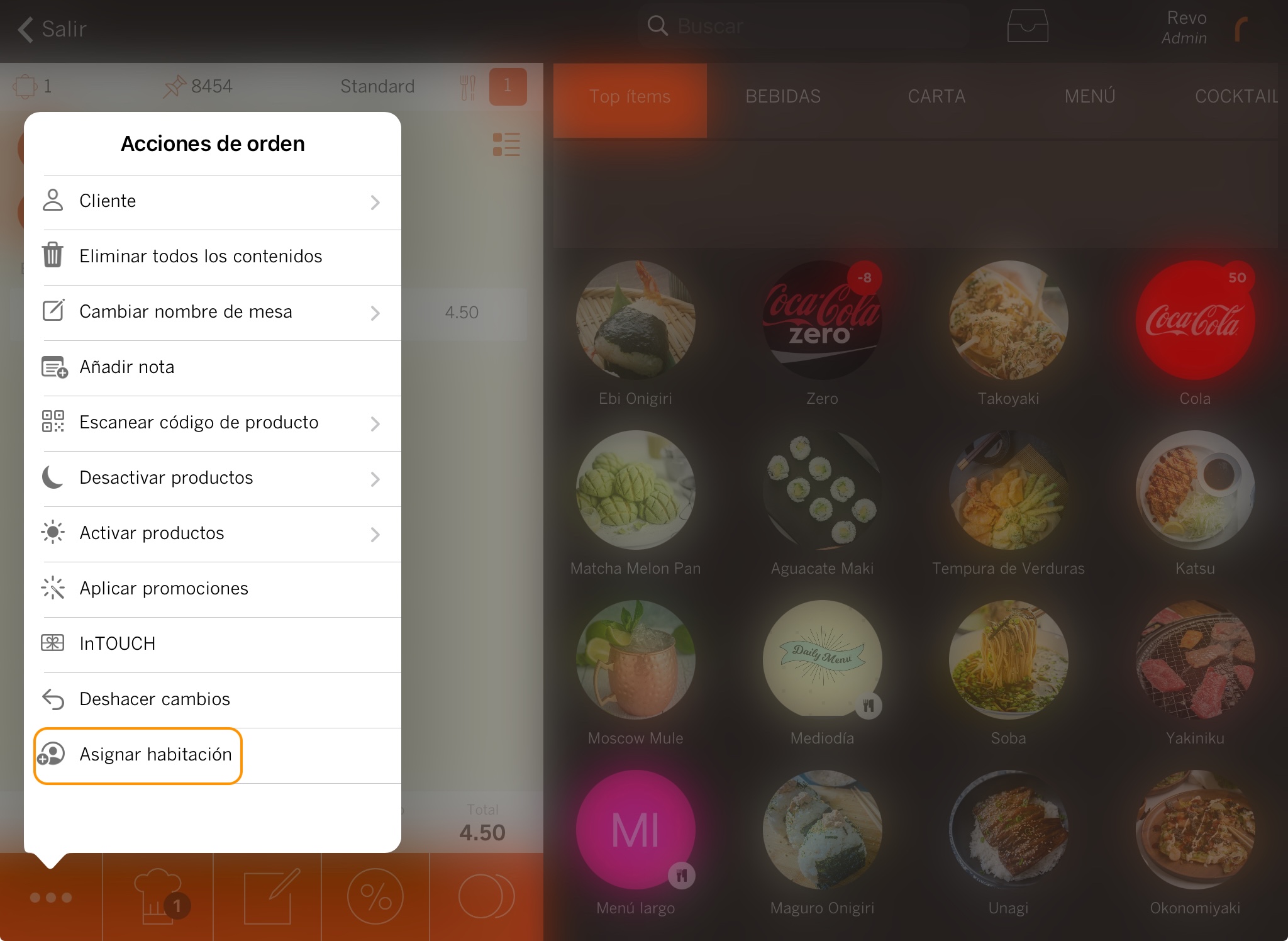
-
Search for the room and tap it to add.
-
If you made a mistake or want to remove the room, tap the again and choose the option you need.
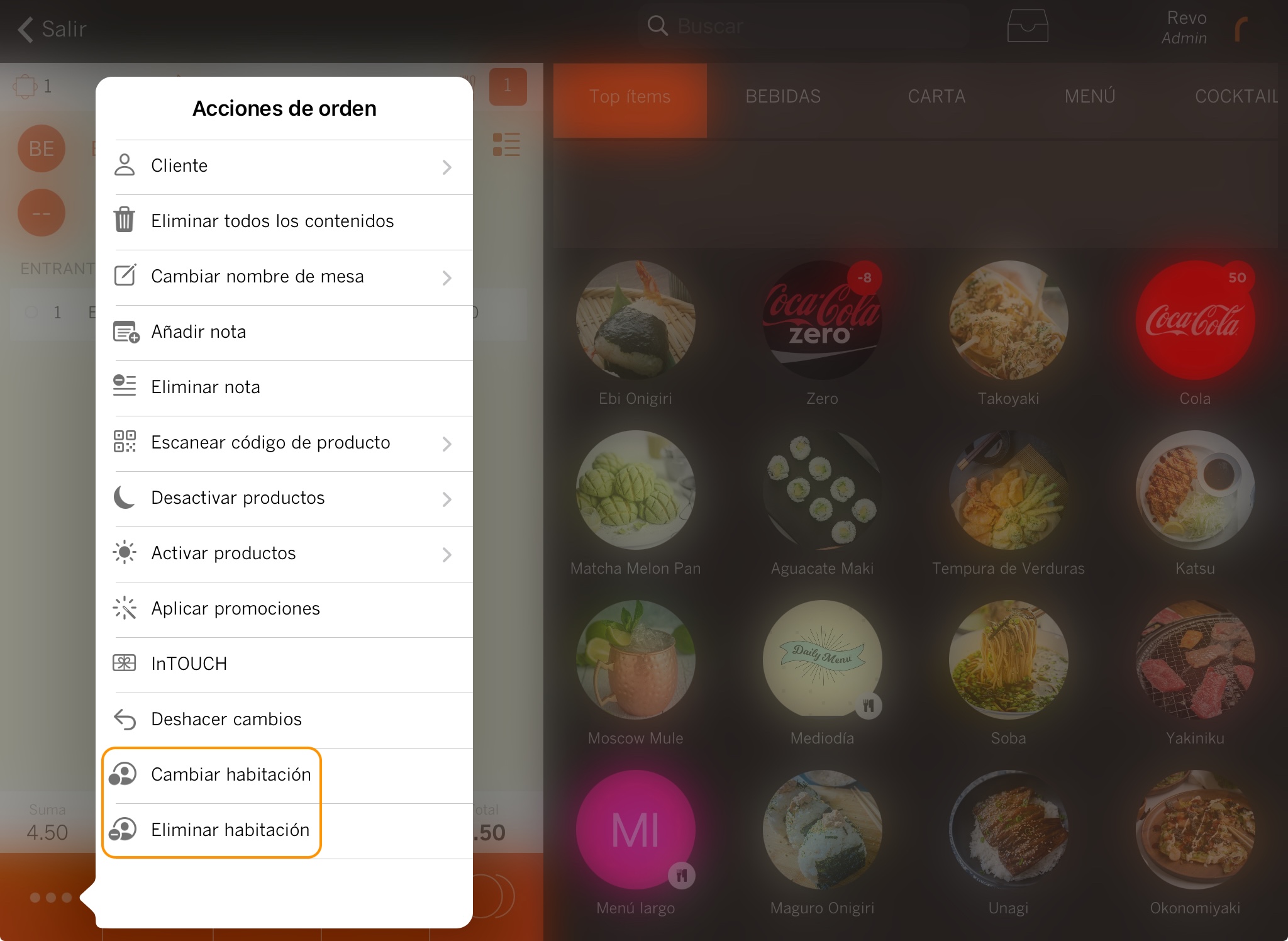
7. HOW TO SEND THE END-OF-DAY REPORT TO SIHOT
Once the daily close is completed in Revo XEF as usual, you need to send the data to Sihot. To do so:
1. In the REVO r menu, go to Cash Control.
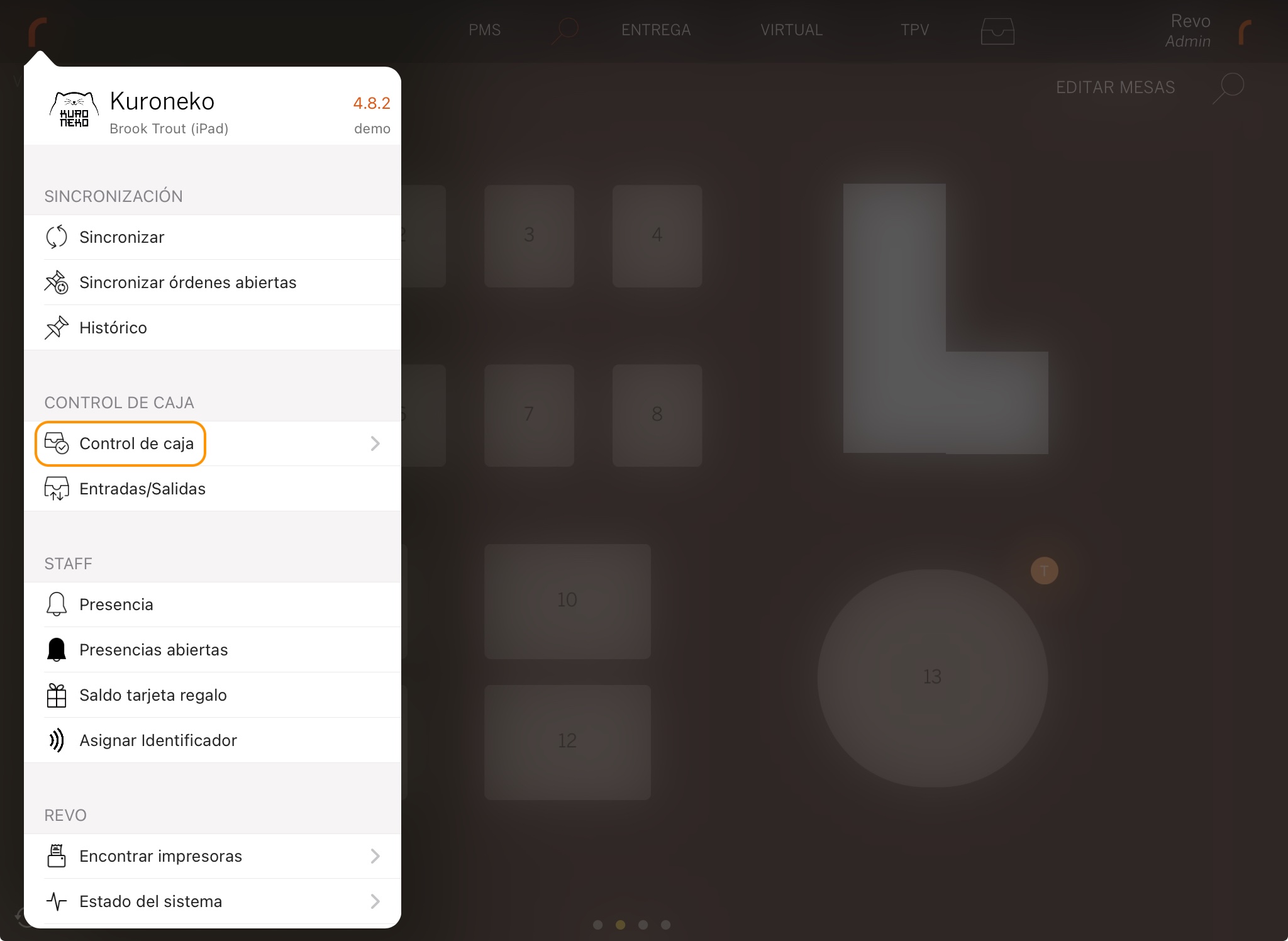
2. Tap Send PMS close.