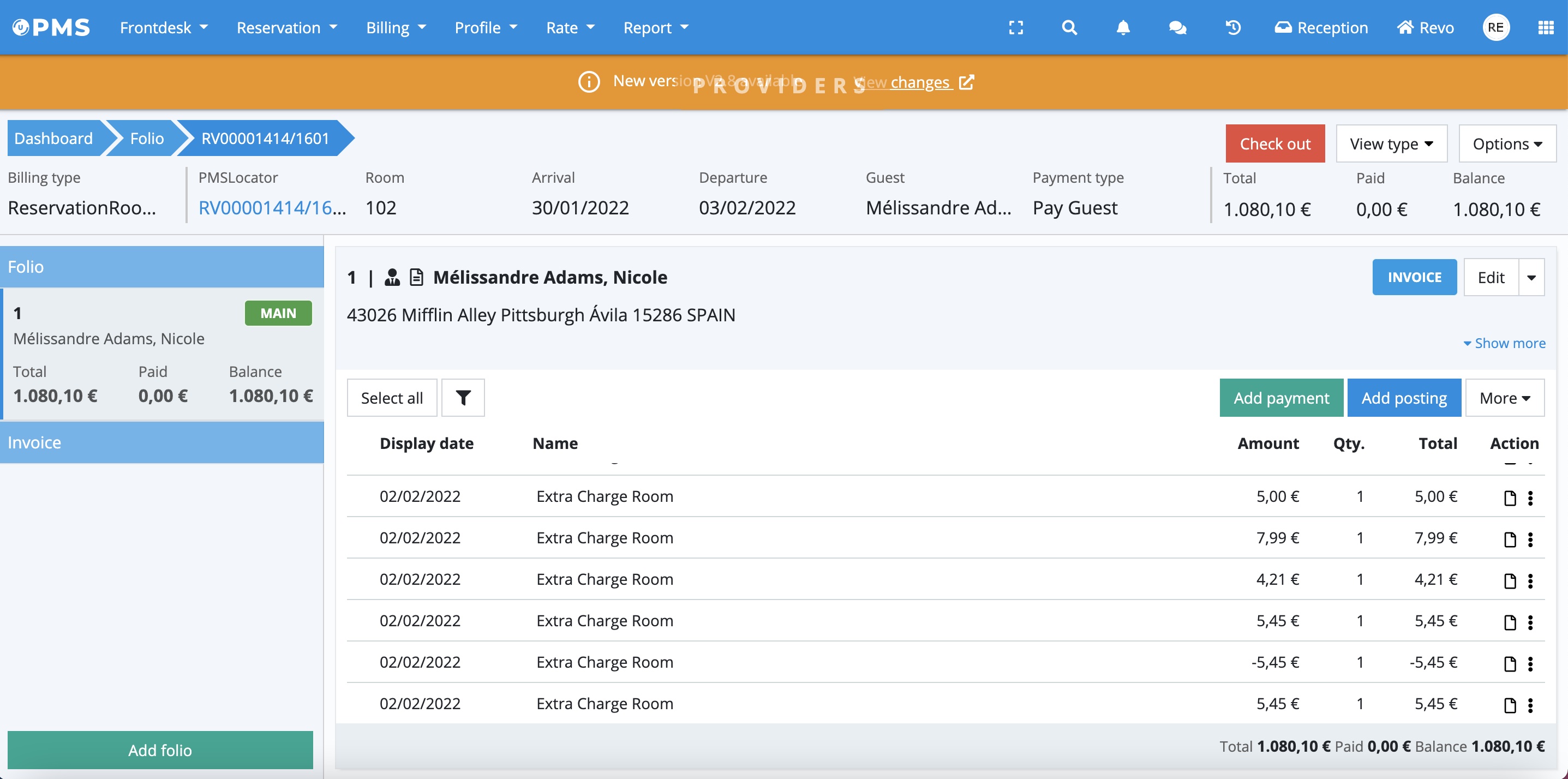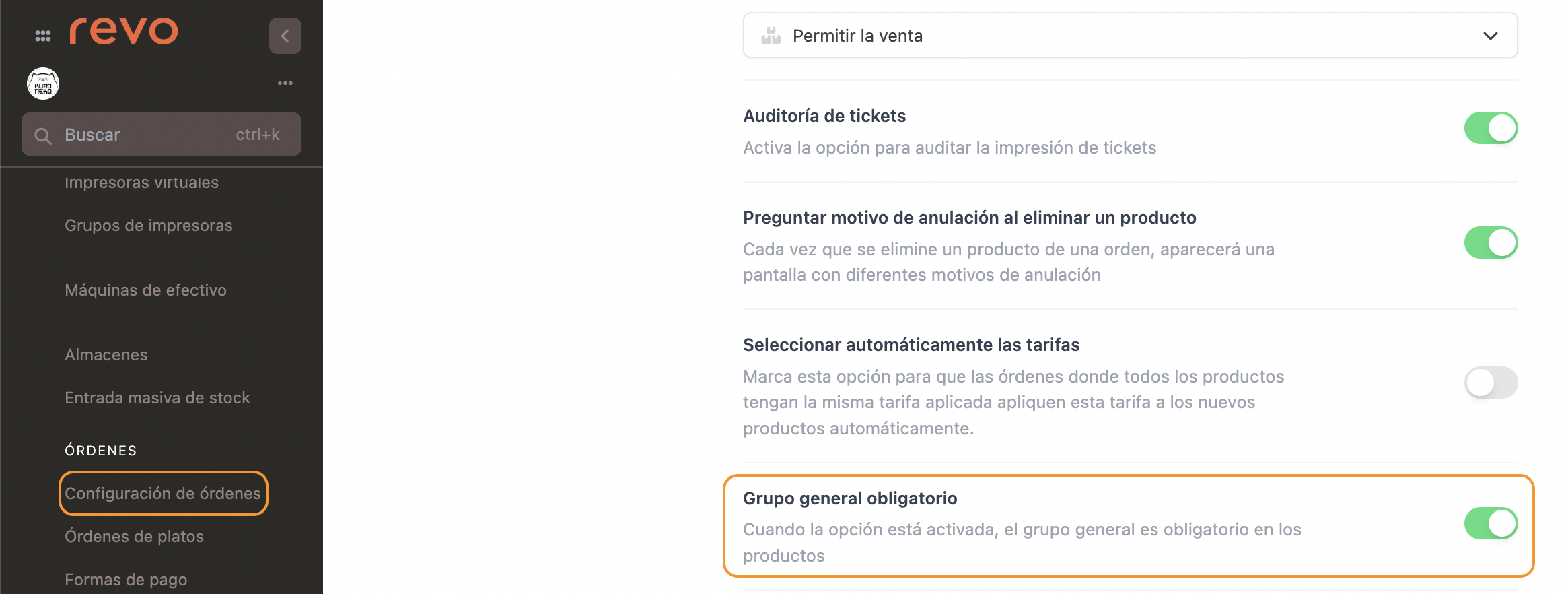STATUS: ACTIVE
VERSION: 3.5.1
1. WHAT IS ULYSES CLOUD? 2. HOW DOES THE INTEGRATION BETWEEN ULYSES CLOUD <-> REVO WORKS? 3. REVO CONFIGURATION 4. HOW TO MAKE A ROOM CHARGE? 5. HOW TO CANCEL A ROOM CHARGE? 6. ASSOCIATE A ROOM WITH A TABLE 7. BACKOFFICE DE ULYSES CLOUD
1. WHAT IS ULYSES CLOUD?
Ulyses is a cloud-based hotel management system (PMS) designed for independent hotels and chains. With it, you can set up your hotel, define contracts with suppliers, assign credit, manage deposits, and control all your reservations from one place.
Reduce your costs, automate tasks, and get more direct bookings.
2. HOW DOES THE INTEGRATION BETWEEN ULYSES CLOUD <-> REVO WORK?
Thanks to this integration, you can use Ulyses Cloud together with REVO in a single cloud system, accessible from any device.
This integration allows you to:
- Charges from REVO directly to the customer's room or bed.
3. CONFIGURATION IN REVO
INTEGRATION CONFIGURATION
1. Log in to the back-office of Revo XEF.
2. Go to Integrations / INTEGRATIONS.
3. Click on + New, search Ulyses and select + Add.
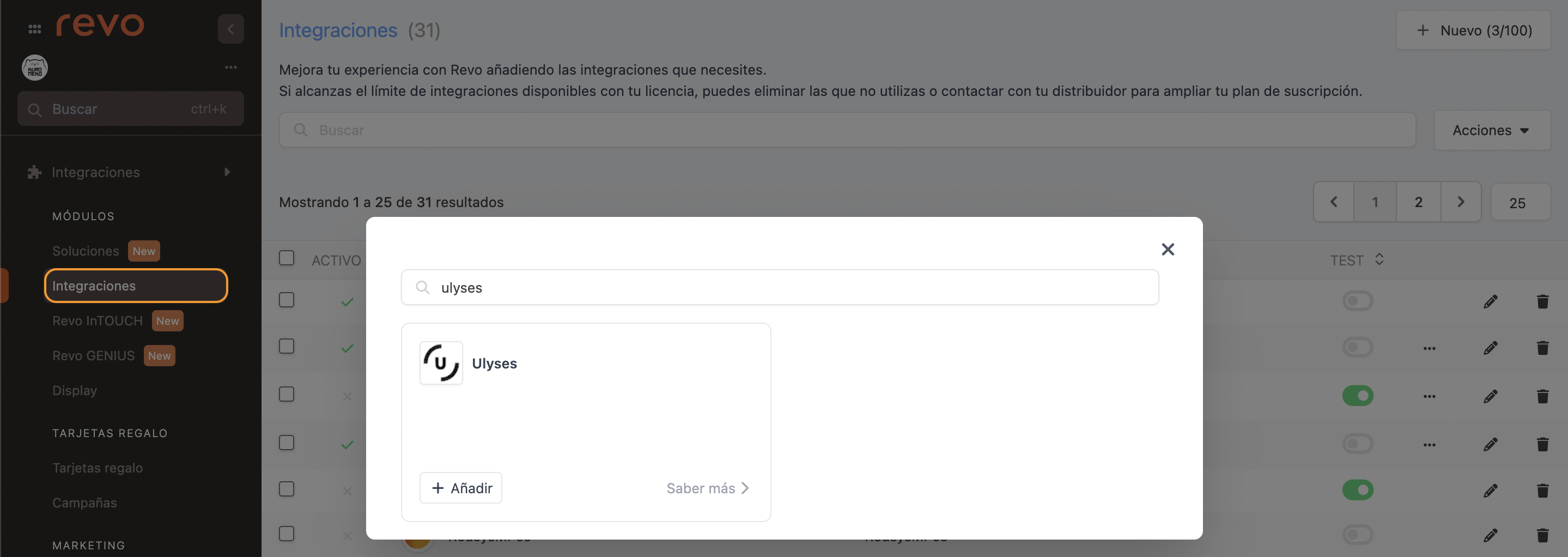
4. Fill in these fields:
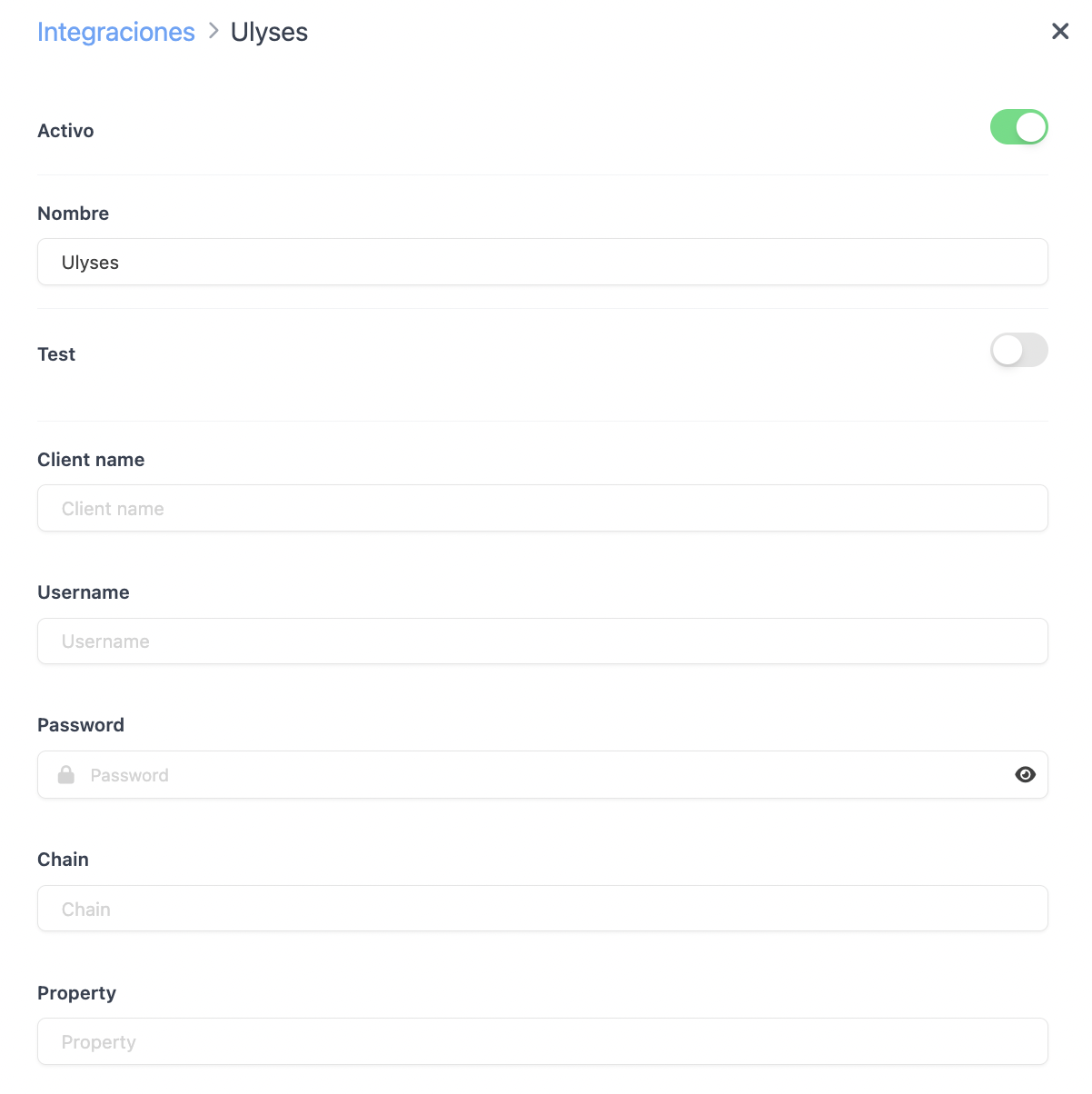
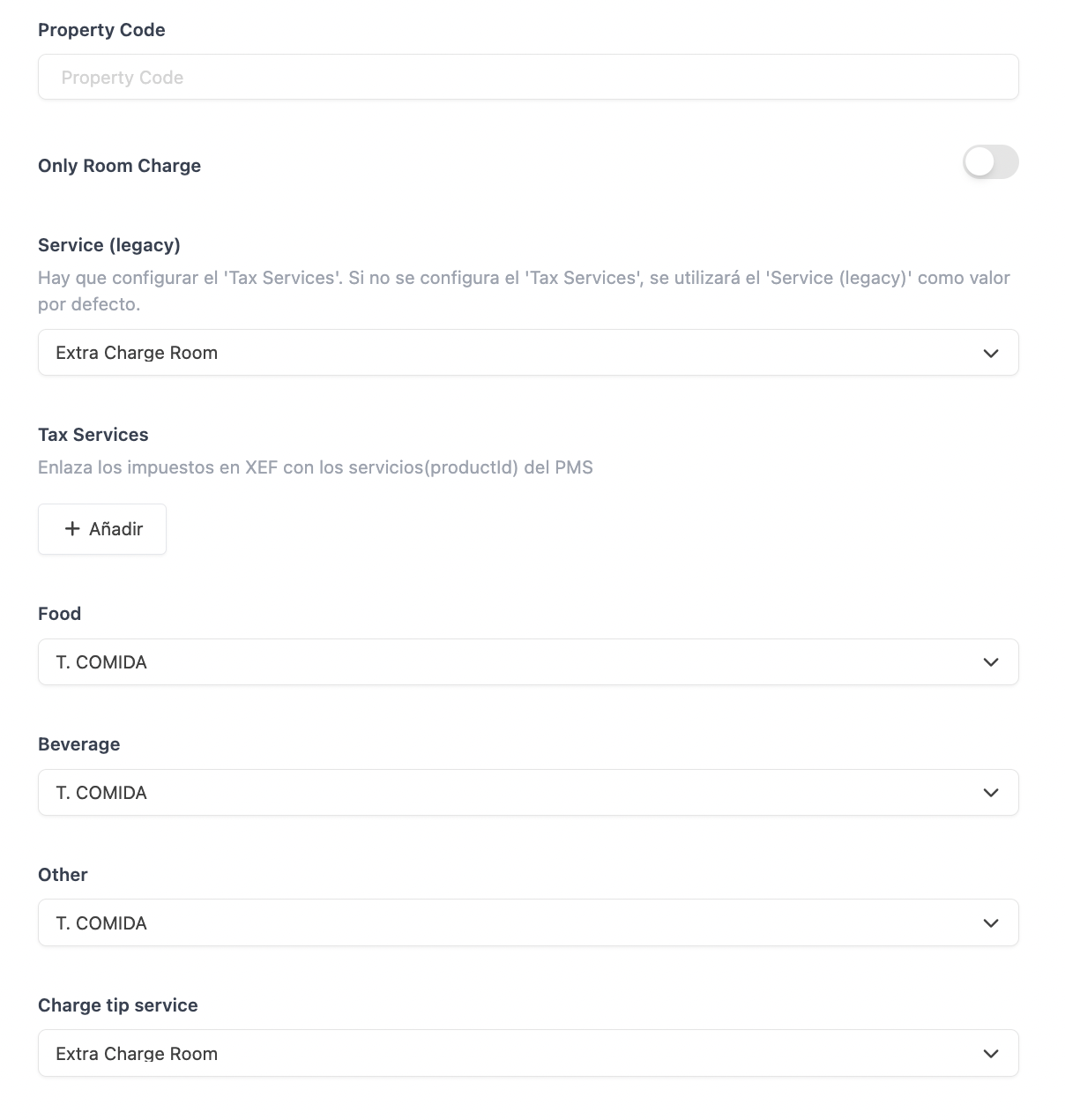
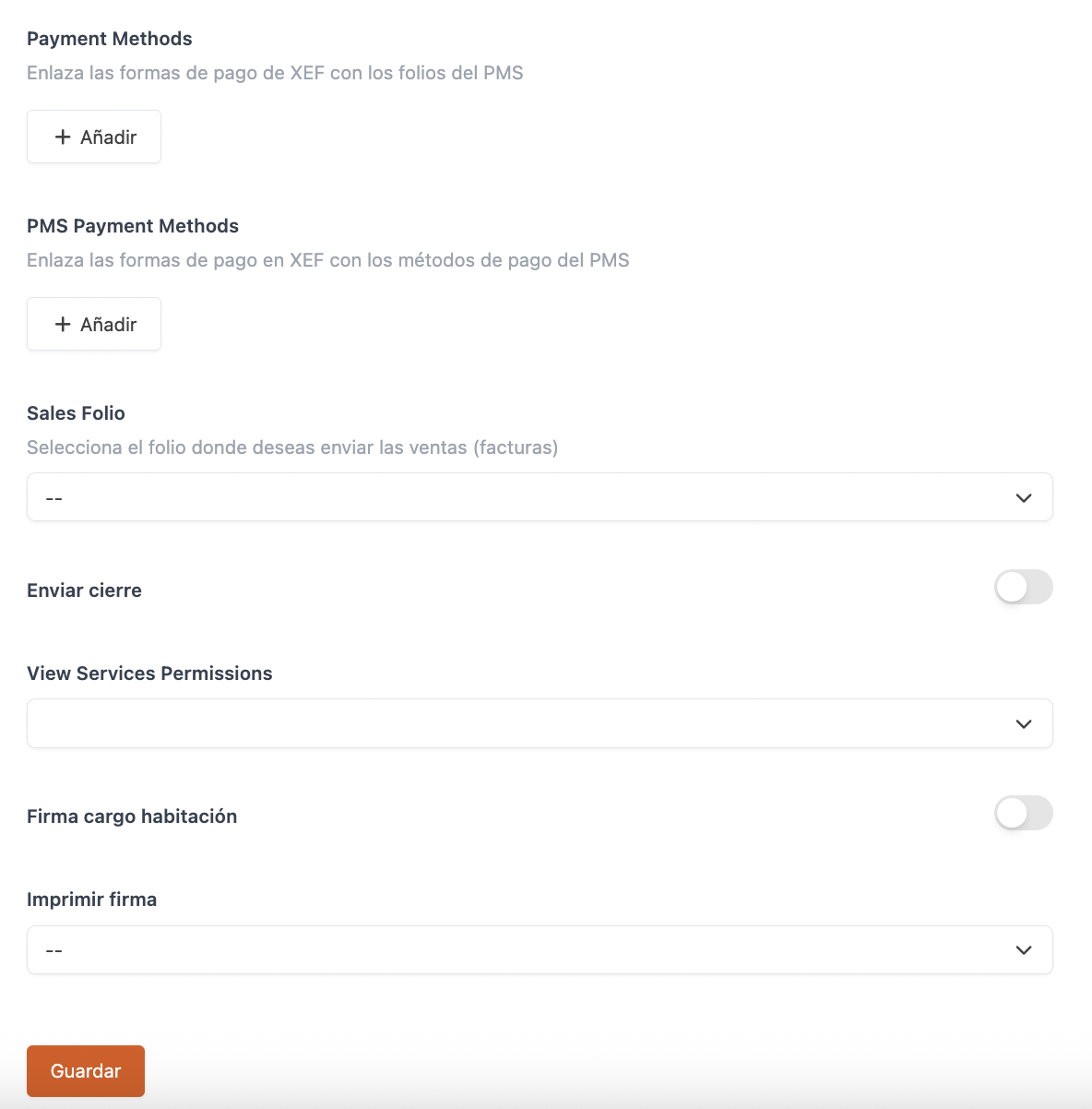
-
Active:
-
Name: Give the integration a name.
-
Test: Disabled.
-
Client name: Provided by Ulyses.
-
Username: Provided by Ulyses.
-
Password: Provided by Ulyses.
-
Chain: Provided by Ulyses.
-
Property: Provided by Ulyses.
-
Property Code: Provided by Ulyses.
-
Only Room Charge: Enable this if you only want to send room charges.
-
Service (legacy): Deprecated option. For new accounts, you need to set up Tax Services.
-
Tax Services: Link the taxes in Revo XEF with the services (productID) of Ulyses.
The fields Service, Food, Beverage, Other, Charge tip service, Payment Methods, and PMS Payment Methods appear once the credentials are configured.
-
Food: Choose the general group to assign the food to.
-
Beverage: Choose the general group to assign the drink to.
-
Other: Choose the general group to assign others to.
-
Charge tip service: Choose in which service the tips will be accounted for in the room charges.
-
Payment Methods: Link the payment methods of Revo XEF with the Ulyses folios.
-
PMS Payment Methods: Link the payment methods of Revo XEF with the payment methods of Ulyses.
IMPORTANT: All payment methods used in XEF, including tips, must be linked for the integration to function correctly.
To ensure tips are sent correctly to the PMS, it is important to add the Tip field as shown in the image.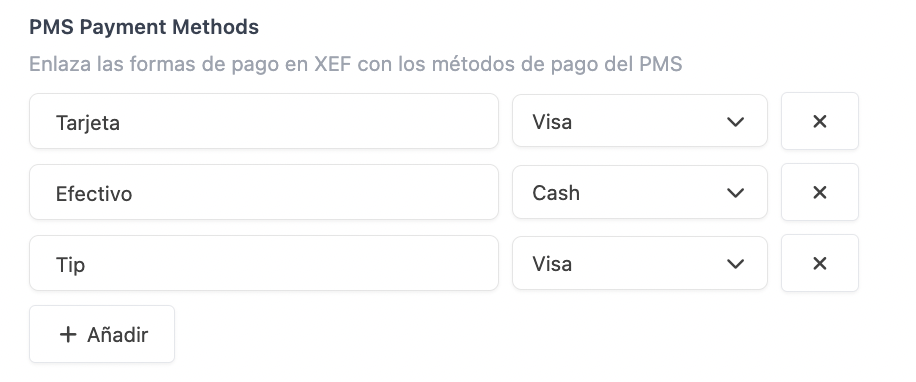
-
Sales Folio: Select the folio where you want to send the sales (invoices).
-
Send closure: Enable it so that when the closure is performed, the daily reports are sent to Ulyses' back office. These reports will be sent during the early morning, so they will be available the next day.
-
View Services Permissions: Add the permissions to enable and view the PMS button in the app.
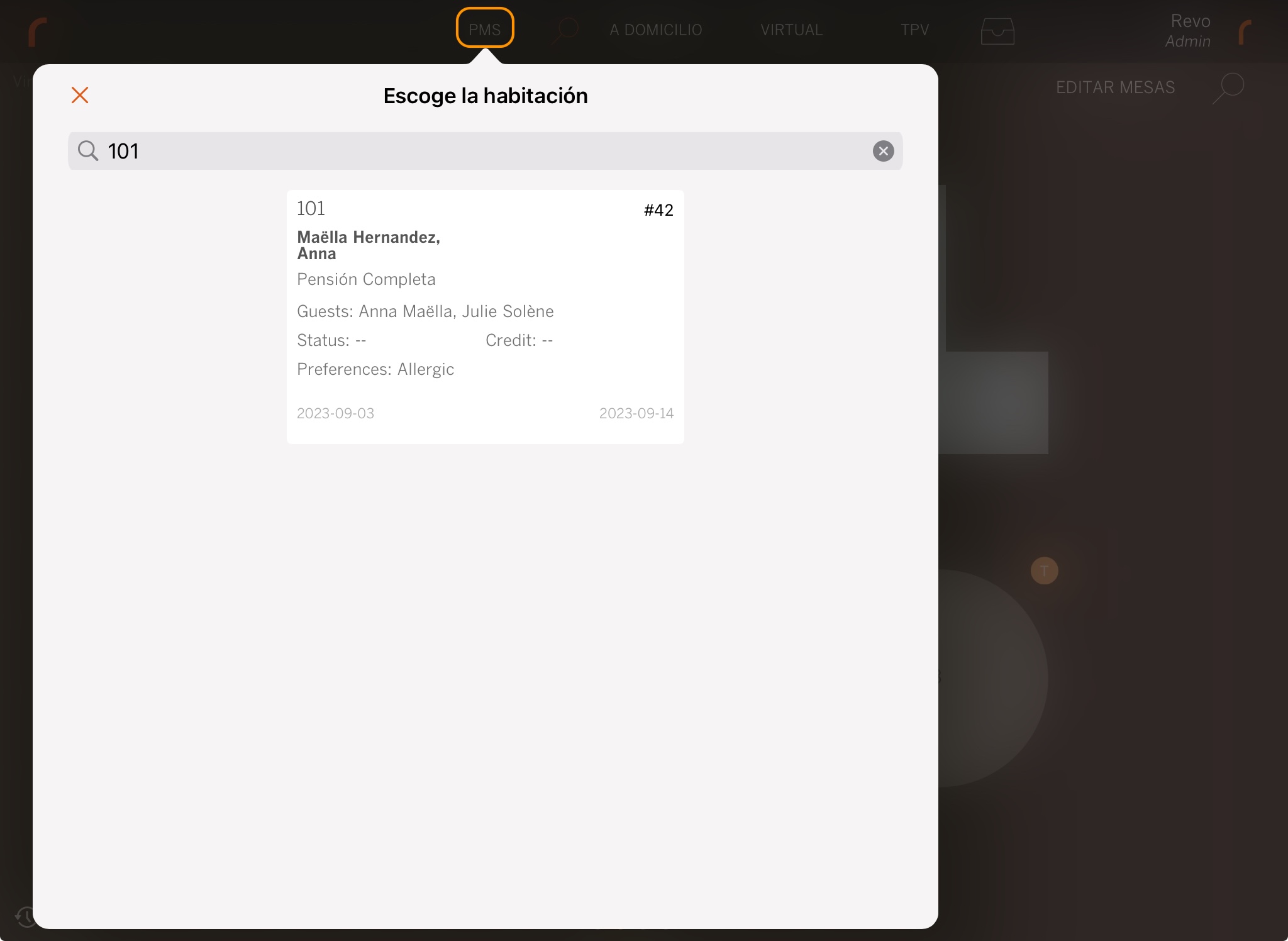
-
Room Charge Signature: Enable it to request the customer's signature.
-
Print signature: Choose whether you want to print the signature.
6. Press Save.
At this point, REVO recommends assigning general groups to the products, so they will be accounted for in the PMS.
You can also enable the General Group Mandatory option, so it becomes a required field when creating products.
Go to Settings / ORDER CONFIGURATION.
PAYMENT METHOD SETUP
1. Go to Settings / PAYMENT METHODS.
2. It will have been created automatically. You can edit it by clicking .
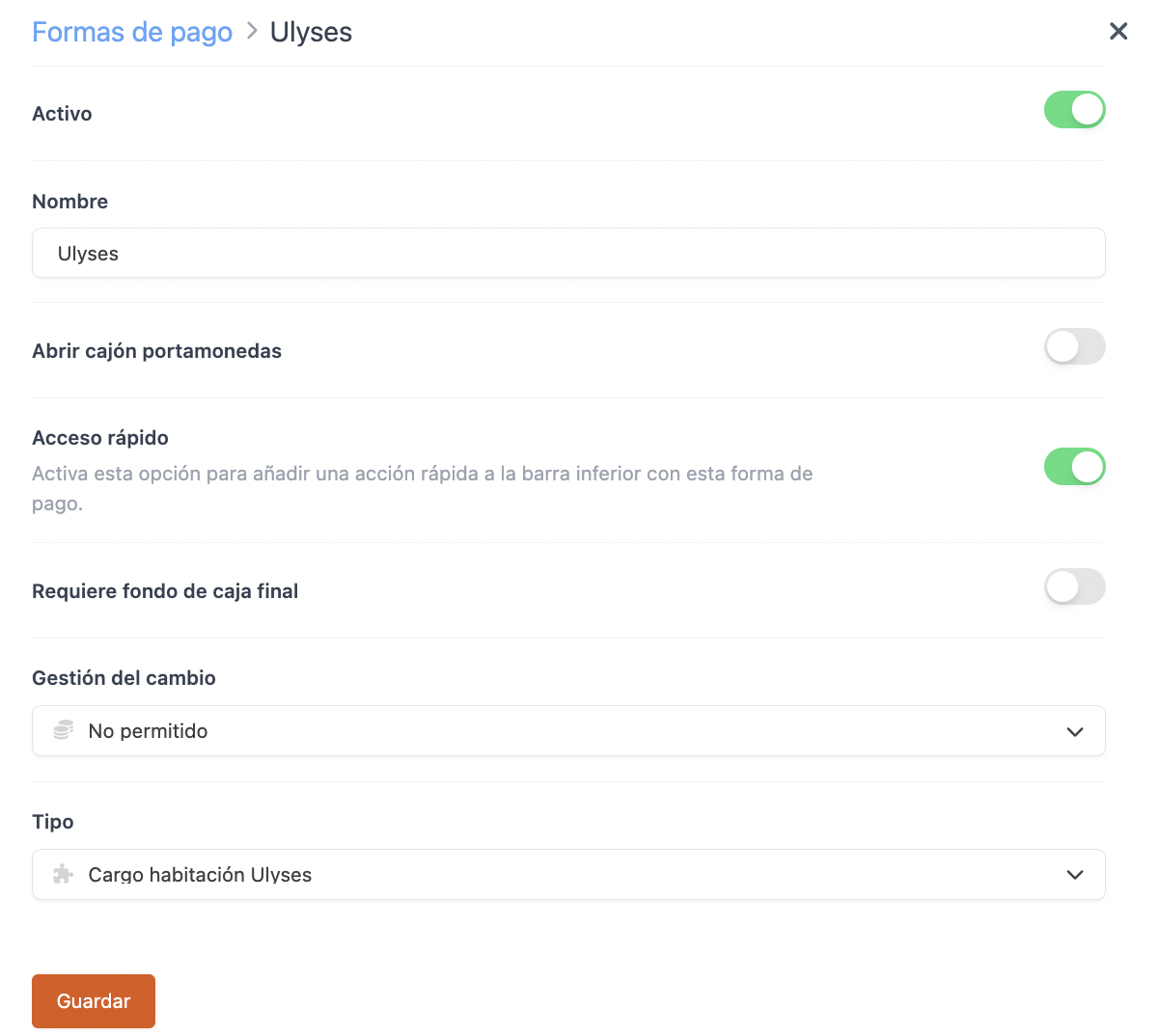
-
Active:
-
Name: Ulyses.
-
Open cash drawer:
-
Quick access: Activate it if you want to have it handy.
Requires Revo XEF Advance.
-
Requires final cash fund: Activate it if you need it.
-
Change management: Not allowed.
-
Type: Room charge Ulyses.
4. Click Save.
WHAT DOCUMENTS ARE SENT TO ULYSES?
Tickets will always be sent when closing orders.
If you have the Only Room Charge option enabled, payments made with the Ulyses payment method will also be sent.
If you have the Send closure option enabled, the totalised payments will also be sent at the end of the day in an automatic process that takes place during the early hours.
All done! The integration is now configured.
4. HOW TO MAKE A ROOM CHARGE
1. Open an order, add products, and click on pay.
2. If you have quick access, press . If not, click on other payment methods and choose Ulyses.
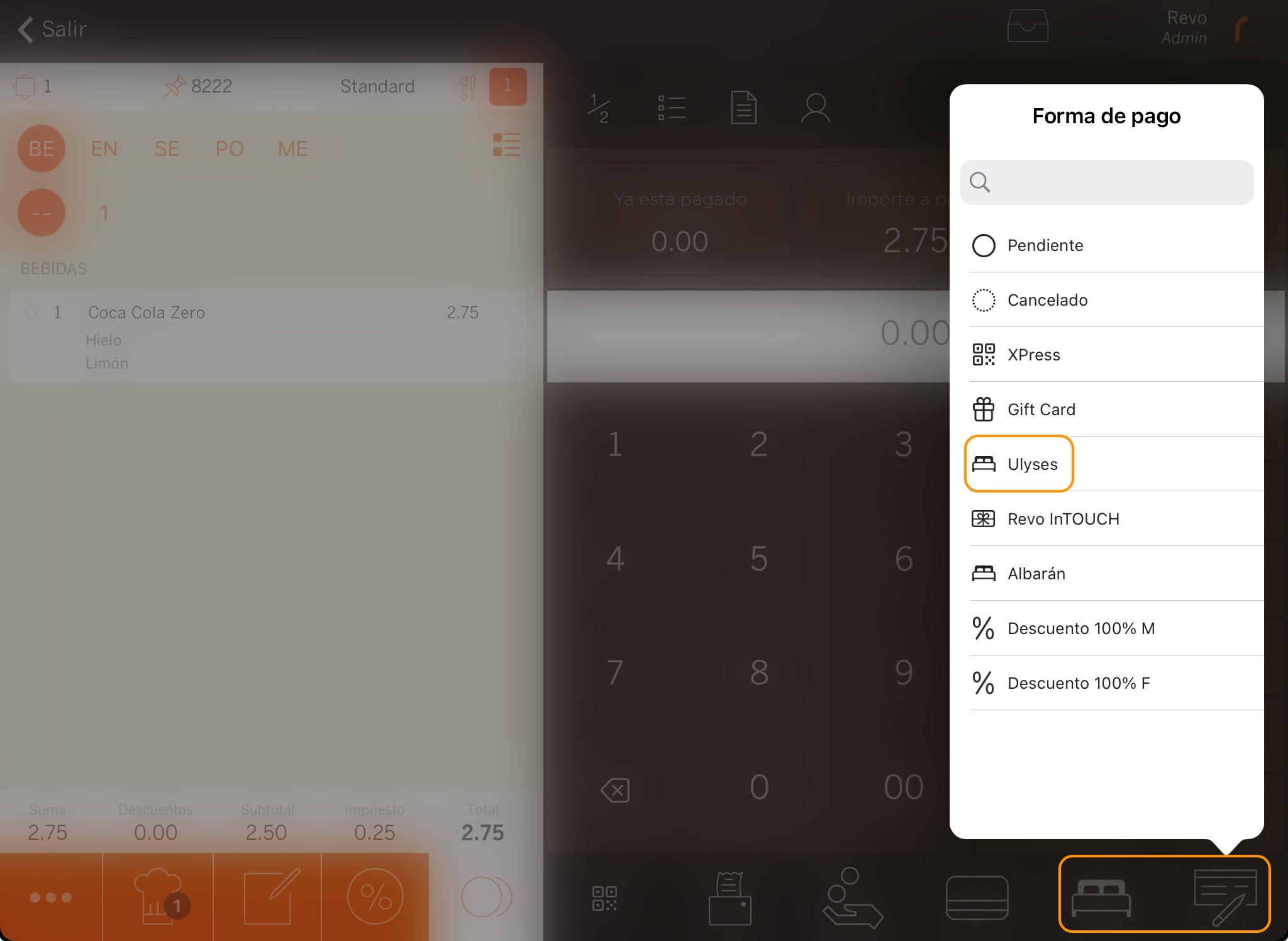
3. Write the room number, press enter to search and select the room. You can only search by room and not by guest.
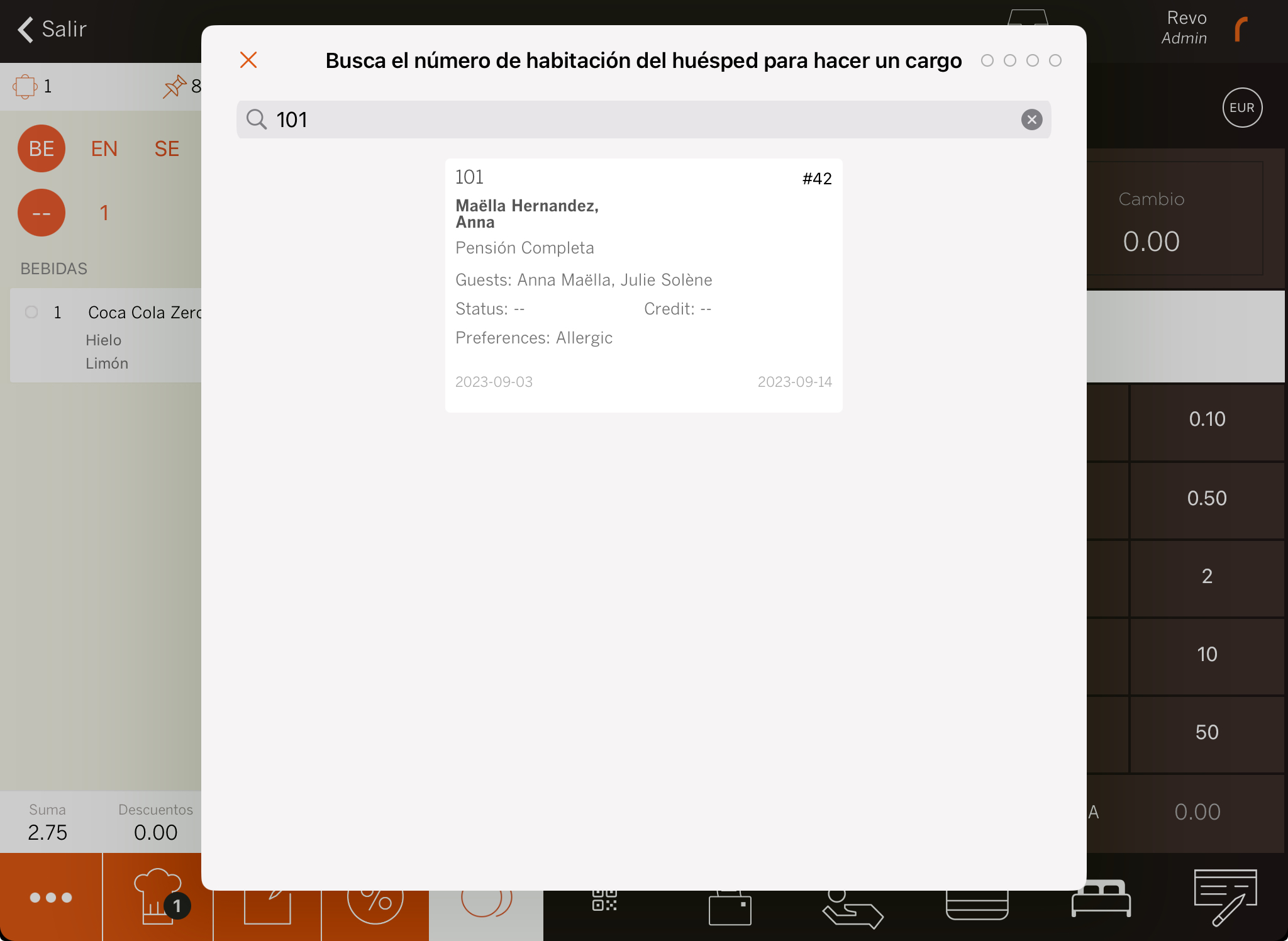
5. If you have activated Room Charge Signature: ask the customer to sign and press .
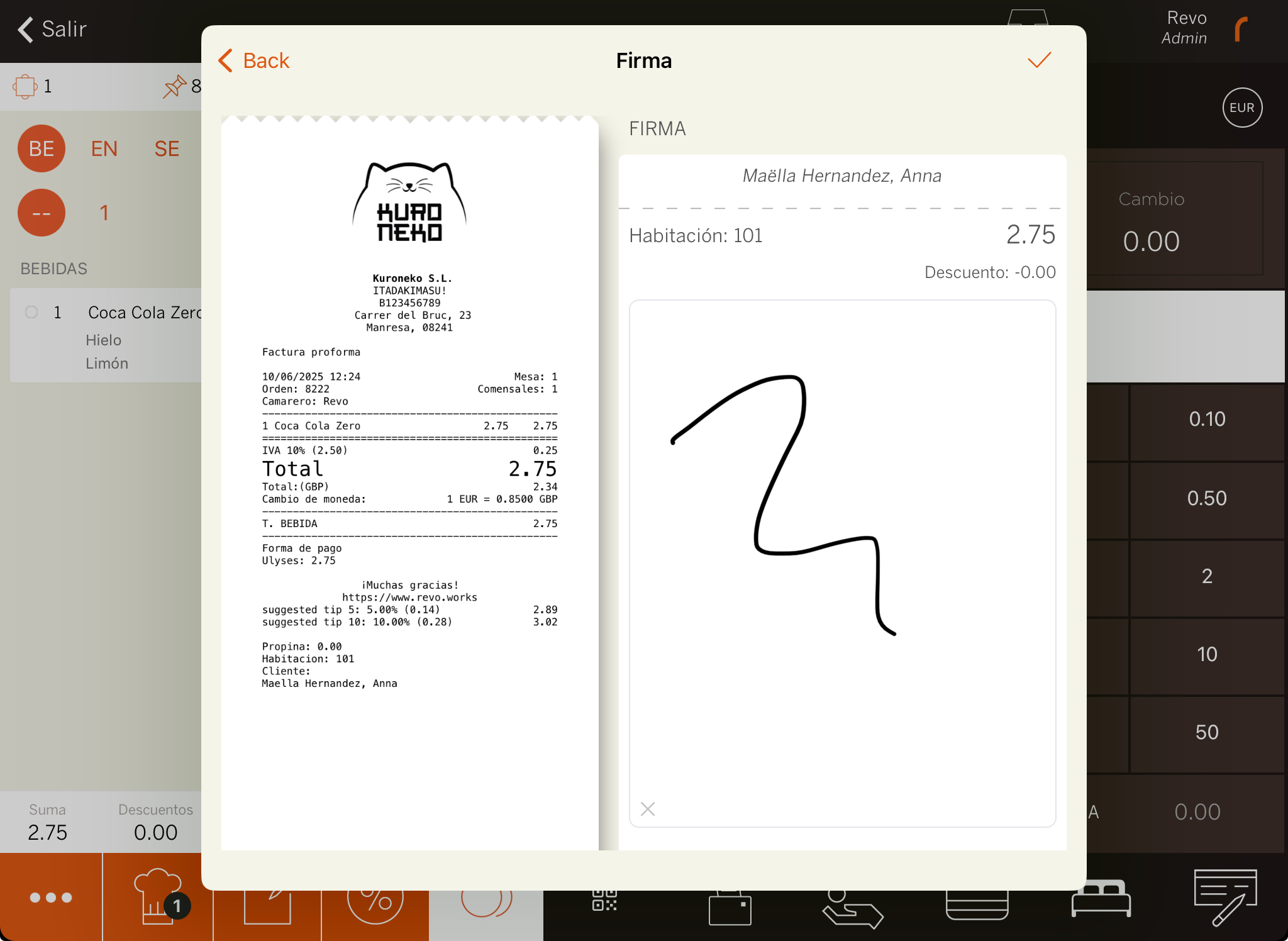
6. The system will print the receipt or ask you if you want to print it.
5. HOW TO CANCEL A ROOM CHARGE
1. In the REVO menu r, go to Historic data.
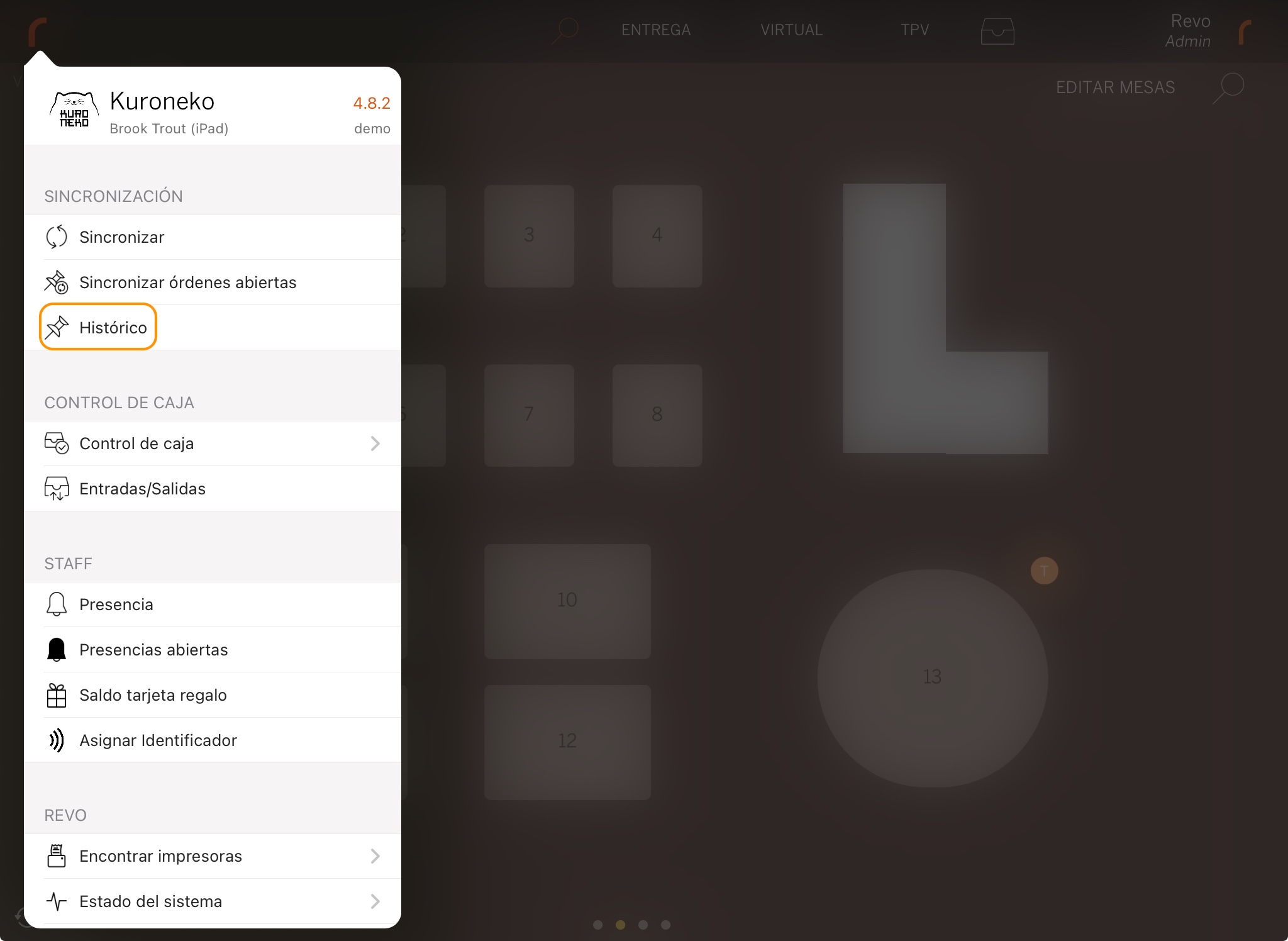
2. Search for the order, click to see Quick Actions and select Make a refund.
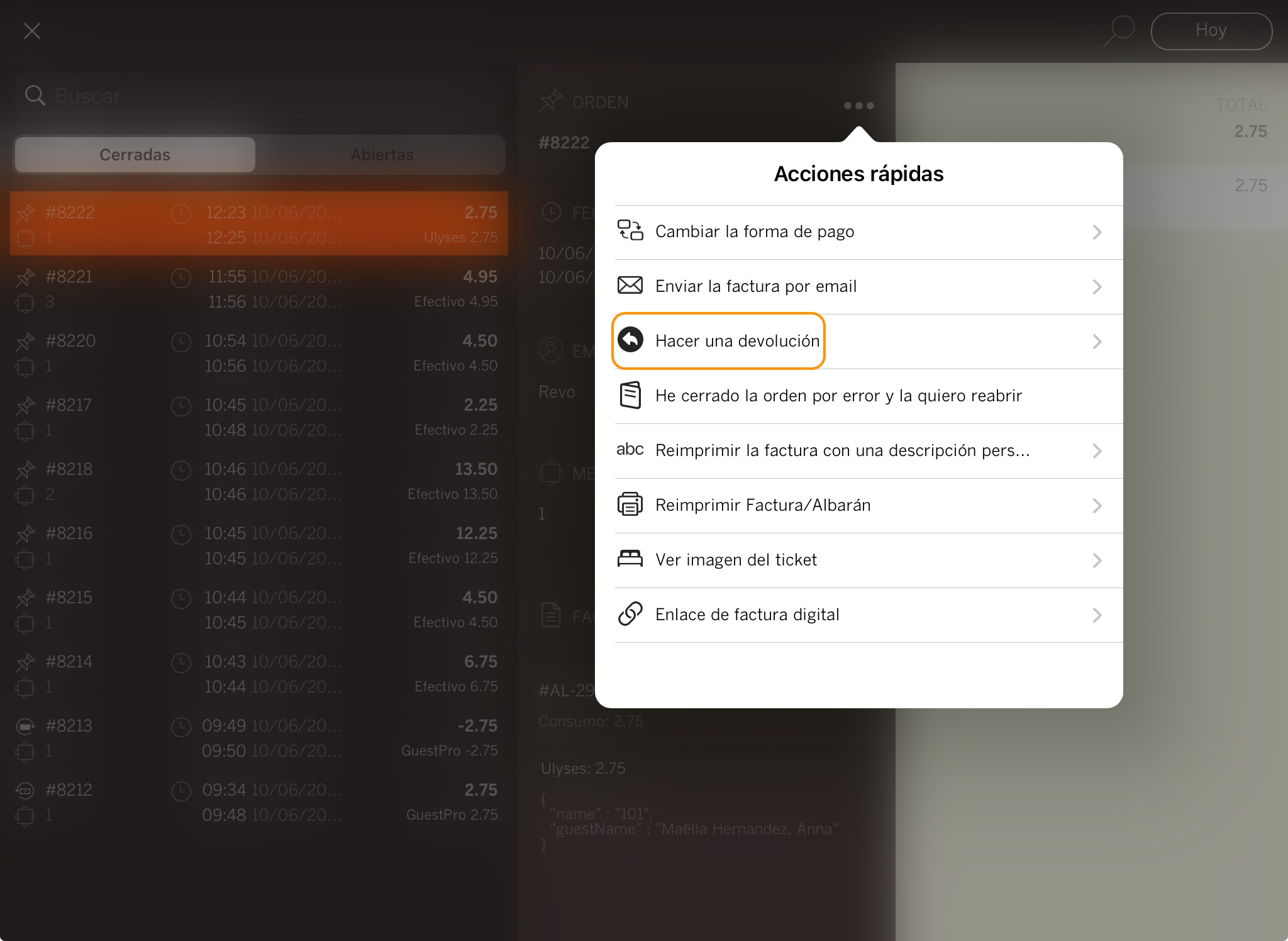
3. Confirm by pressing OK.

4. Write the room number, press enter to search and select the room. You can only search by room and not by guest.
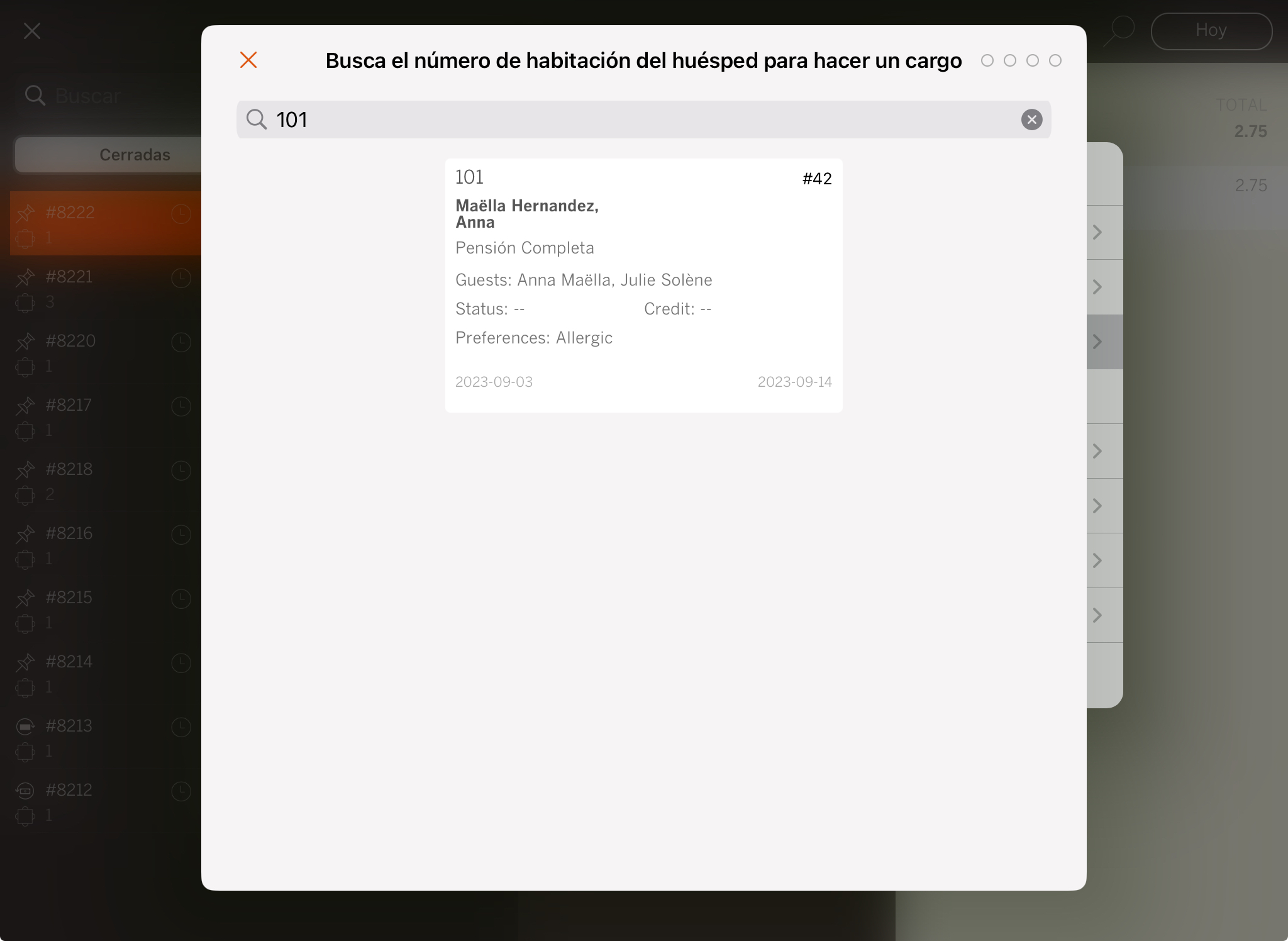
5. If you have activated Room Charge Signature: ask the customer to sign and press .
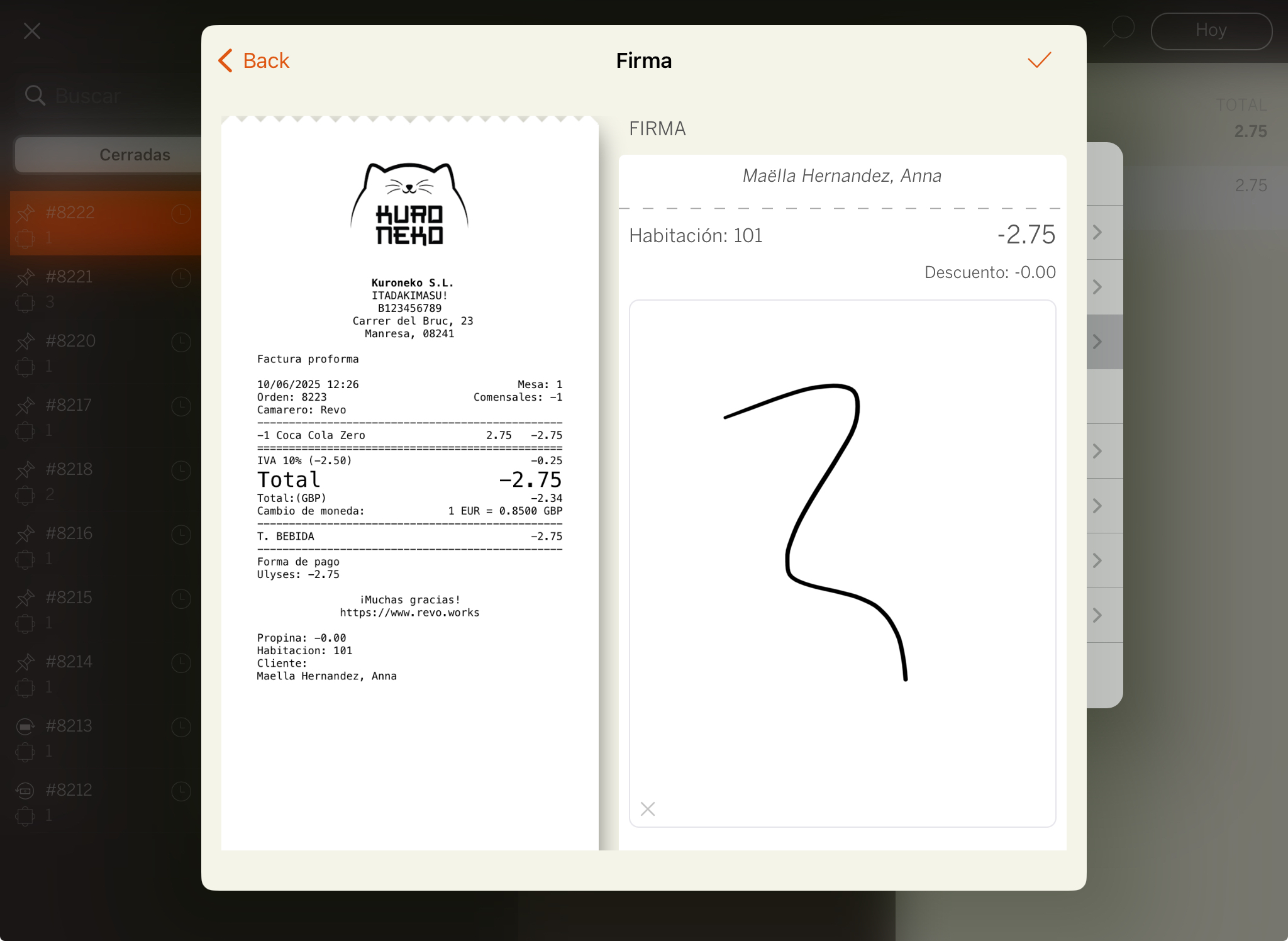
6. The receipt will be printed, or the system will ask you if you want to do it.
7. Access the Historic data again and you will find the invoice in negative. This order will have the reference to the invoice it returns.
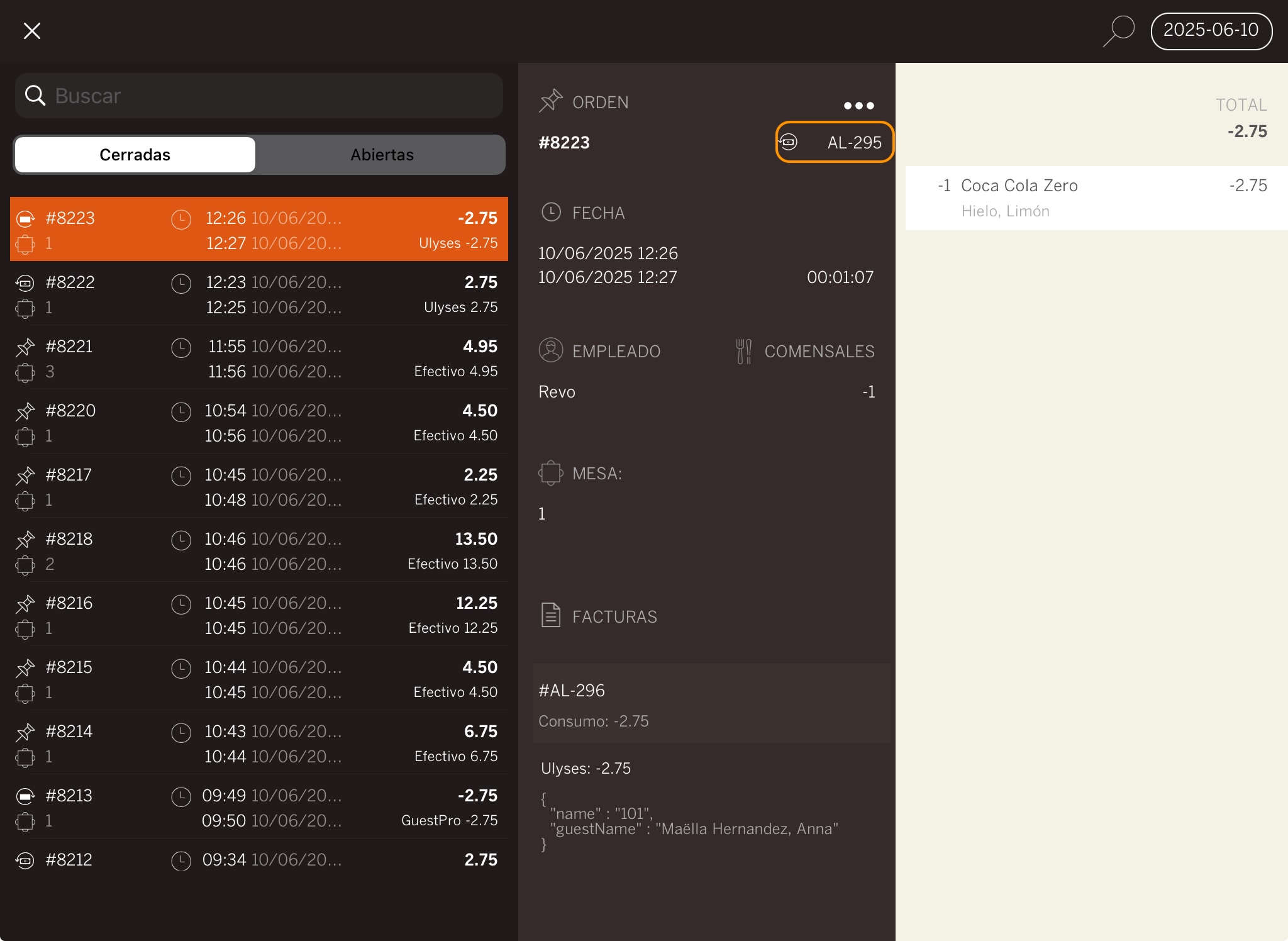
6. ASSOCIATE A ROOM WITH A TABLE
You can associate rooms with tables and see this information directly when previewing each table.
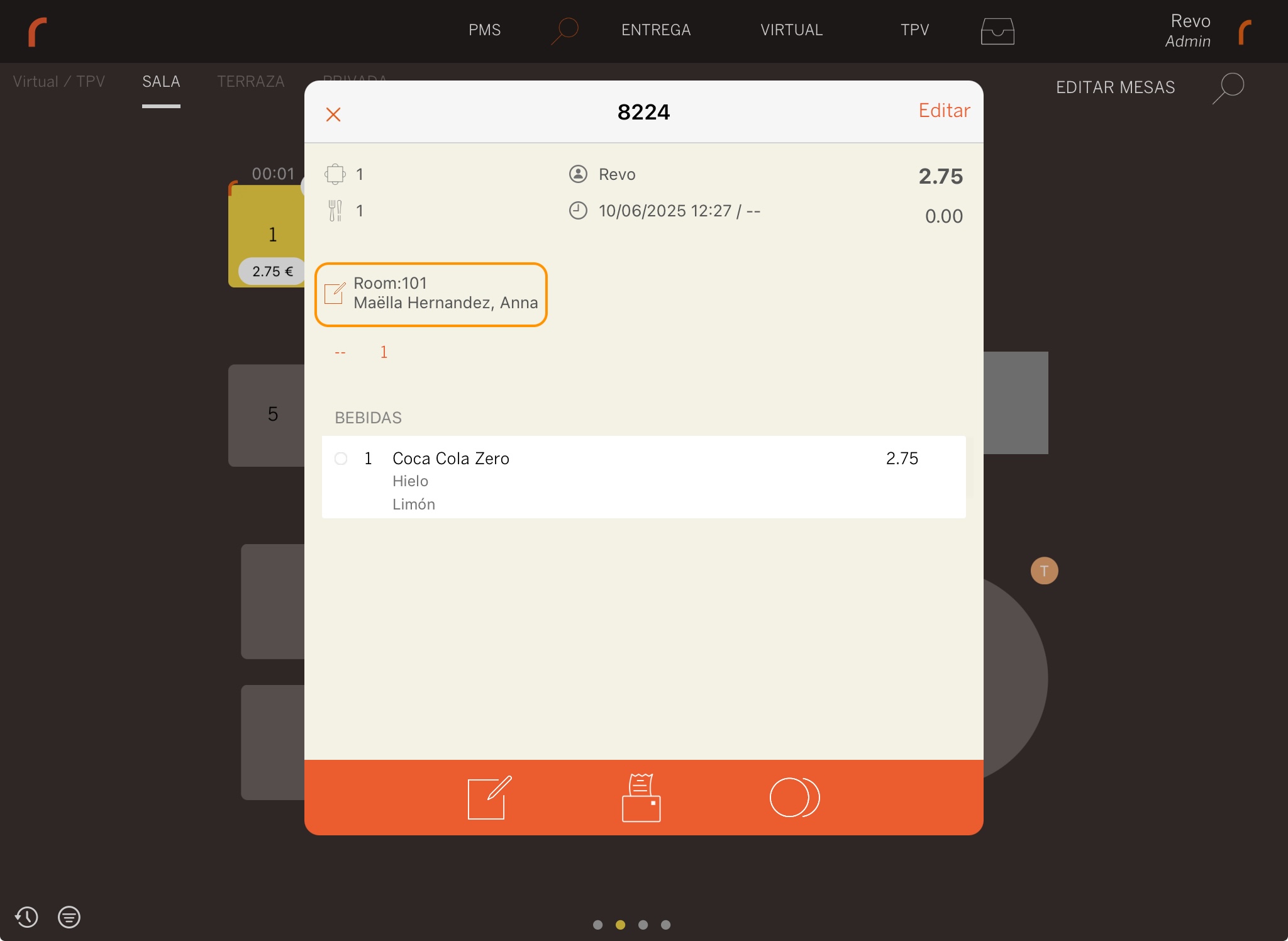
They can be associated in 2 ways:
1. FROM THE TABLE.
-
Tap and swipe down on the table you want to associate.
-
Select Assign Room
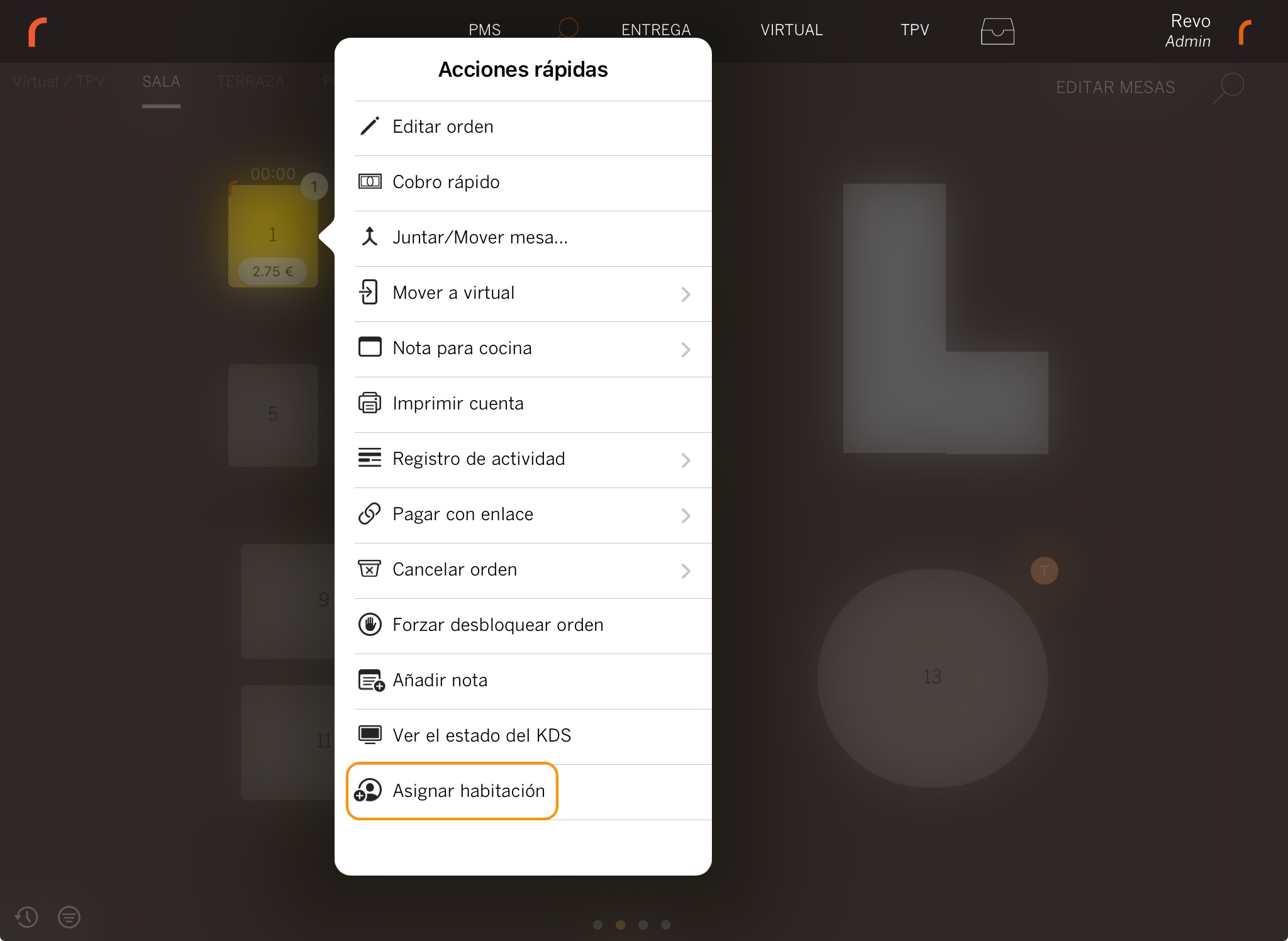
-
Search for the room and click on it to add it.
If you made a mistake, click on Change room and select the new one.
2. FROM THE ORDER.
-
Click on the .
-
Select Assign Room
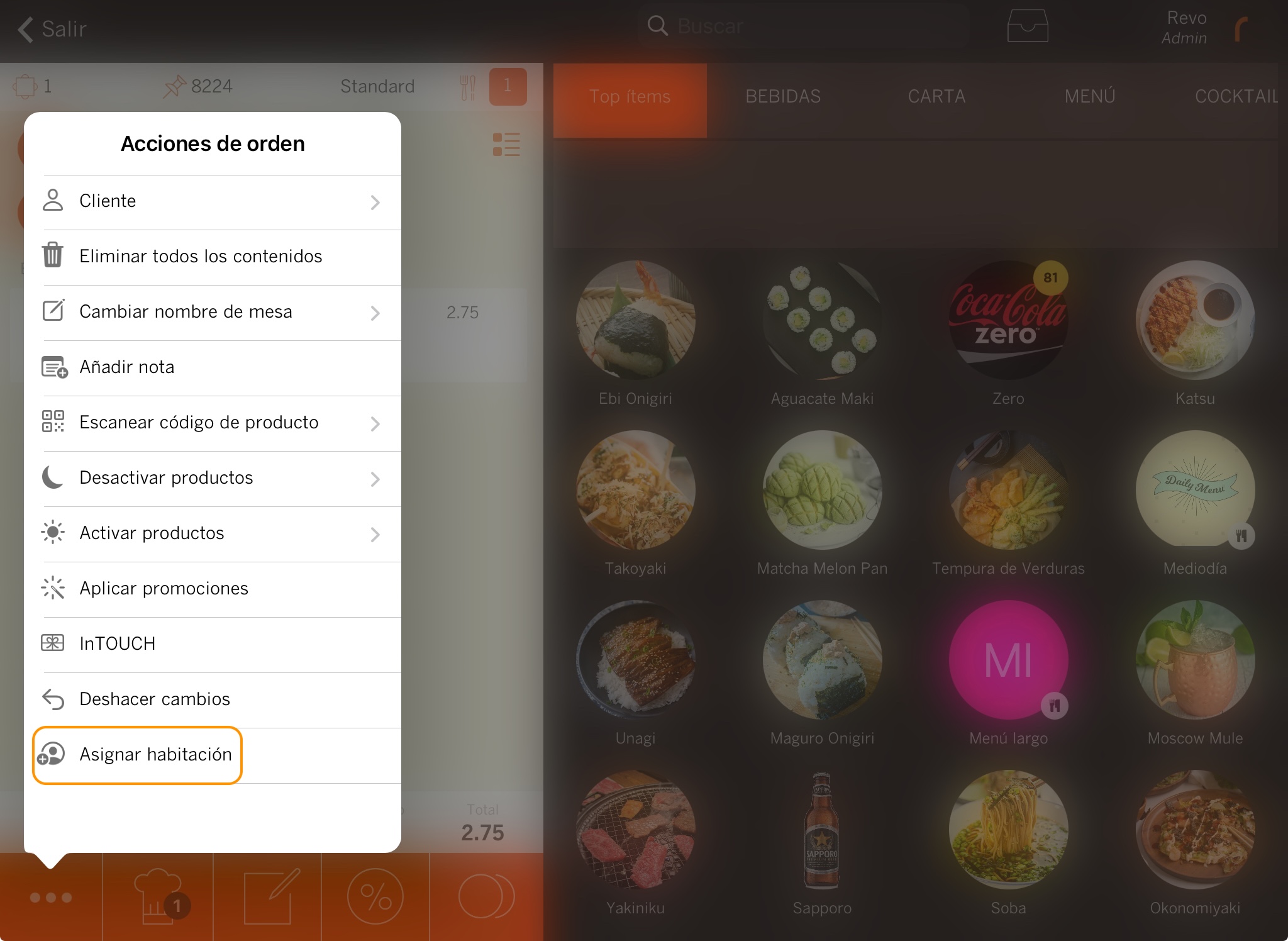
-
Look for the room and click on it to add it.
-
If you made a mistake or want to delete the room, click on the again and select the option you need.
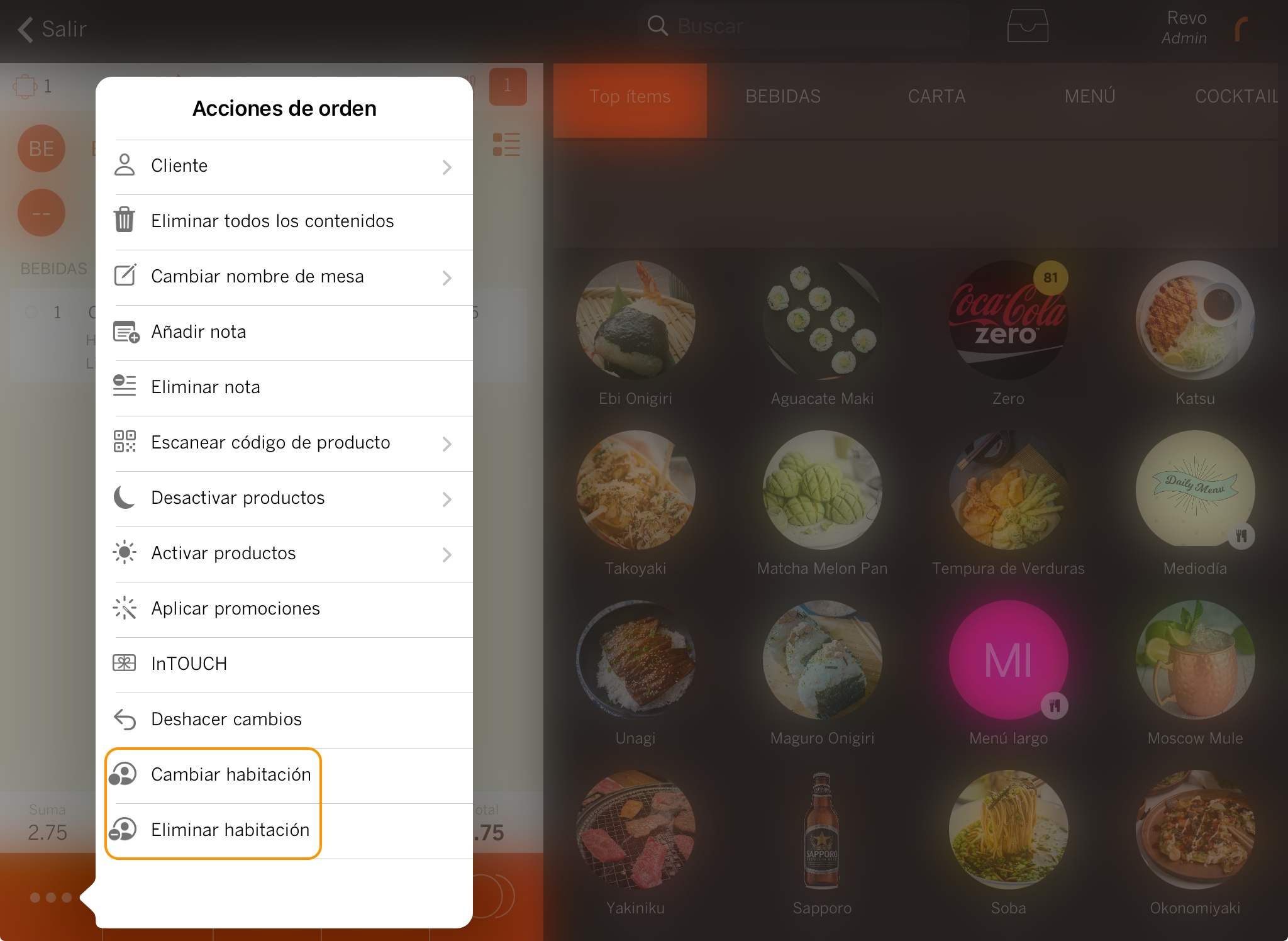
7. BACKOFFICE OF ULYSES CLOUD
In the Ulyses Cloud backoffice, you will see the charge (and the refund, if any) in the Folios module under the Billing tab.