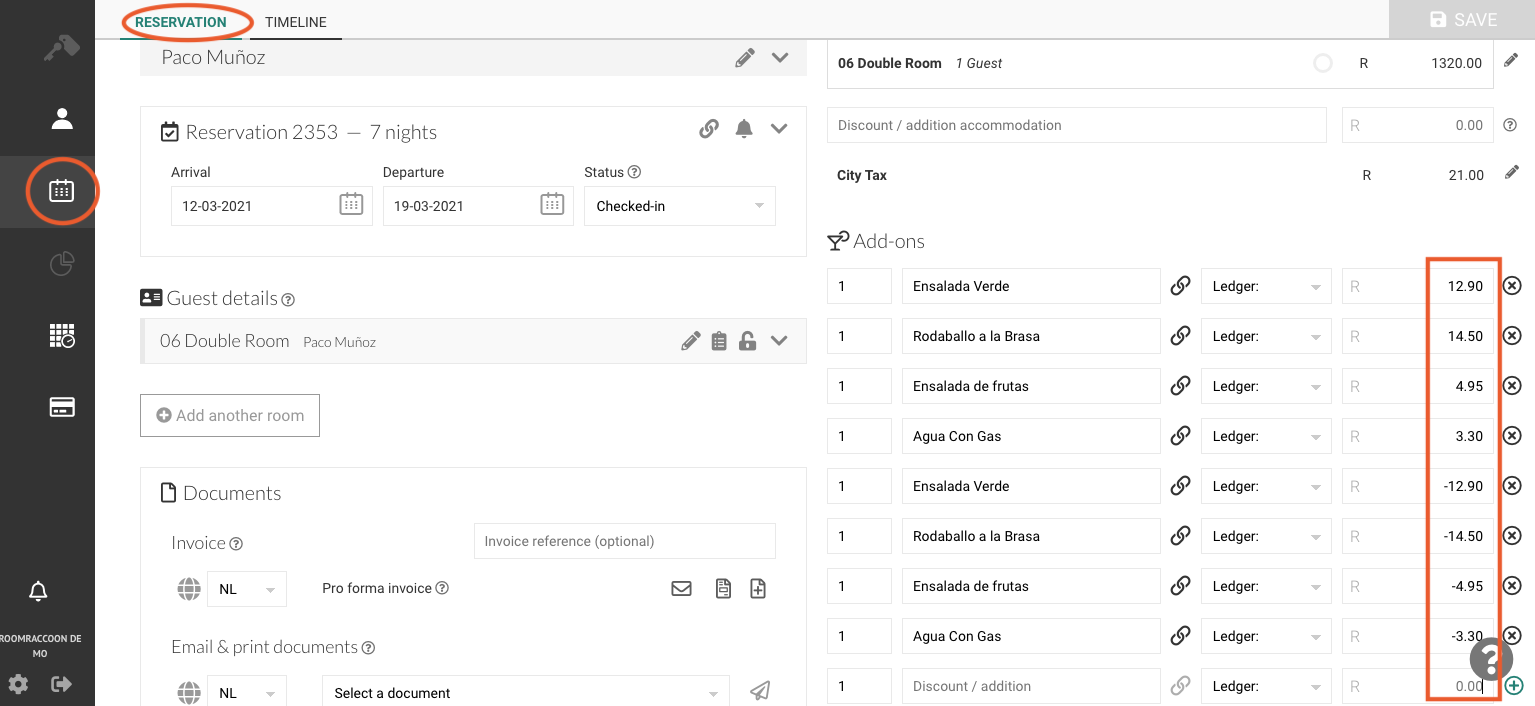STATUS: ENABLED
VERSION: 3.4
1. WHAT IS ROOMRACCOON? 2. HOW DOES THE INTEGRATION BETWEEN ROOMRACCOON AND REVO WORK? 3. CONFIGURATION IN REVO 4. HOW TO MAKE A ROOM CHARGE 5. HOW TO CANCEL A ROOM CHARGE 6. HOW TO MAKE A ROOM CHARGE WITH DISCOUNTS 7. ROOMRACCOON BACK OFFICE
1. WHAT IS ROOMRACCOON
RoomRaccoon is a cloud-based software for hotels. From a single platform, you can manage prices, bookings and restrictions on platforms like Booking.com or Expedia.
You can also create invoices, reports, online check-ins, use discounts, apply upselling and much more. Get more bookings without paying commissions.
2. HOW THE ROOMRACCOON <-> REVO INTEGRATION WORKS
By connecting ROOMRACCOON with REVO, you can use both systems together in the cloud.
This lets you:
- Charge expenses from REVO to the guest’s room or bed.
3. CONFIGURATION IN REVO
INTEGRATION SETUP
1. Log in to the Revo XEF back-office.
2. Go to Integrations / INTEGRATIONS.
3. Click + New, search for RoomRaccoon and select + Add.
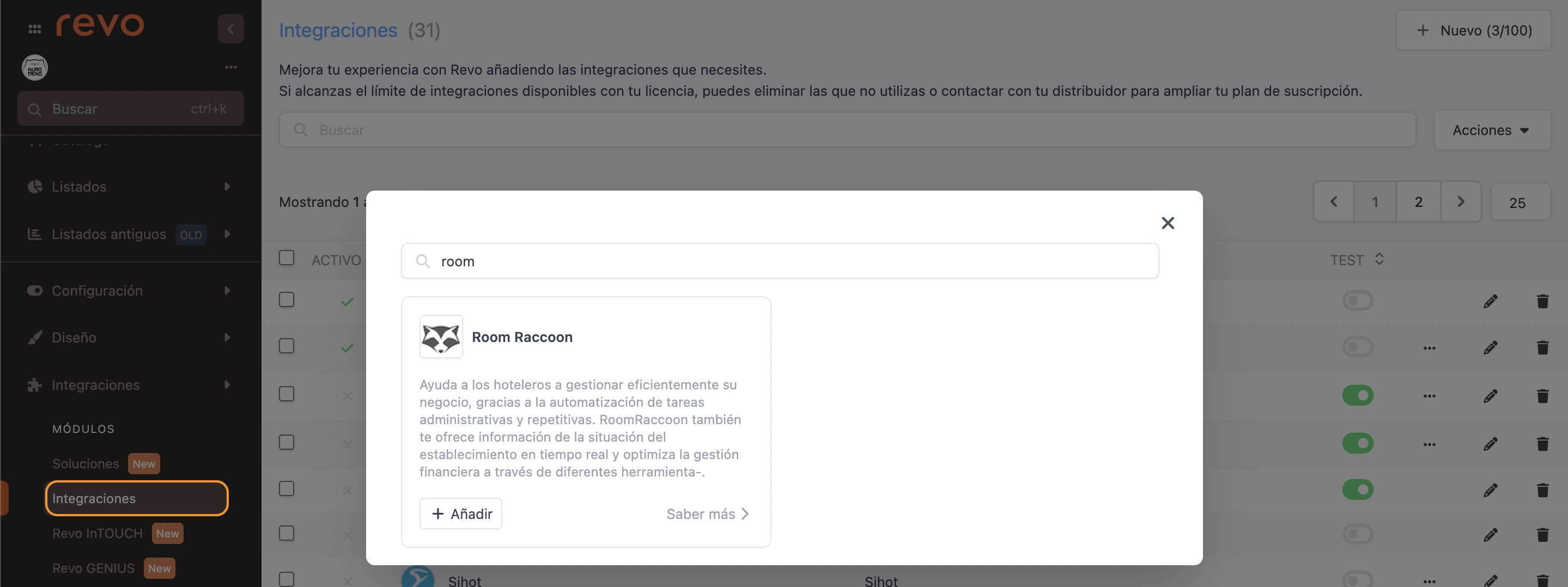
4. Fill in the following fields:
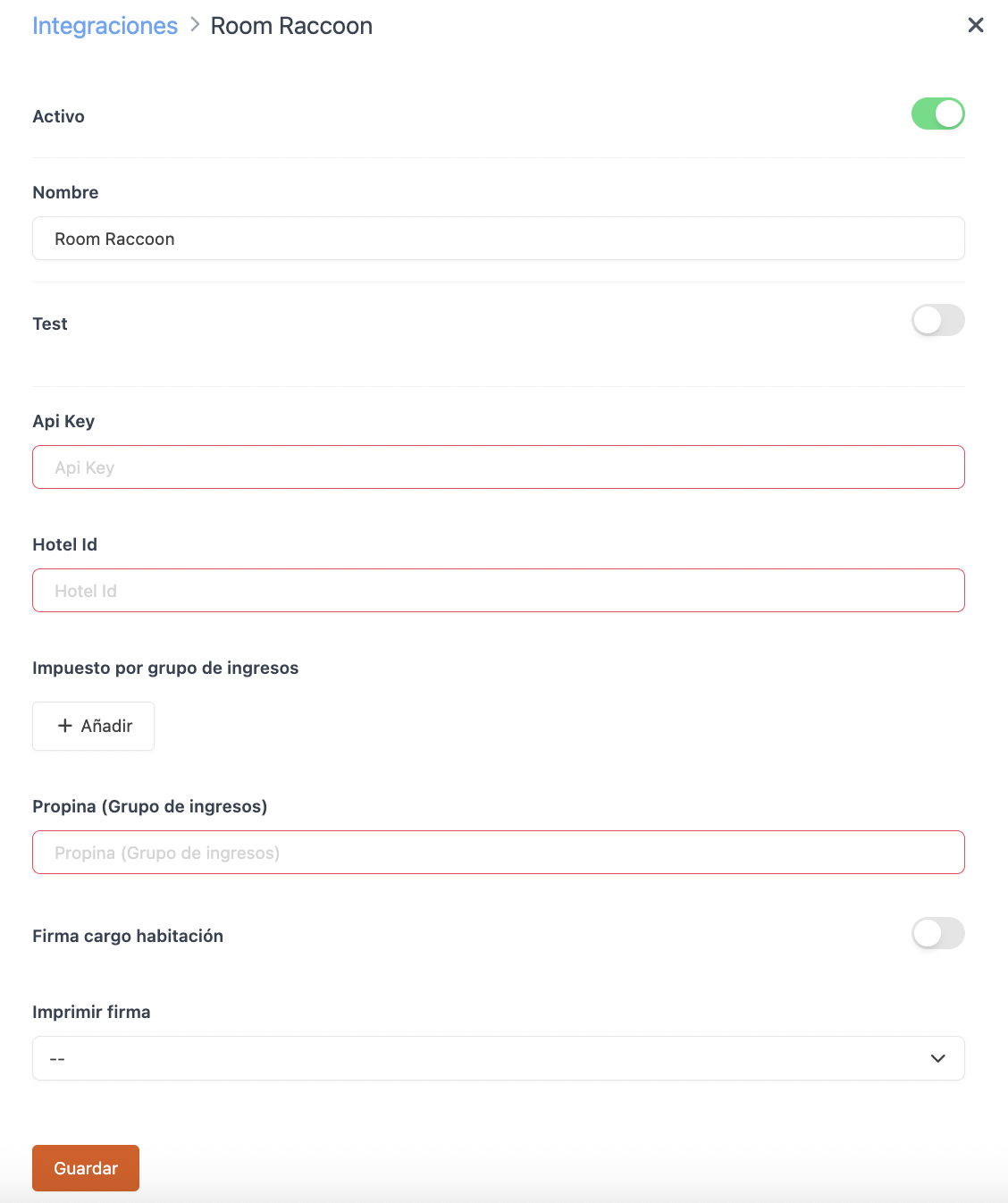
-
Active:
-
Name: Give the integration a name.
-
Test: Disabled.
-
API key: Provided by RoomRaccoon
-
Hotel ID: Provided by RoomRaccoon
-
Tax by revenue group: Link your REVO taxes to RoomRaccoon IDs.
-
Tips (Revenue group): Enter the RoomRaccoon ID where tips will be charged.
-
Room charge signature: Enable to request client signature.
-
Print signature: Choose if you want to print it.
6. Click Save.
PAYMENT METHOD SETUP
1. Go to Settings / PAYMENT METHODS.
2. It will be created automatically. You can edit it by clicking .
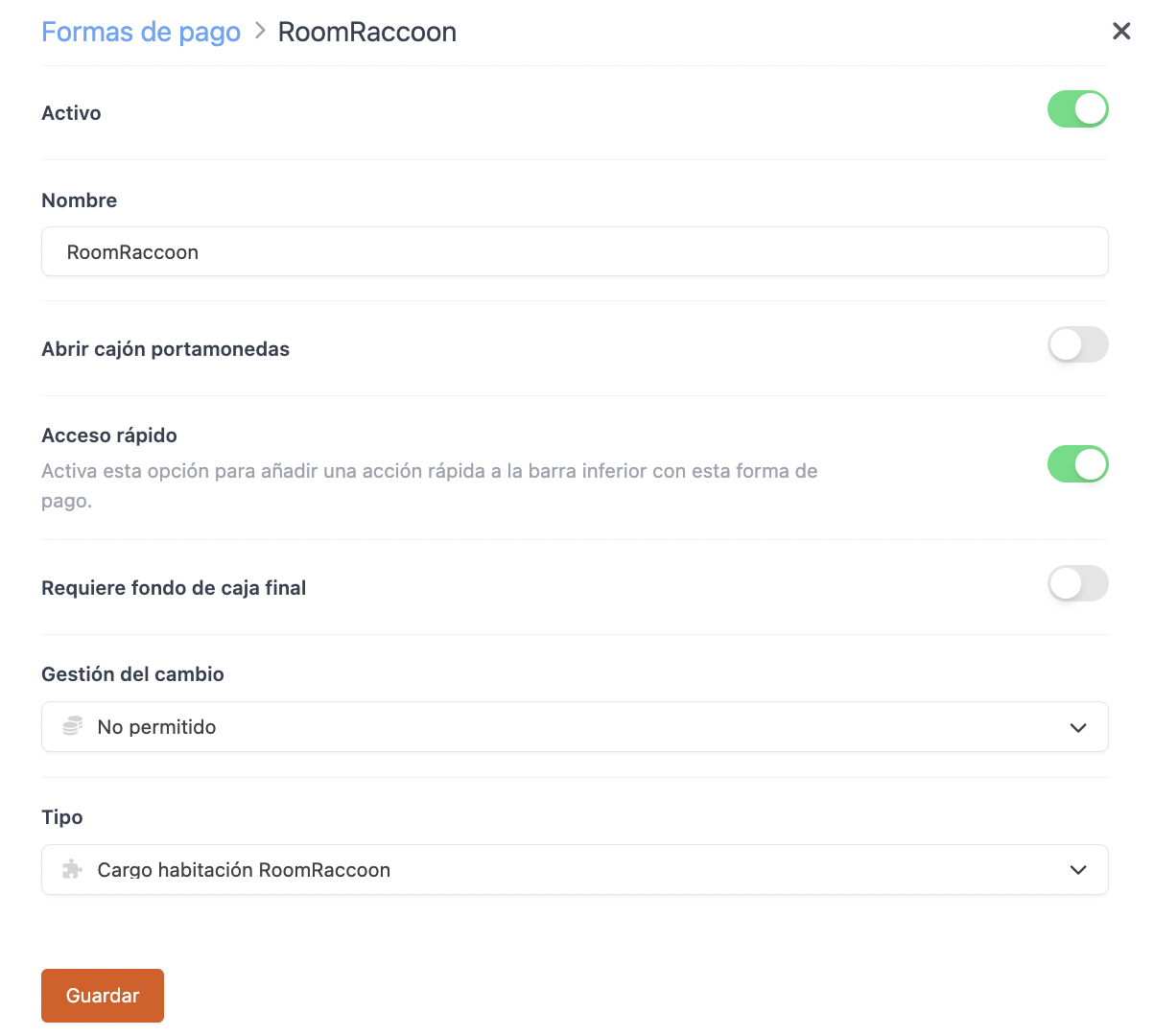
-
Active:
-
Name: RoomRaccoon.
-
Open cash drawer:
-
Quick access: Enable for easier access.
Requires Revo XEF Advance.
-
Require end-of-day funds: Enable if needed.
-
Change management: Not allowed.
-
Type: Room charge RoomRaccoon.
4. Click Save.
Done! The integration is now set up.
4. HOW TO CHARGE A ROOM
1. Open an order, add products and click to pay.
2. If you have quick access, tap . If not, select other payment methods and choose Room Charge Mews.
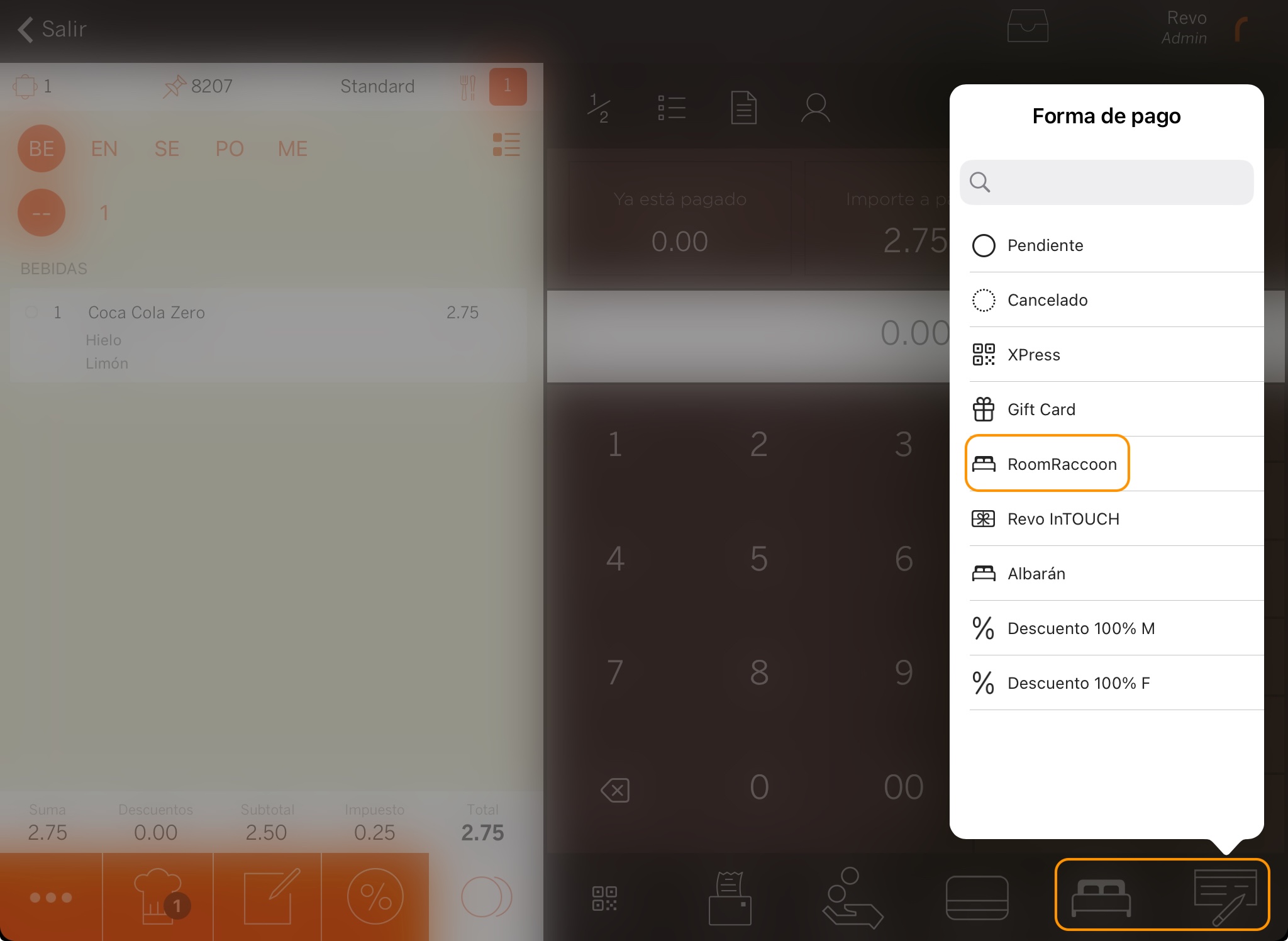
3. Enter the room number. You can only search by room, not by guest.
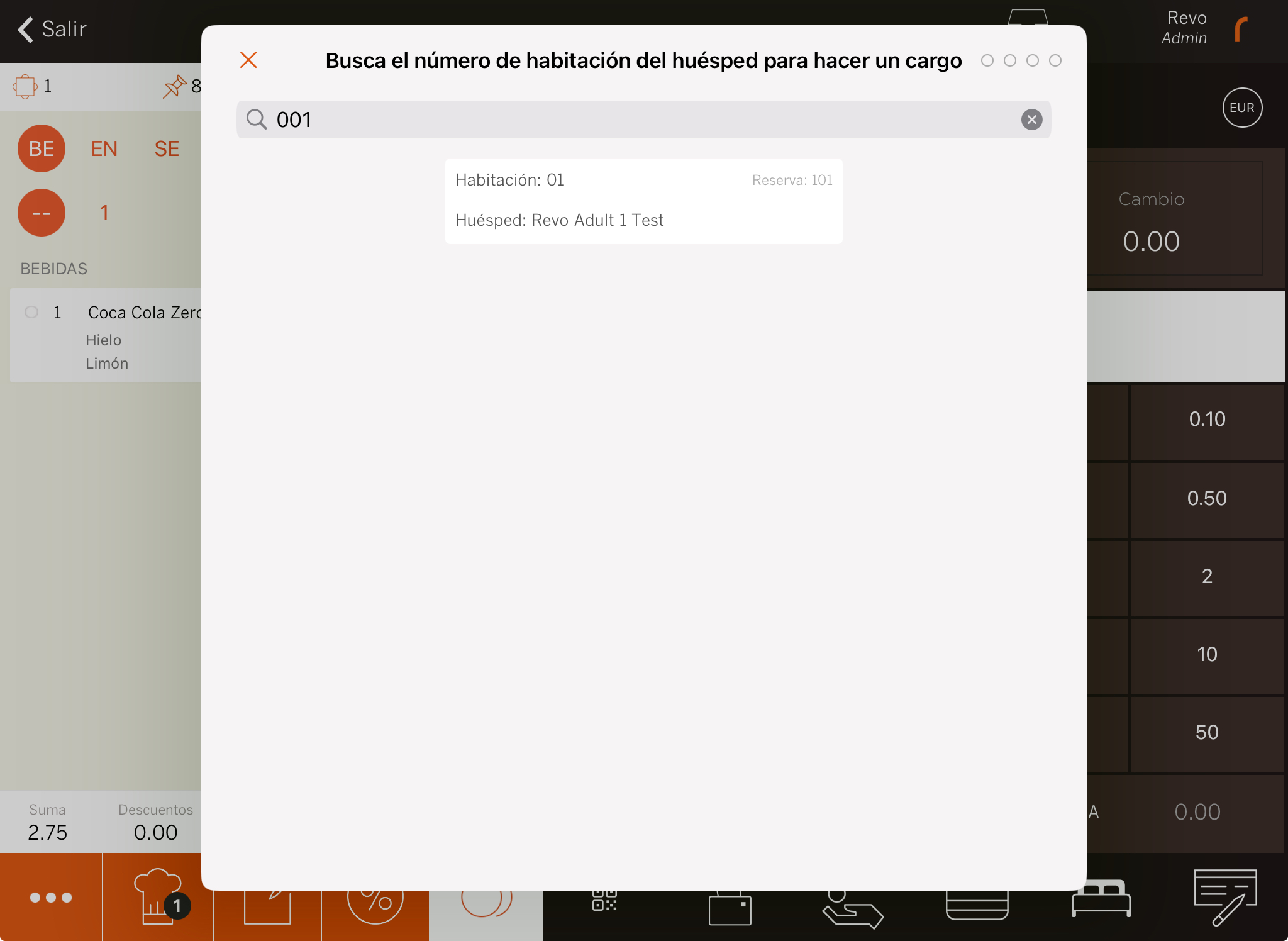
5. If Room Charge Signature is enabled: ask the client to sign and click .
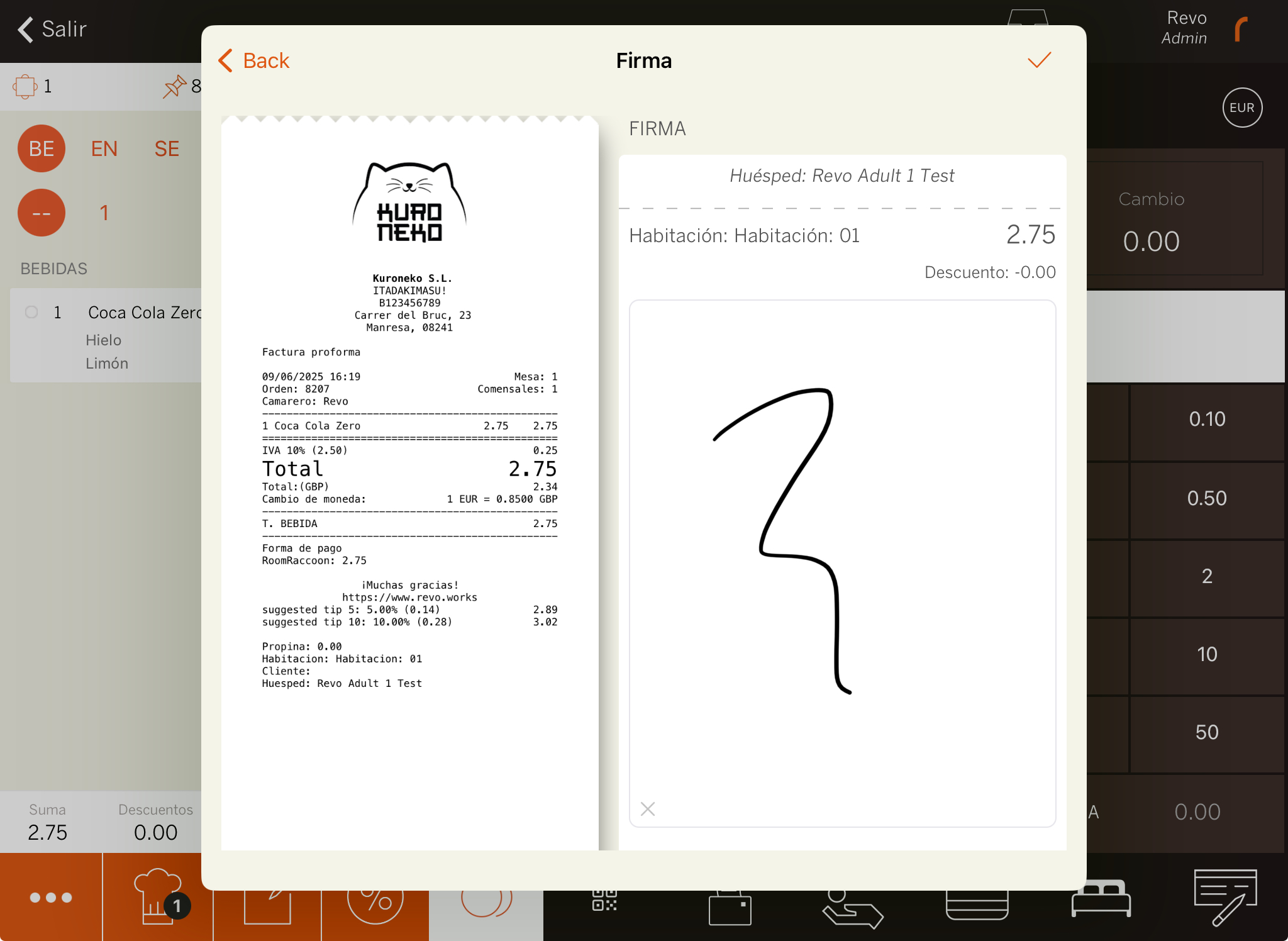
6. The system will print the receipt or ask if you want to.
5. HOW TO CANCEL A ROOM CHARGE
1. In REVO’s r menu, go to History.
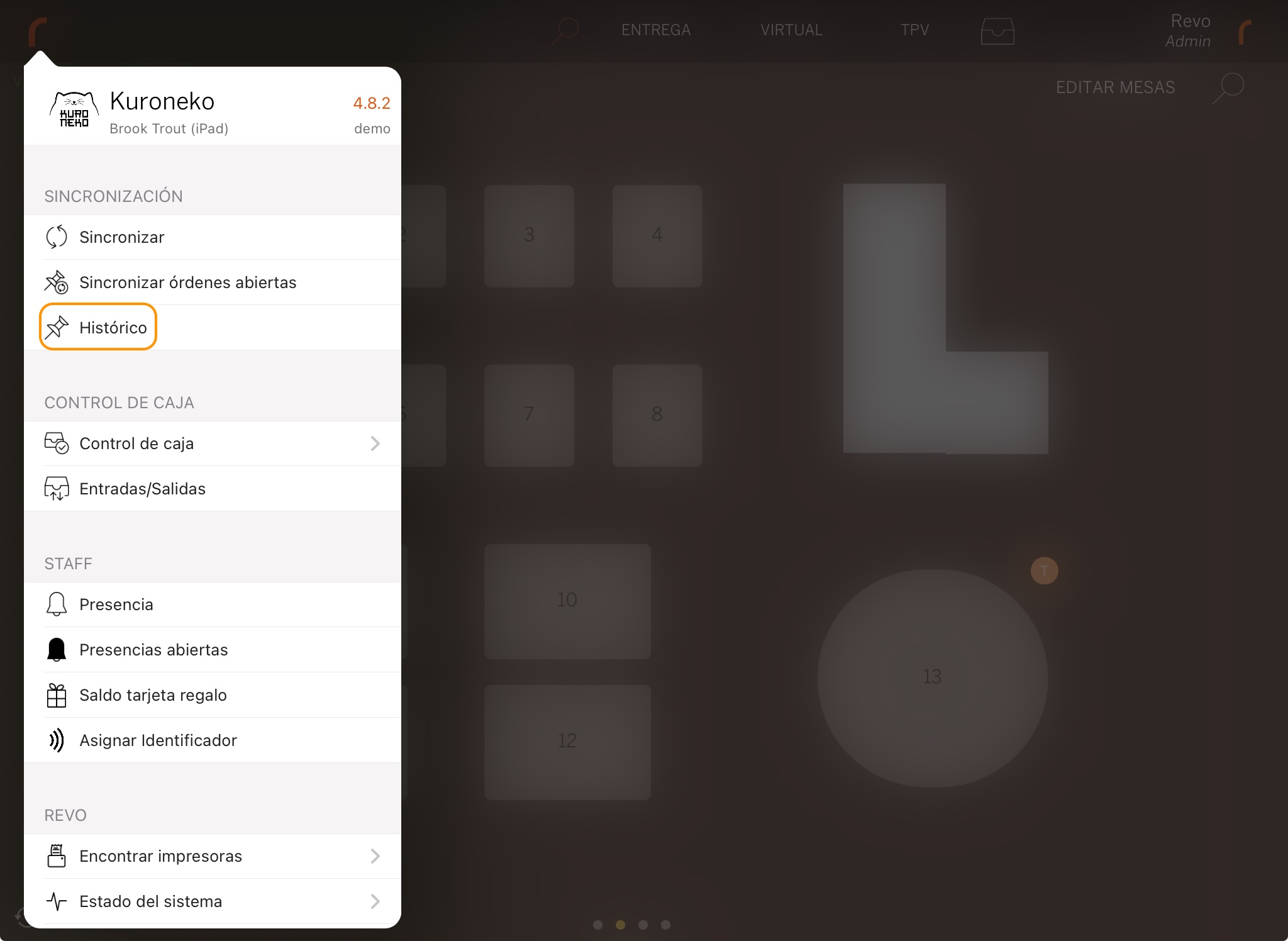
2. Find the order, click to open Quick actions and select Make a refund.
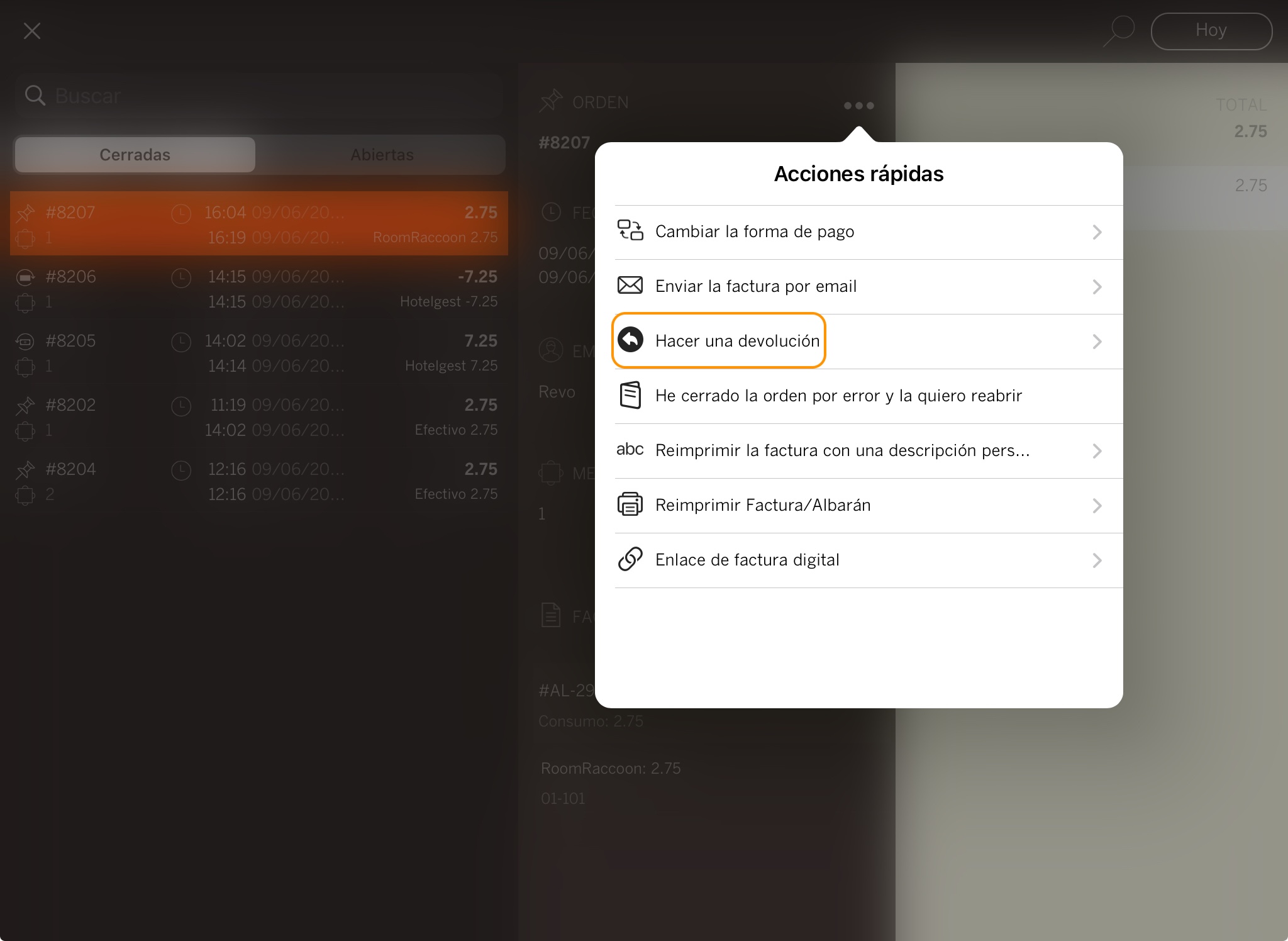
3. Confirm by clicking OK.
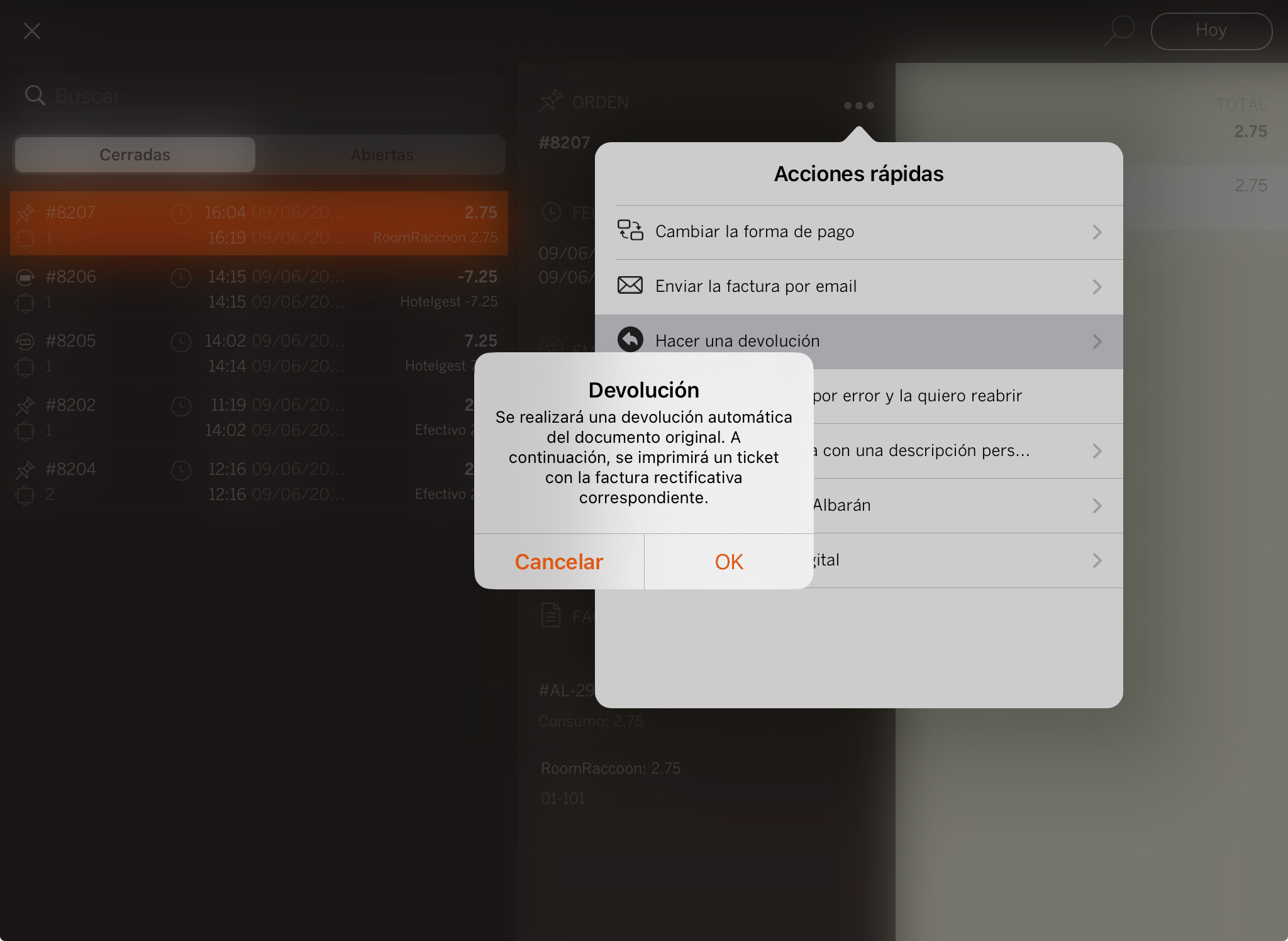
4. Enter the room number. You can only search by room, not by guest.
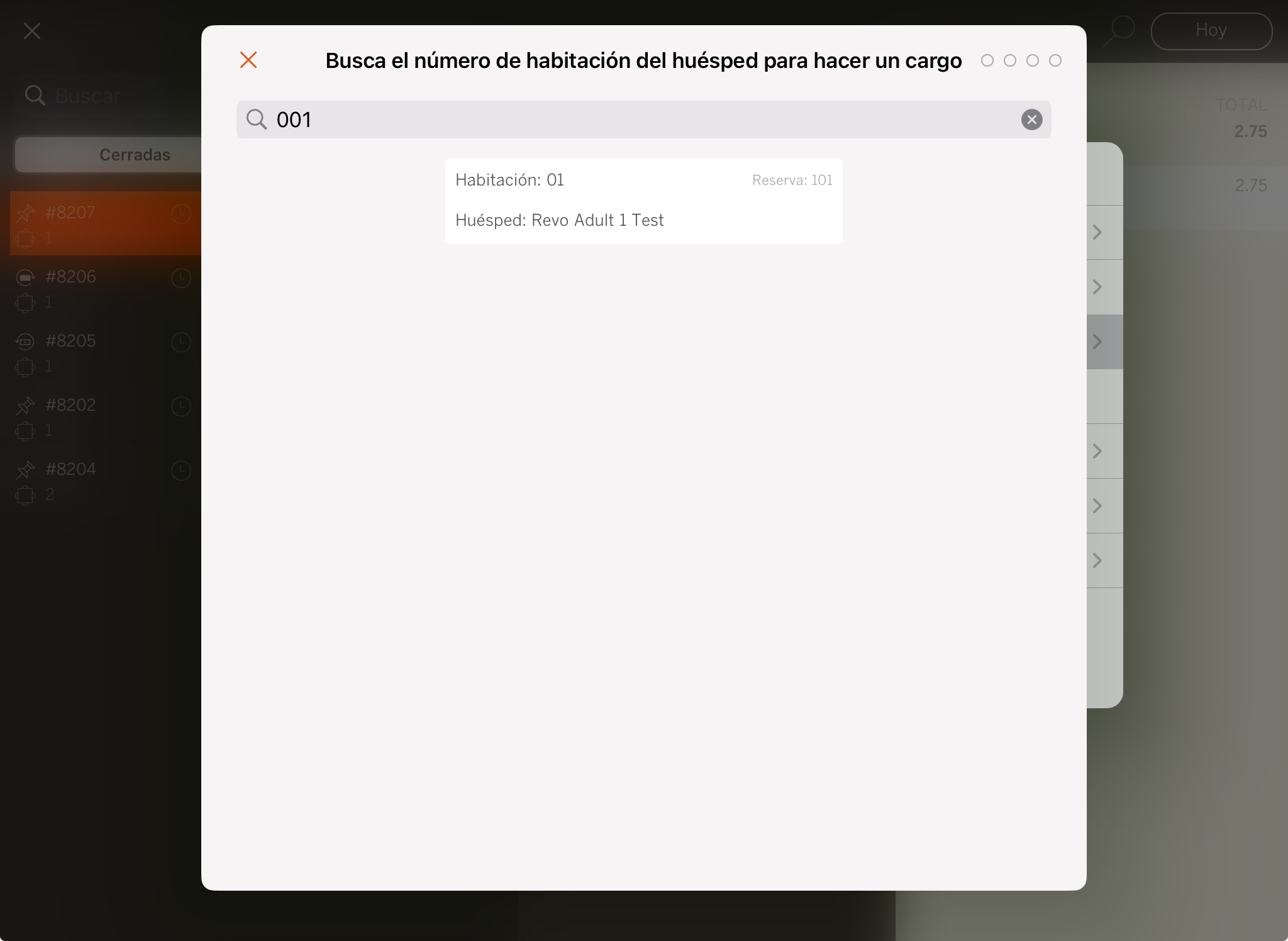
5. If Room Charge Signature is enabled: ask the client to sign and click .
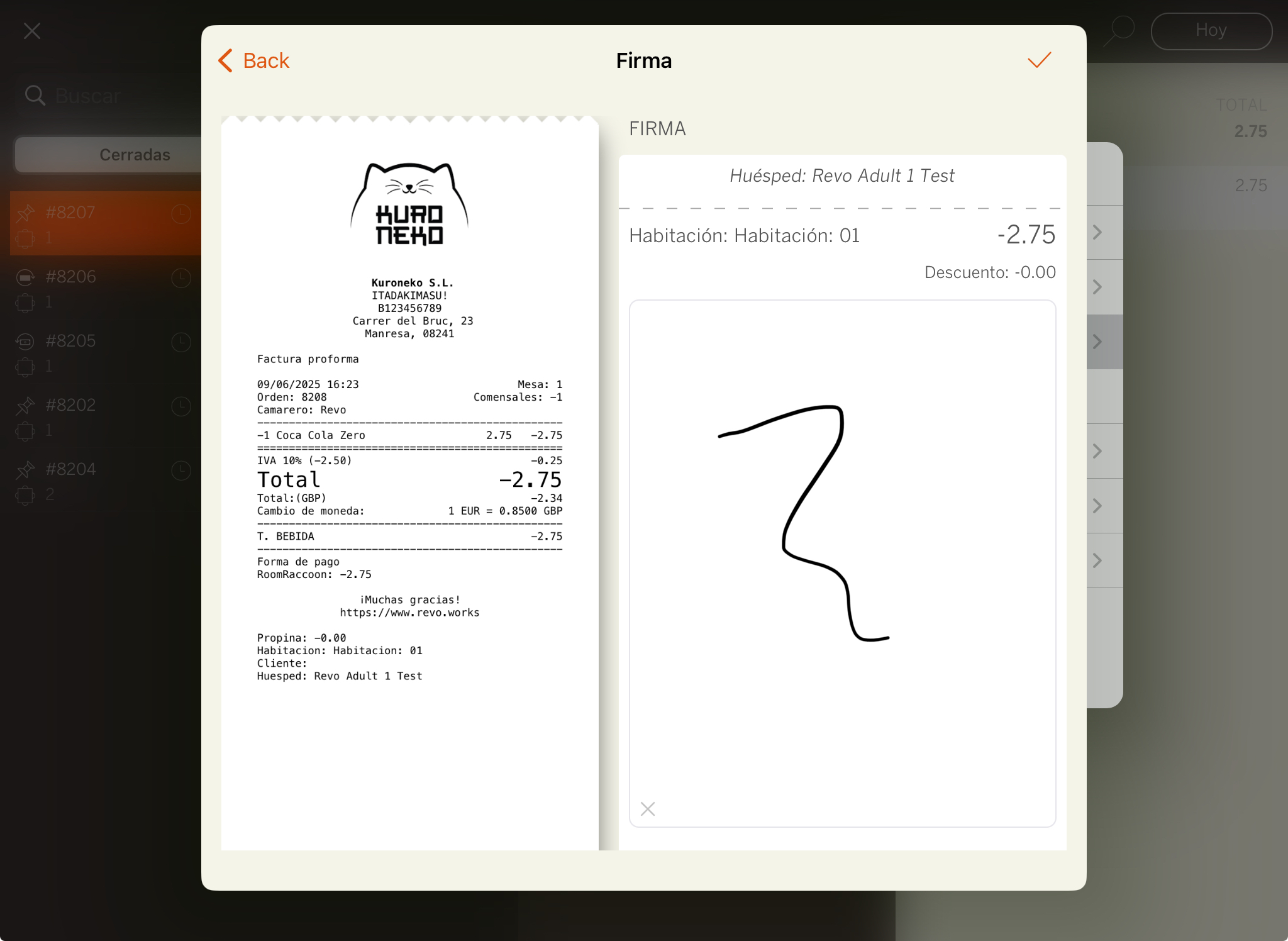
6. The system will print the receipt or ask if you want to.
7. Access the Historic data again and you will find the invoice in negative. This order will have the reference to the invoice it returns.
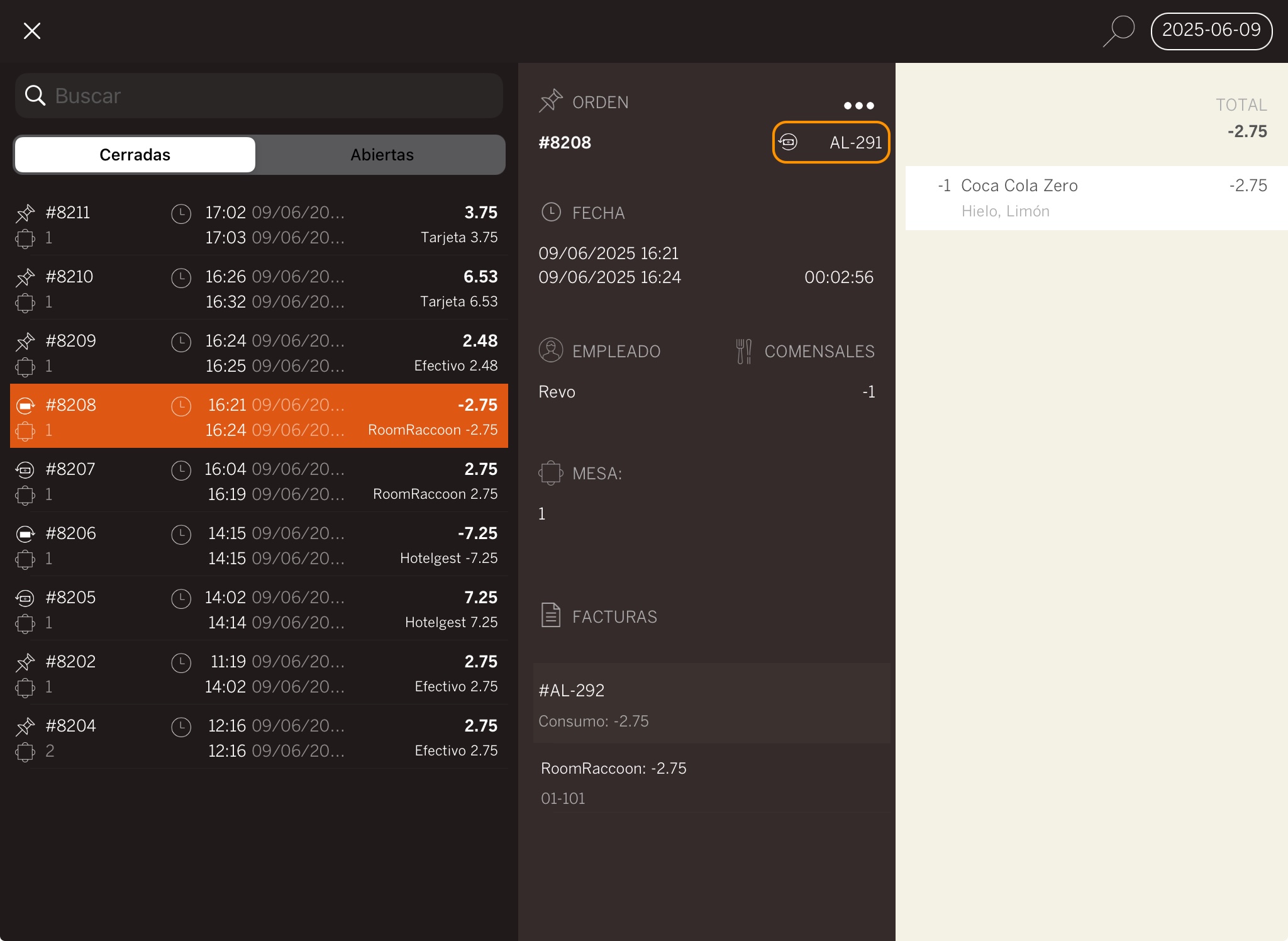
6. HOW TO CHARGE WITH DISCOUNTS
In Revo XEF, you can apply discounts to the whole order or to individual products. With RoomRaccoon, only item-level discounts are allowed. Here's how:
If you apply a general discount, you won’t be able to charge to RoomRaccoon.
Apply a discount to a product in the order
1. Tap the product.
2. Select Discounts.
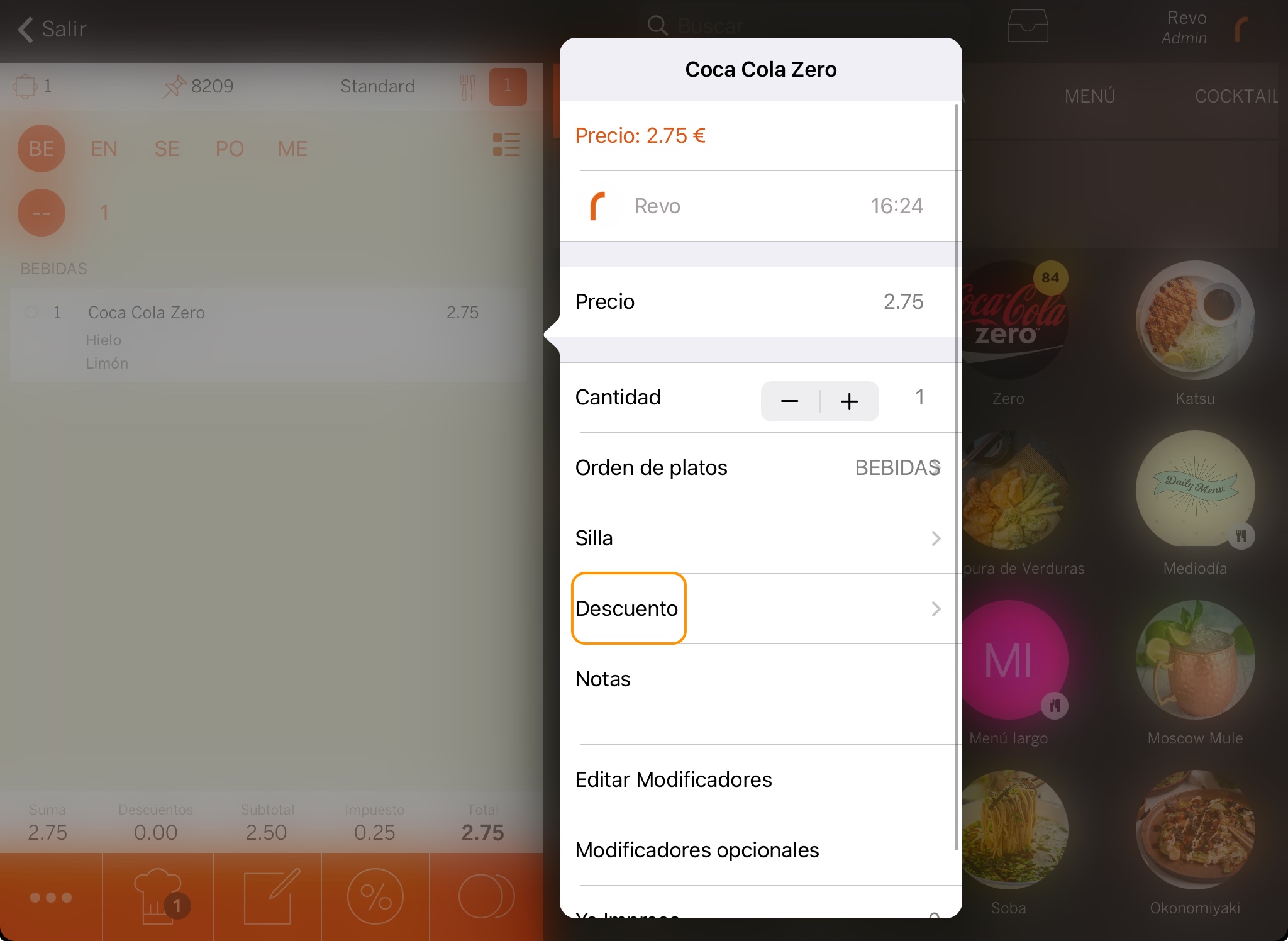
3. Choose the discount.
4. The discount is now applied.
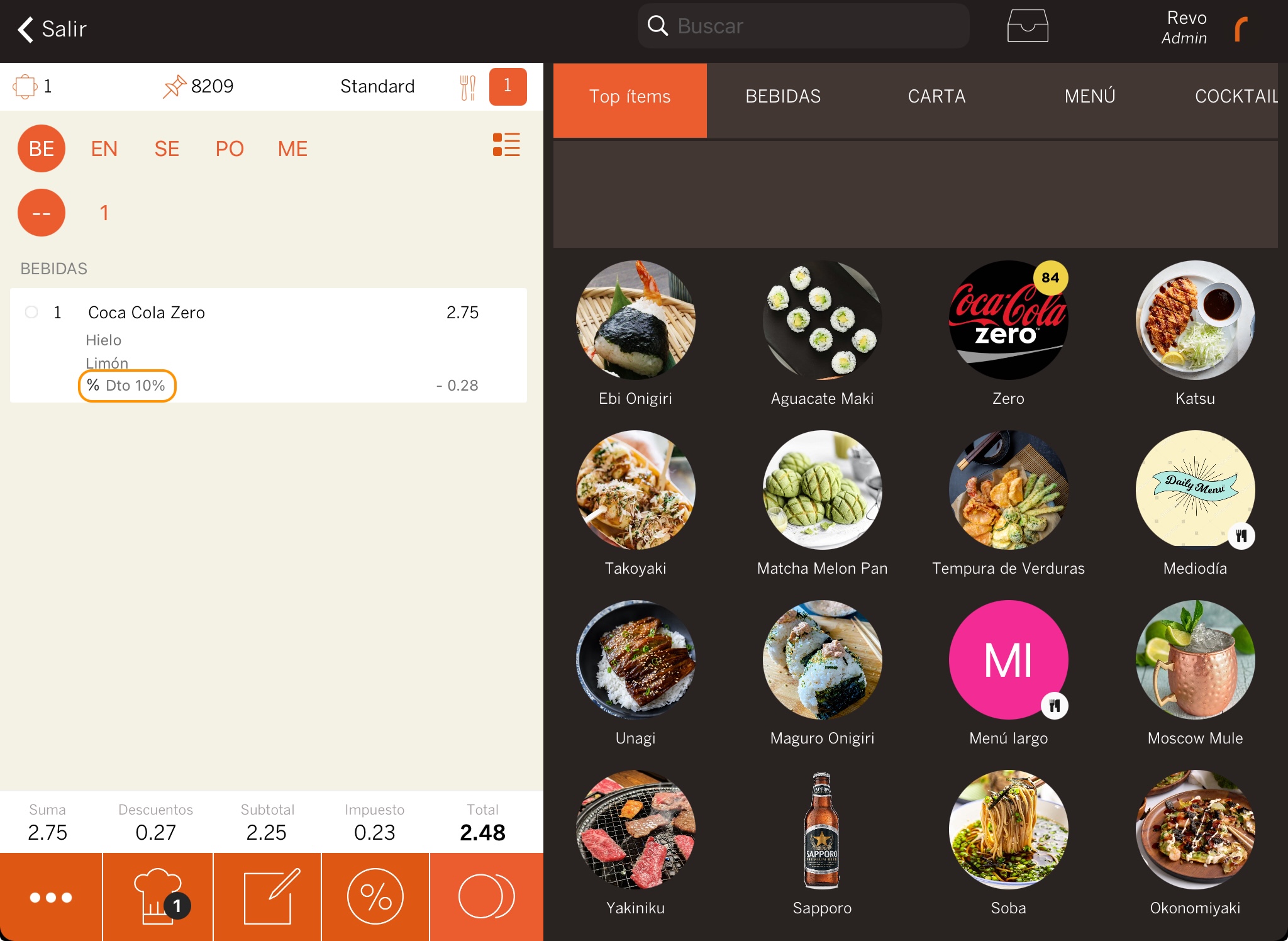
Apply a discount to multiple products at once:
1. Tap and select the items.
2. Tap , choose Discounts and apply the desired one.
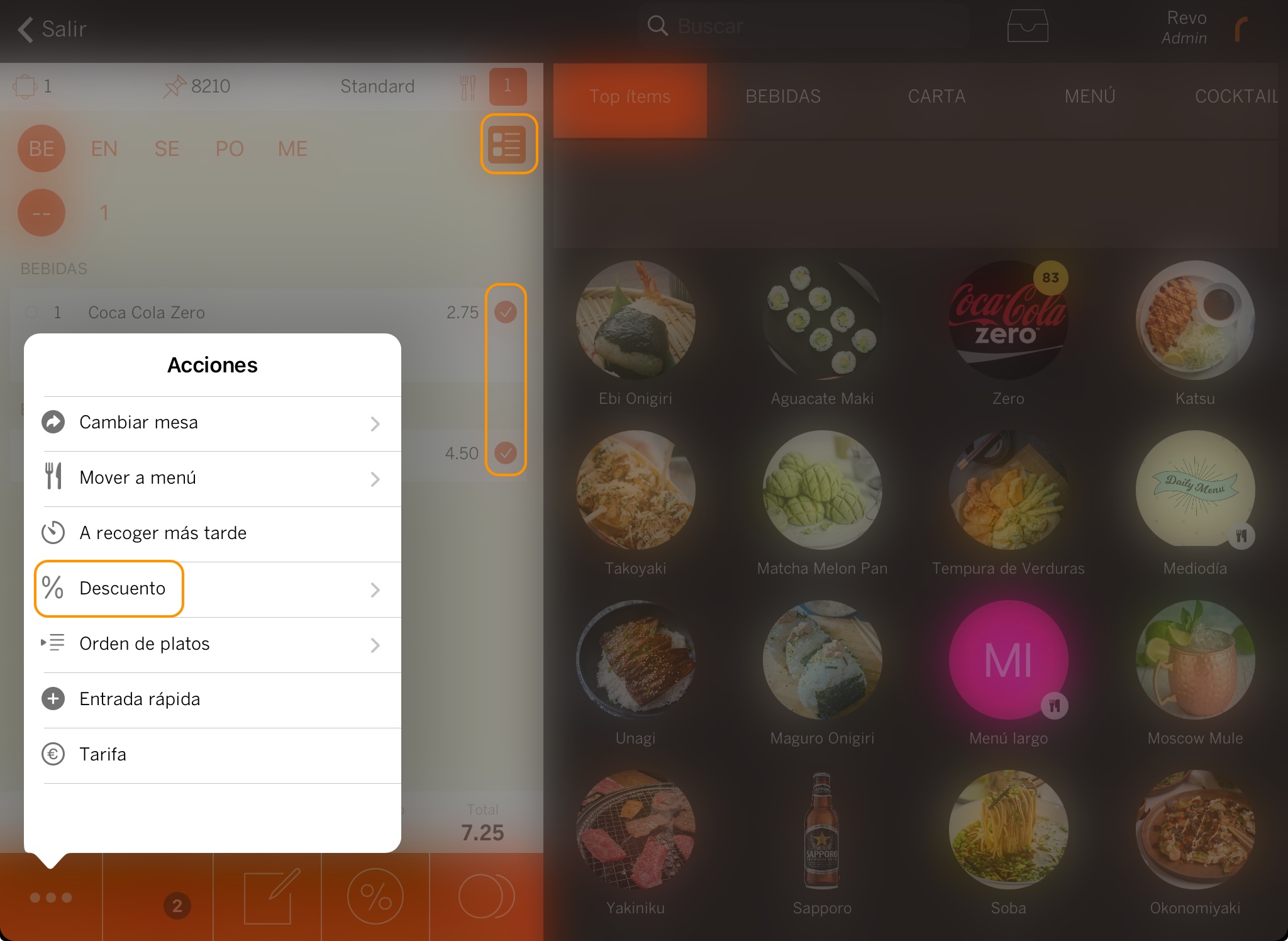
To remove it, tap the product again and go back to discounts.
7. ROOMRACCOON BACK-OFFICE
In the RoomRaccoon back-office, you’ll see the order and the refund (if any) under Reservation, inside the guest’s profile.
If any discounts were applied, they will also appear.