Revo presents a new work method, the self-service Kiosk. This work method offers multiple advantages for your restaurant, coffee shop or bar as well as for your customers.
The Kiosk work method helps us increase sales by guiding customers to order and customize their orders, generating more revenue in the process. Speed up the delivery of your products with an intuitive self-service kiosk that will surprise your customers. By offering a quick, simple and effective option, they can place their orders and send them directly to the kitchen, which helps eliminate communication errors and product waste. Nobody knows better than your customers what they want to order.
What’s that?
It is a self-service working method installed on an iPad, where all the customers can order, customize an order and send it directly to the kitchen.
What do you need?
1- An iPad
2- Revo Xef
3- Set up the work method as Kiosk.
How do you set it up?
1- Enter the Back Office.
2- Click on Settings and then Kiosk: https://revoxef.works/config/kiosk
3- Enter the following information:
-
Logo: Logo showing up before starting a new command.
-
Description: Information showing up on the lock screen.
-
Pin Timeout: Downtime until the PIN shows up automatically.
-
Help text: Text showing up when you press the help button.
-
Supervisor pin: 6-digit pin to enter supervisor mode.
4- Set up the Kiosk work method in the preferences of Revo Xef (APP).
-
Click on the Revo (R) menu at the top left corner.
-
Select the option Preferences from the menu.
-
Click on Work method.
-
Select KIOSK.
-
Click SAVE to confirm.
How does it work?
1- The main screen shows the START button.
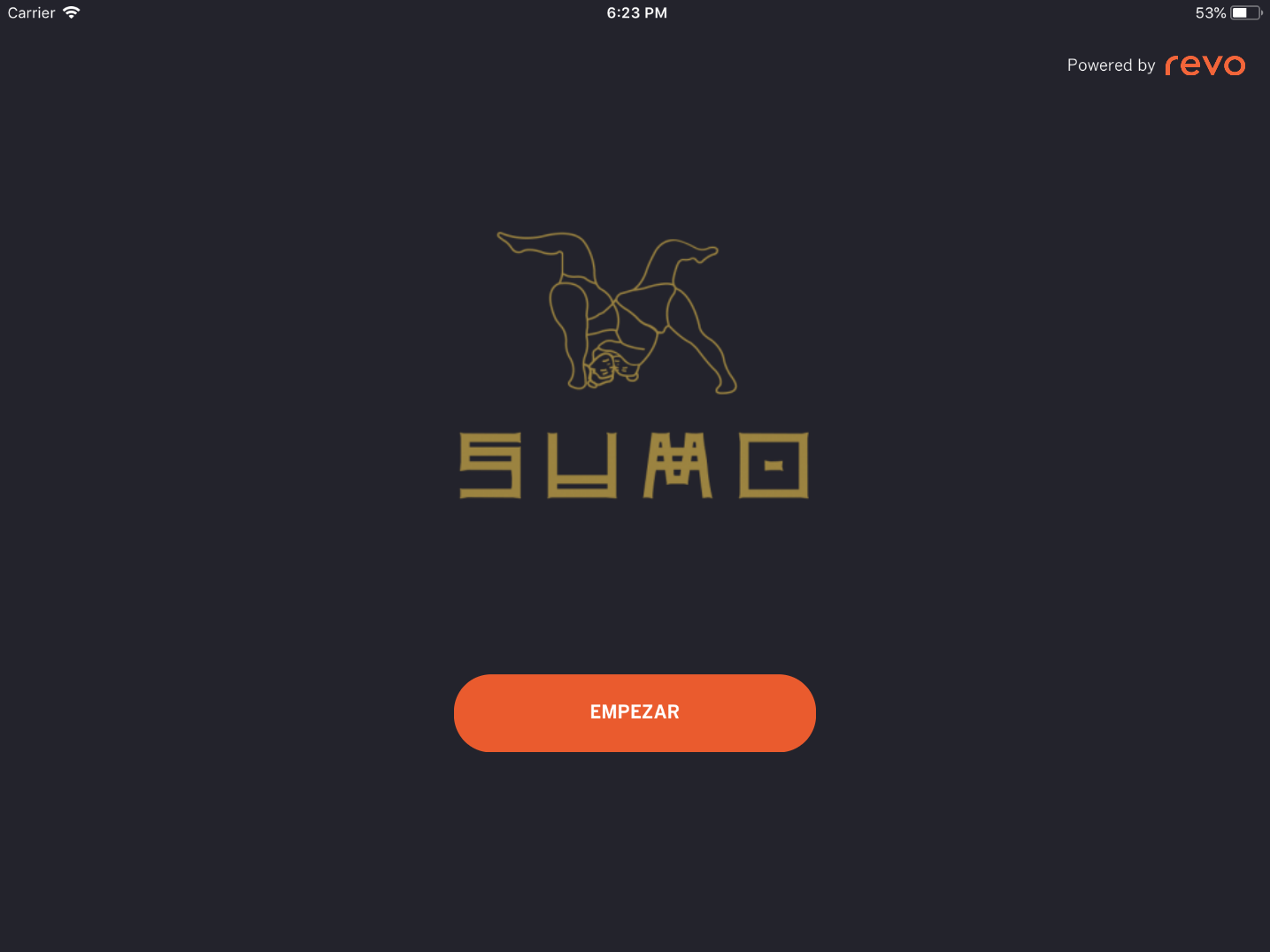
2- Select the option best adapted to your needs.
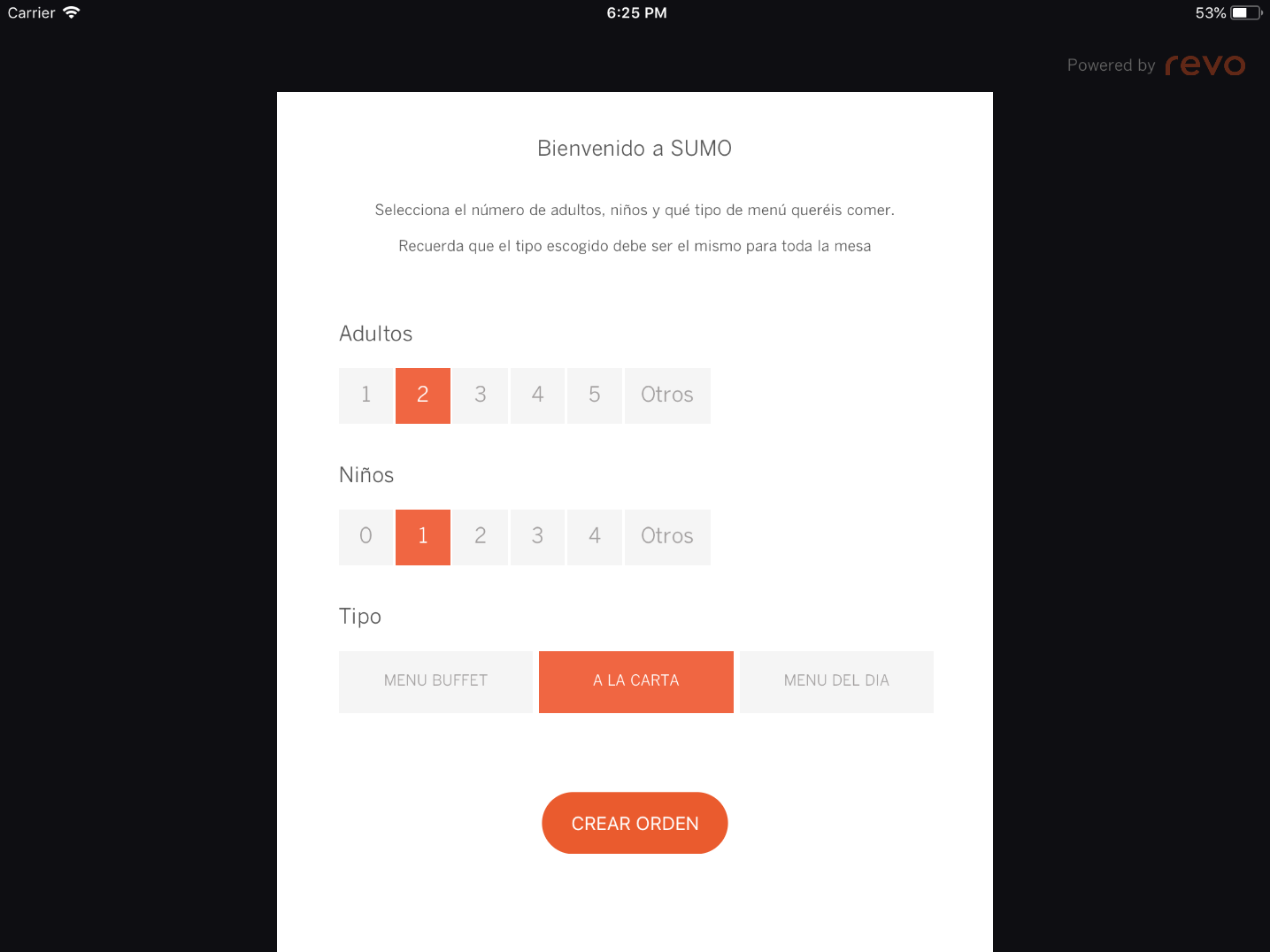
3- Select the products to be included in the order.
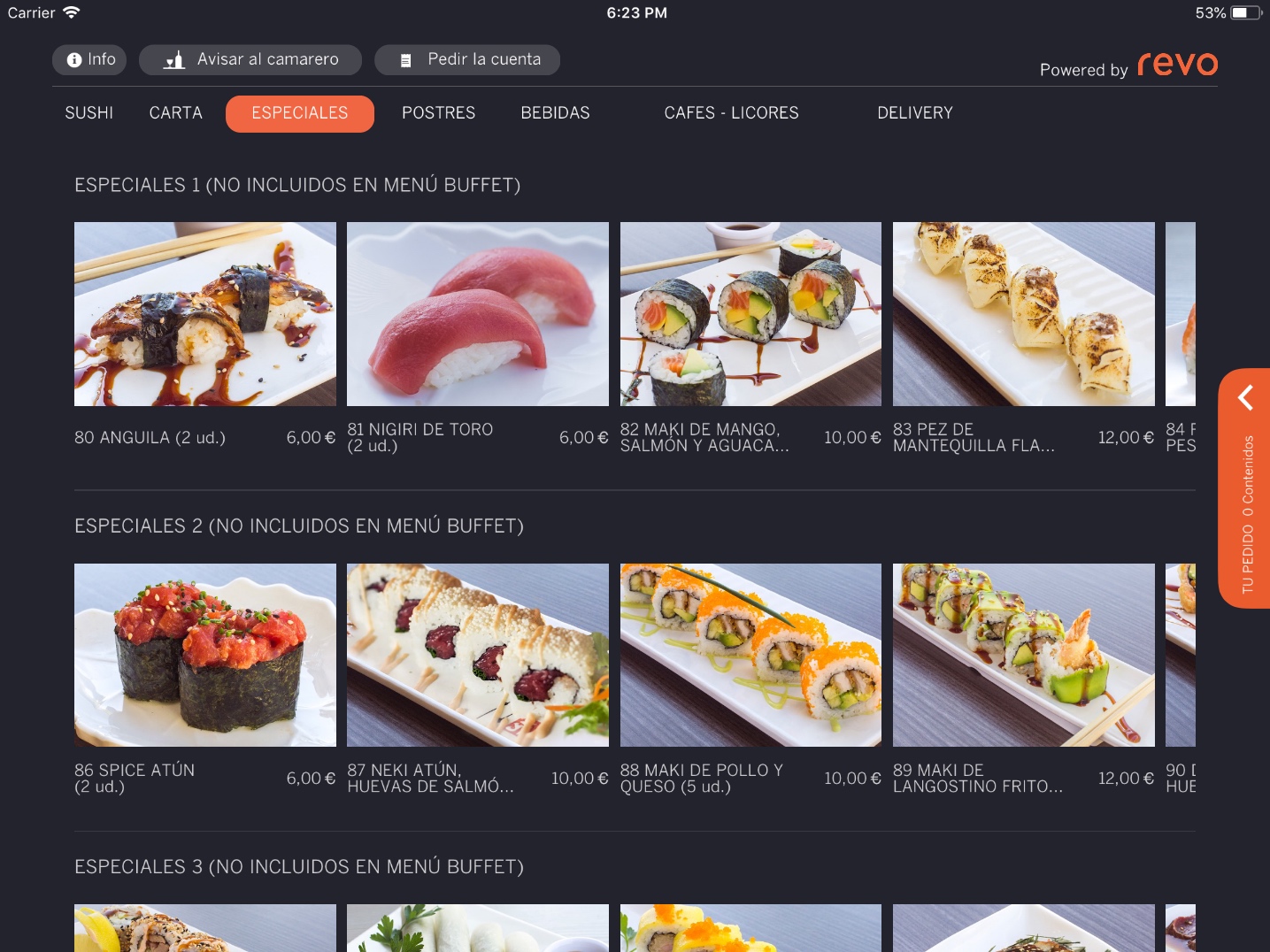
** Note: ** We can scroll up to down and left to right to navigate the menu.
4- Clicking on a product, you can find extra information about the ingredients and allergens.
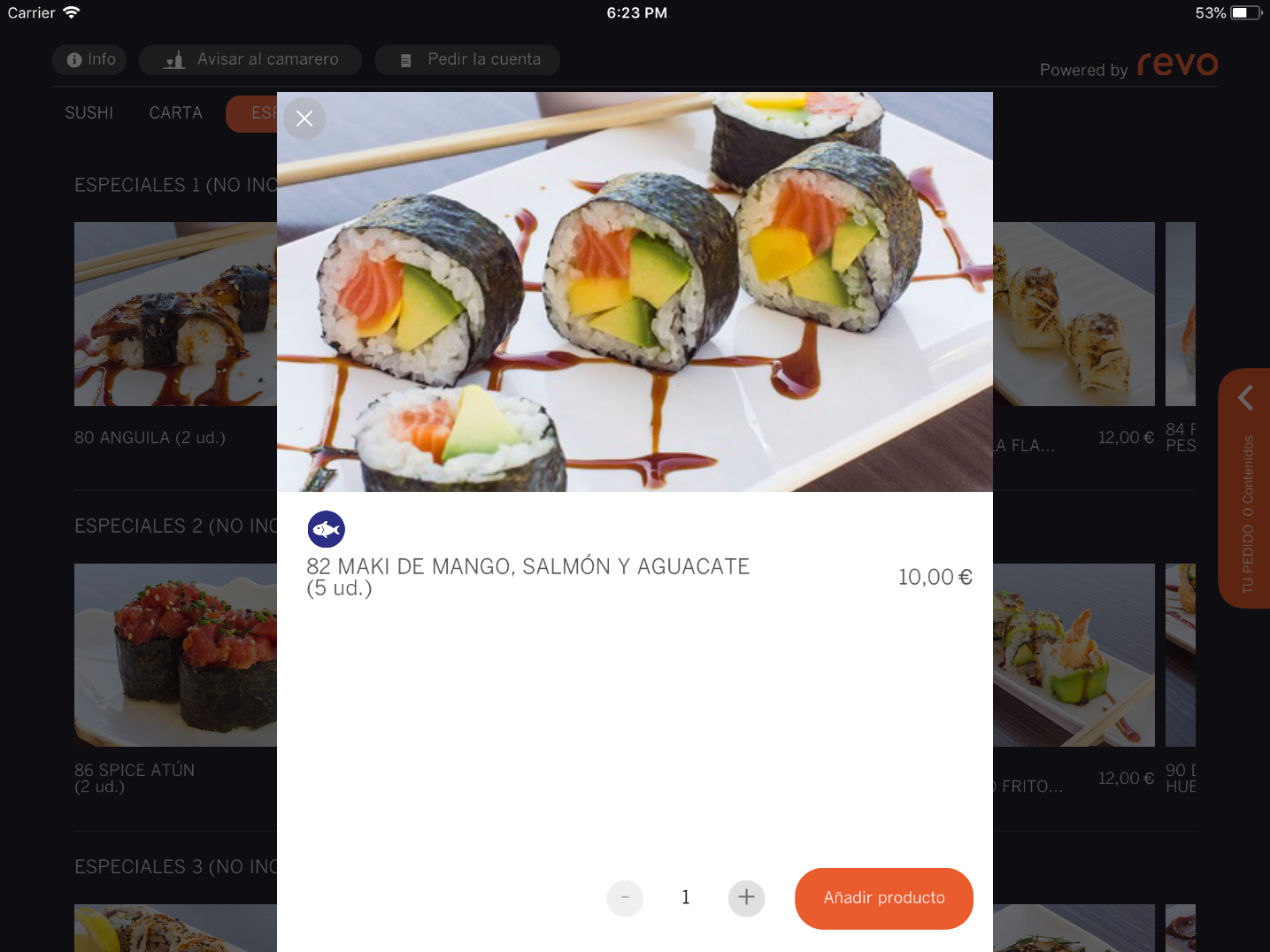
5- Send for preparation once you have the selected products.
- To do it, click on the tab on the right side of the screen indicated as YOUR ORDER and click Send to confirm the order.
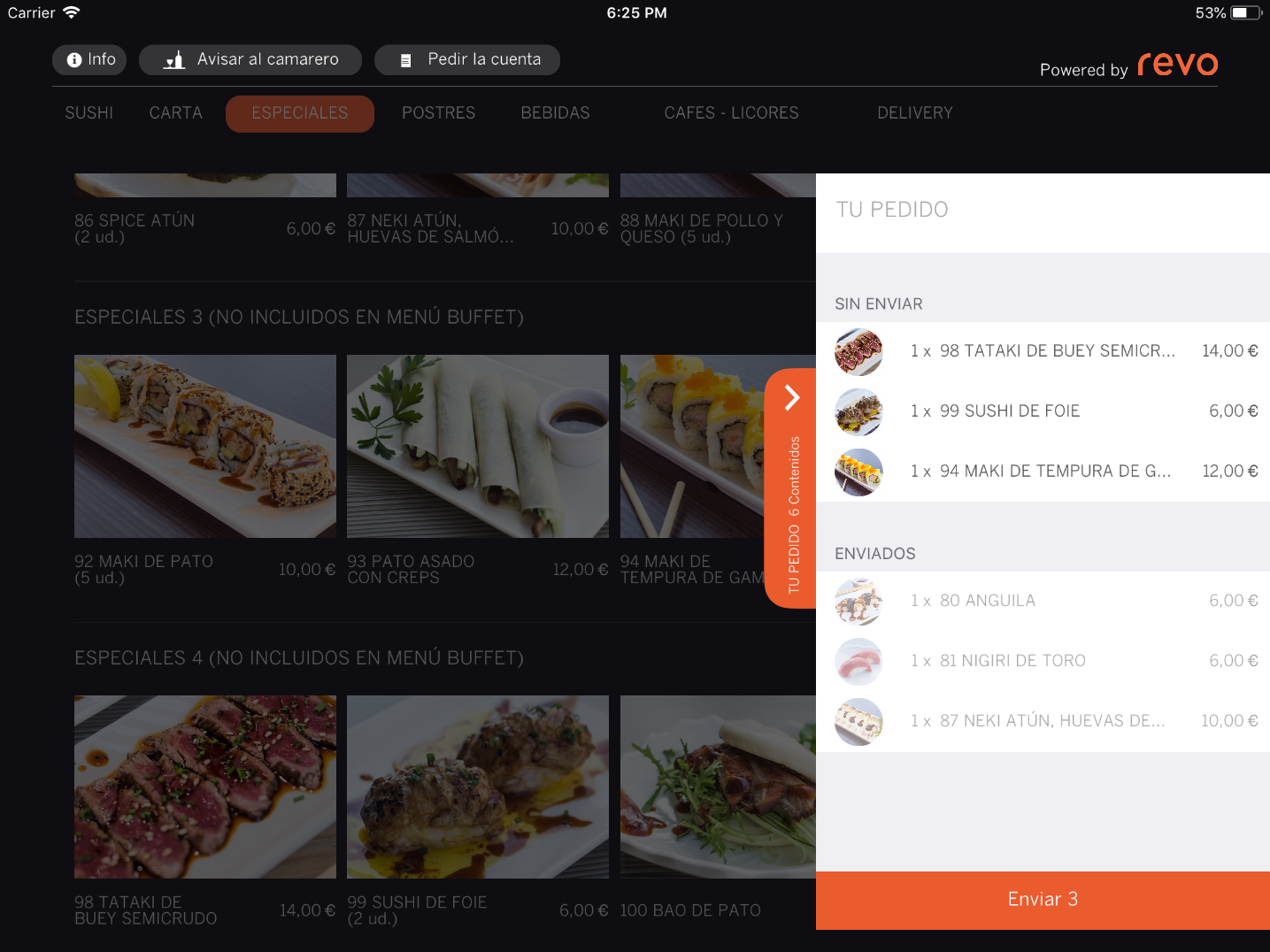
Note: The displayed images are an example.
