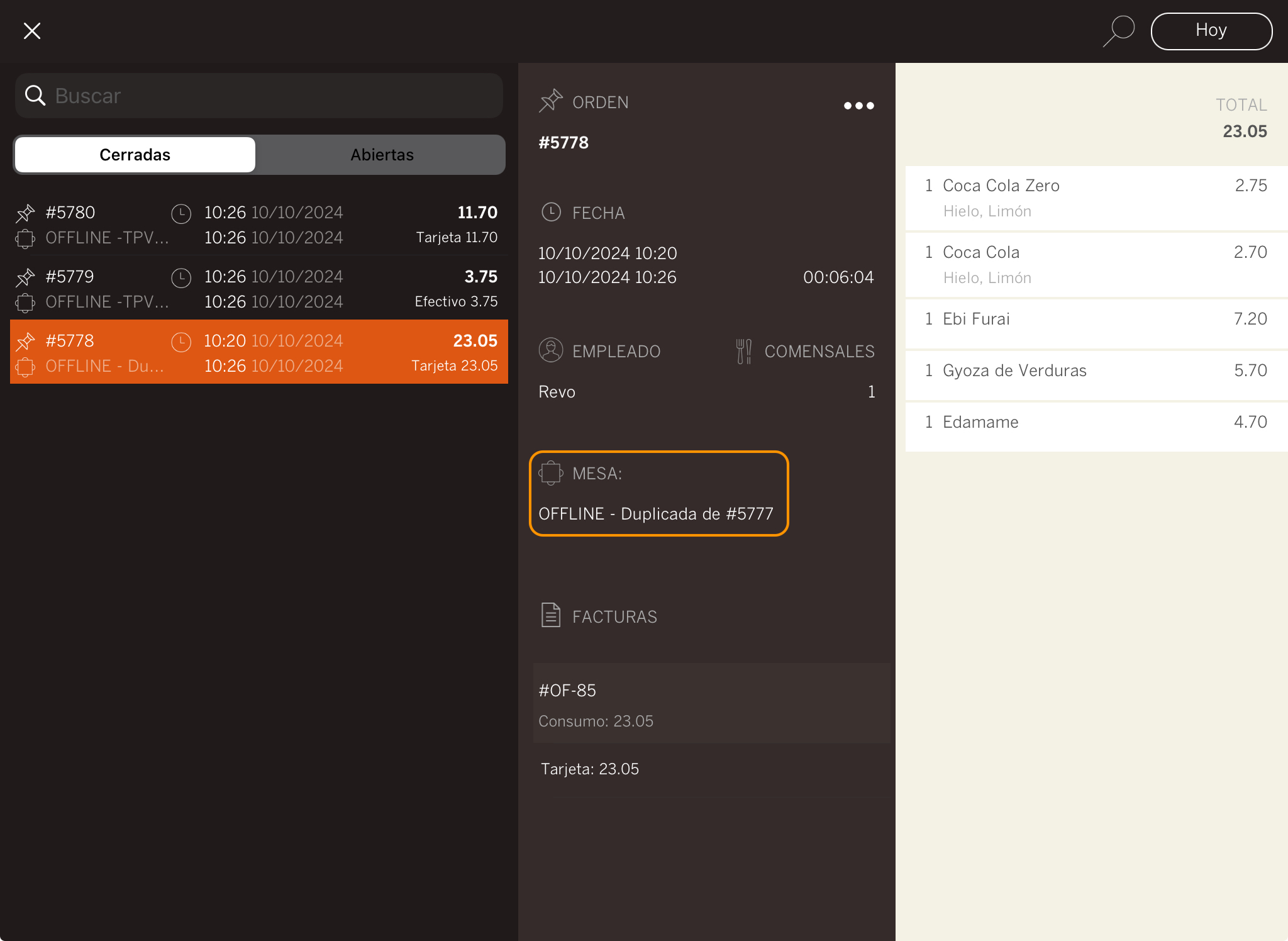1. DETECTION OF CONNECTION LOSS 2. DIRECT SALE 3. OPEN TABLES 4. RESTORING CONNECTION
Revo XEF includes an offline mode, allowing you to continue working with limited functionality when the internet is unavailable.
This mode has two main features:
- Direct sale.
- Open tables.
1. DETECTION OF CONNECTION LOSS
REVO will detect when the connection is lost and display an alert icon next to the logo, indicating that you are working in offline mode.
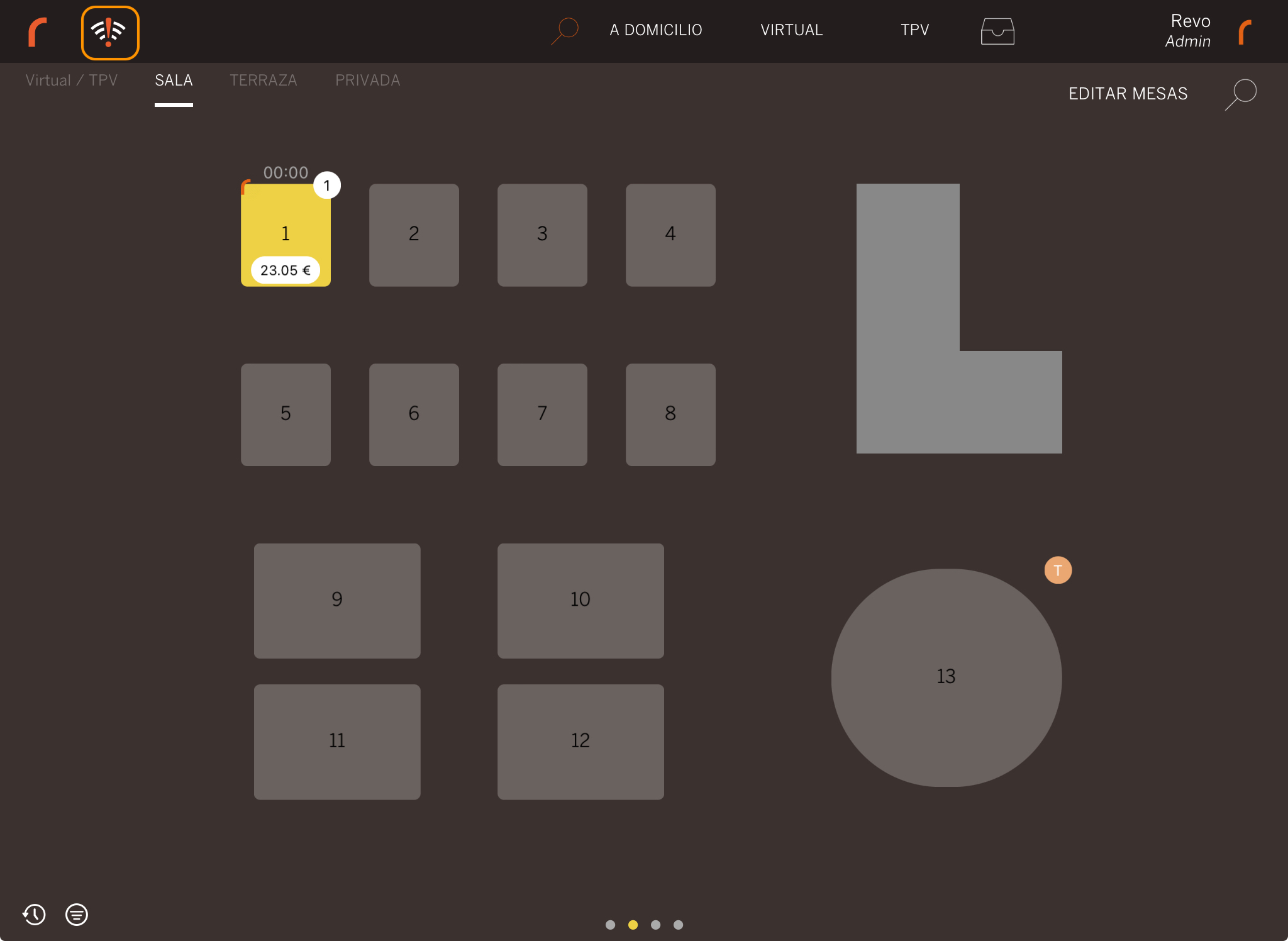
While in this mode, certain limitations apply.
IMPORTANT: Do not log out or close the application, as you won't be able to log back in without a connection.
2. DIRECT SALE
In offline mode, you can make direct sales using the POS button.
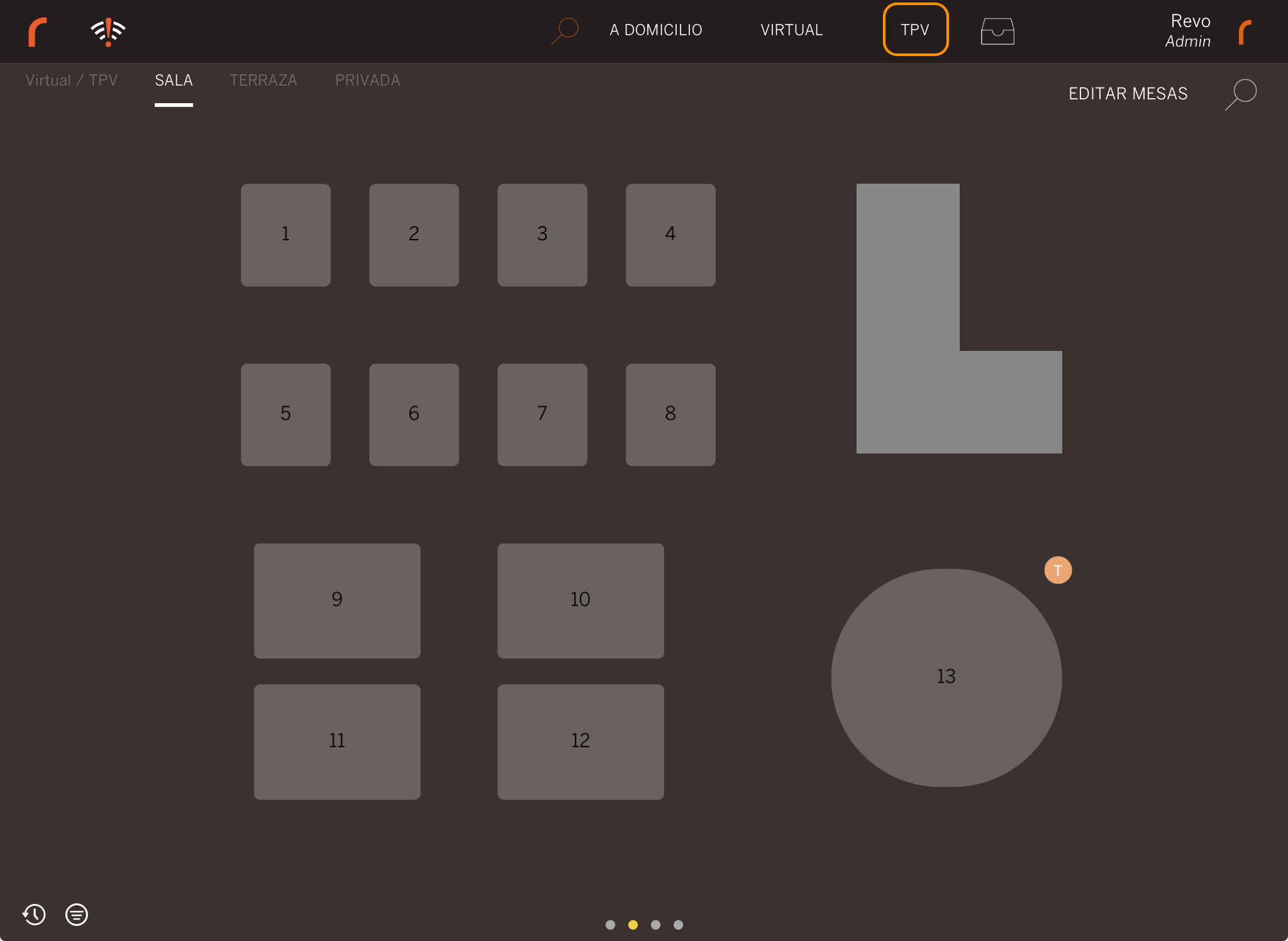
You can add items, accept payments with methods that don't require an internet connection, and split the bill between diners or items.
However, the following actions cannot be performed:
-
Printing to the kitchen.
-
Using a Gift Card, as an internet connection is required to check the balance.
-
Orders will not have an order number or invoice number. These details will be assigned once the connection is restored and orders are uploaded to the server.
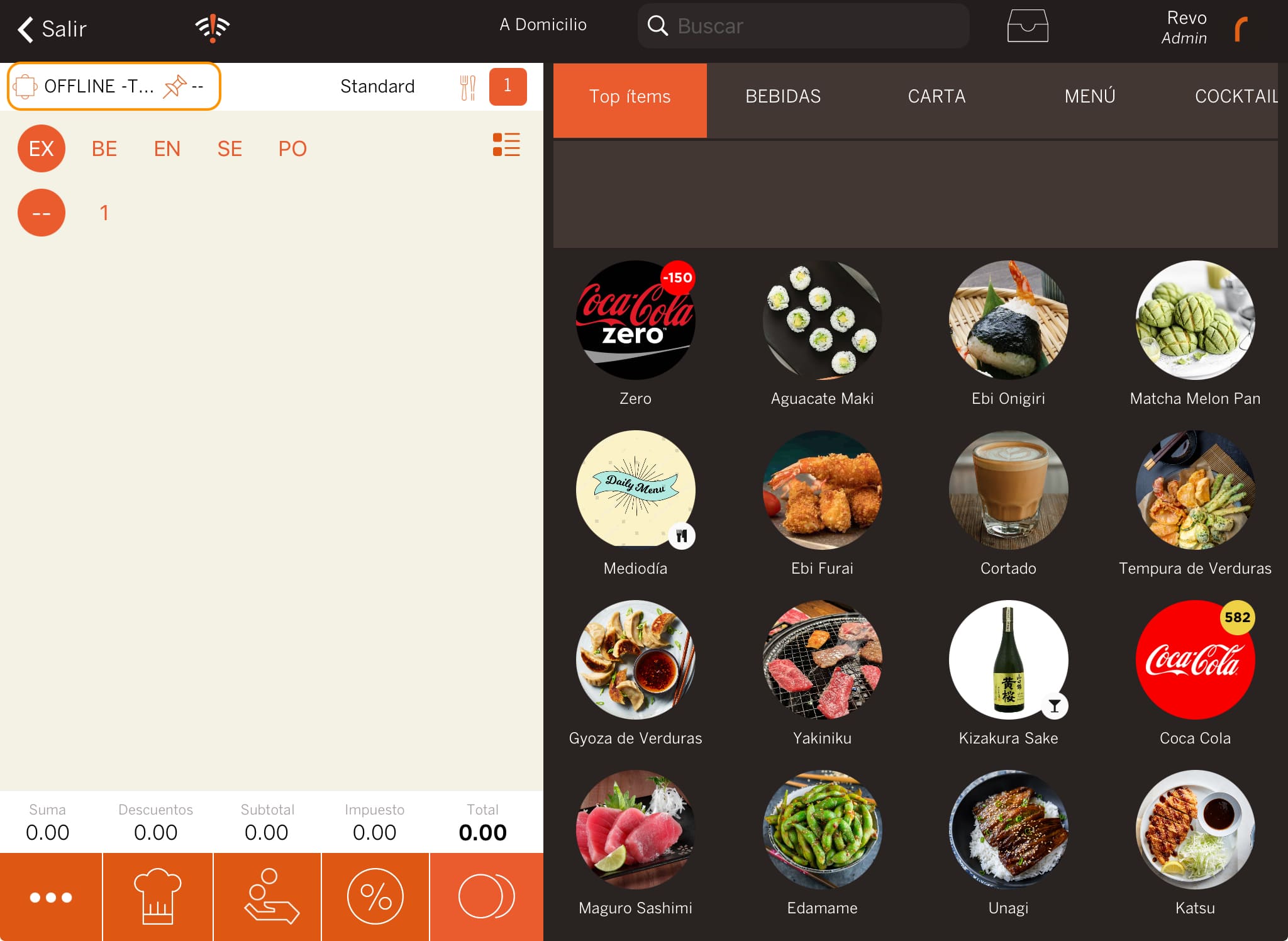
Sales will be stored locally on your device and uploaded to the server as soon as a connection is detected.
3. OPEN TABLES
In offline mode, all devices will keep a copy of open orders locally. You can view these in read-only mode from the preview screen.
1. Duplicating an Order to POS from a Table
If you try to manage open tables, you'll see an error message: "This operation cannot be performed in offline mode".
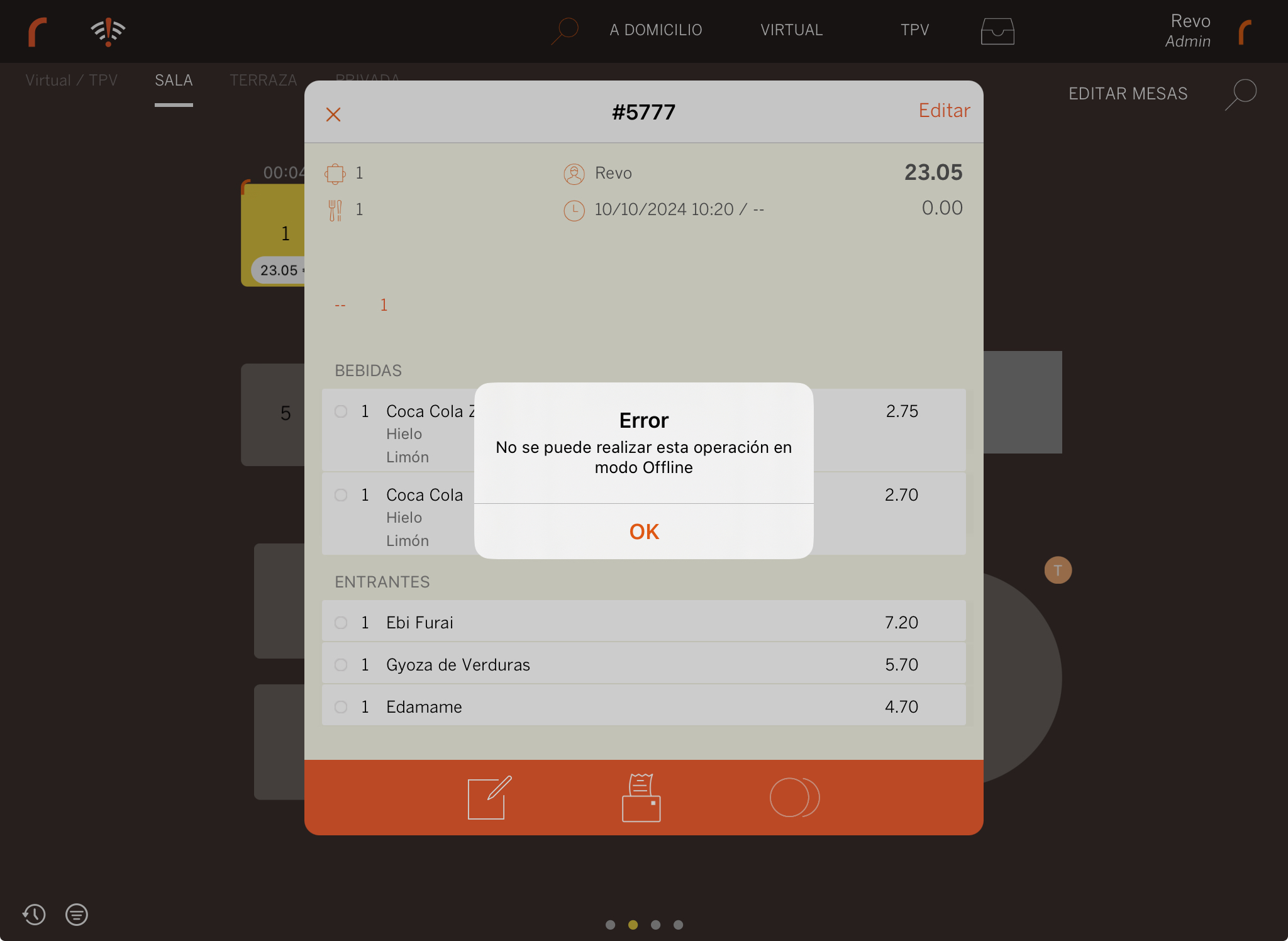
Follow these steps to duplicate the table in POS mode:
1. Swipe down on the table to access quick actions.
2. Press Duplicate to Offline POS.
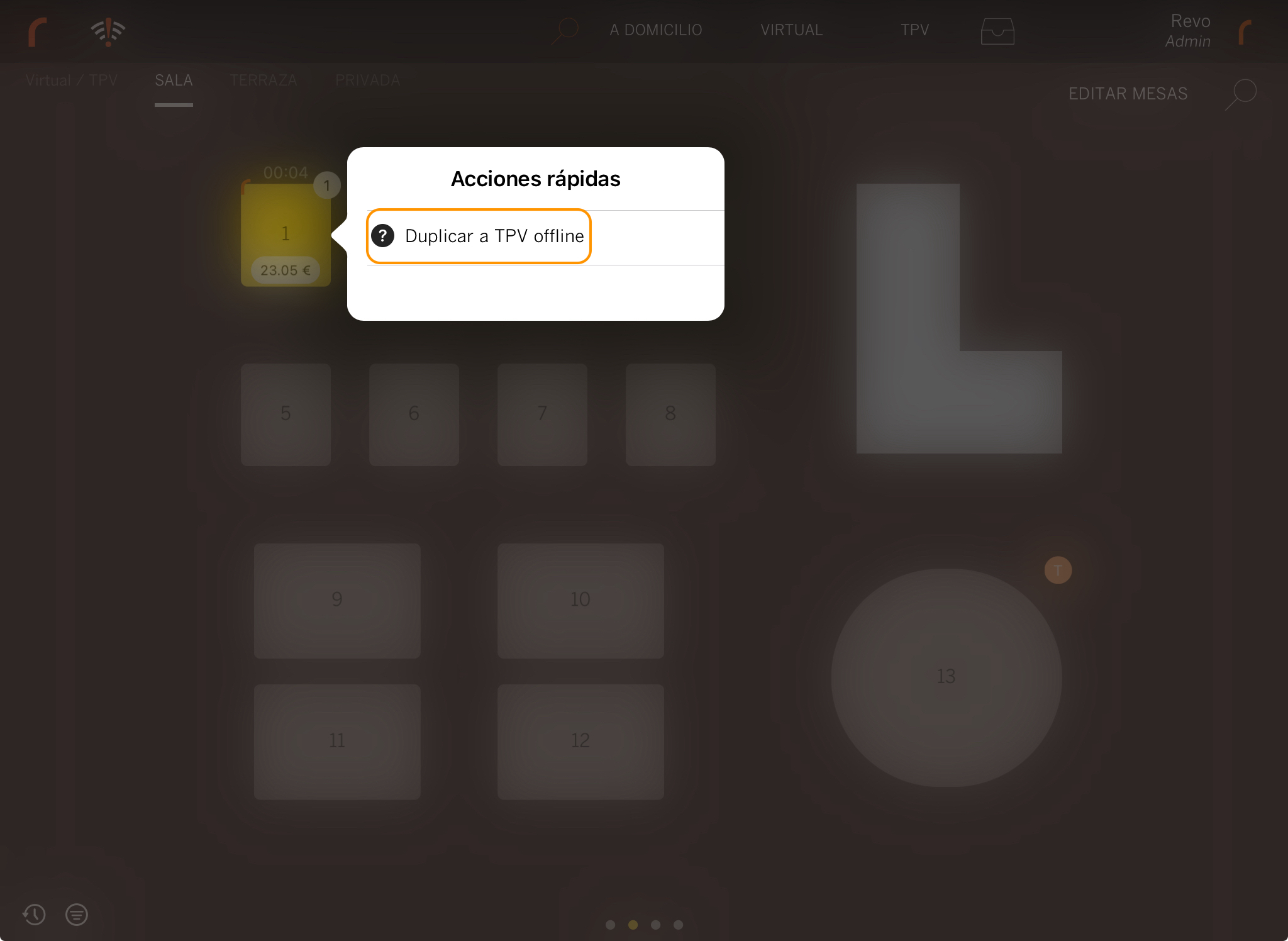
3. A duplicated order will appear in the Virtual/POS room, titled OFFLINE - Duplicated from #(order number). You can add or remove items, process payments, and more.
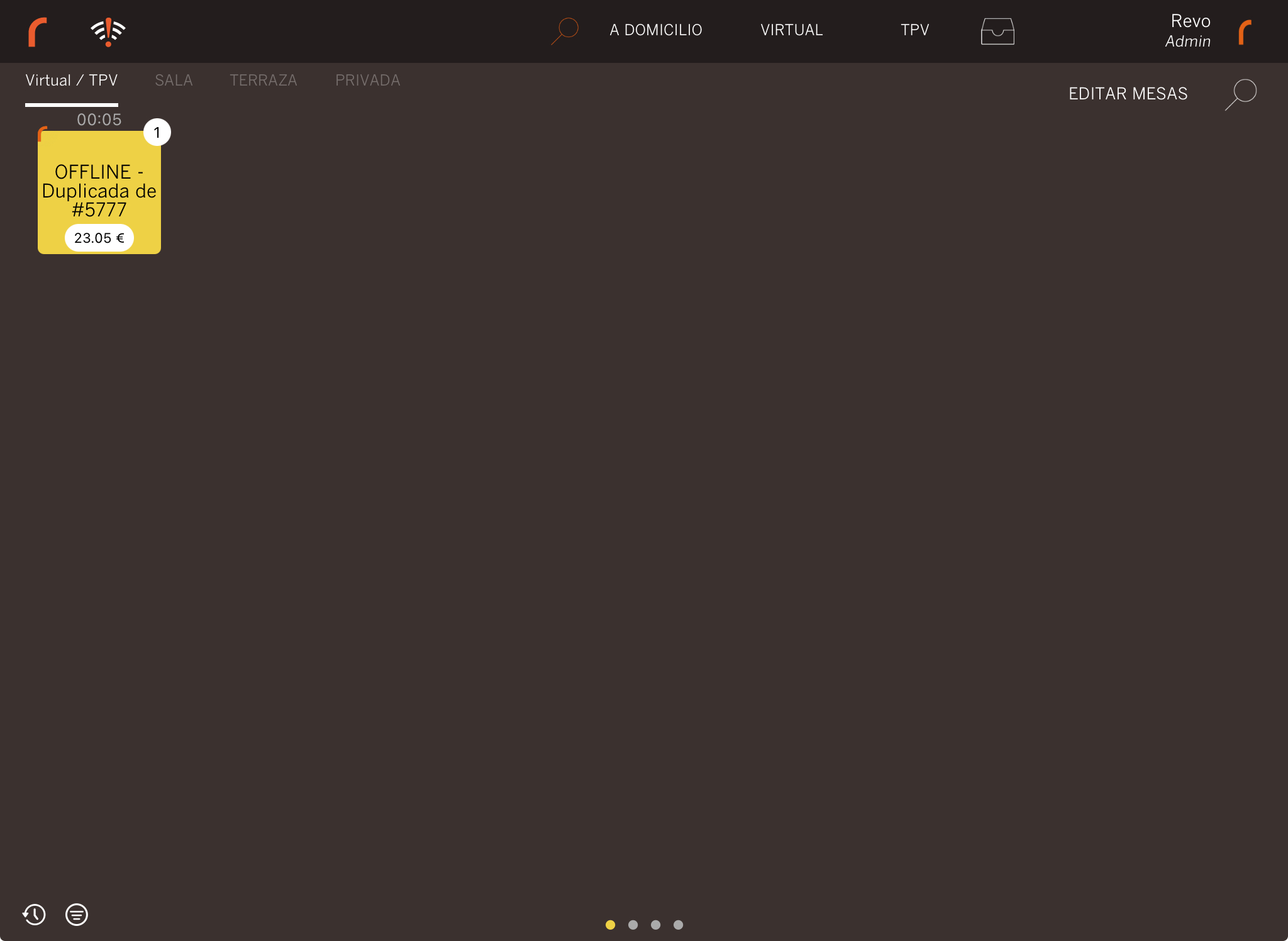
Remember, the original table remains open, so you must close it once the connection is restored.
2. Taking Payment in POS
While offline, you can continue working by using the POS button at the top of the app.
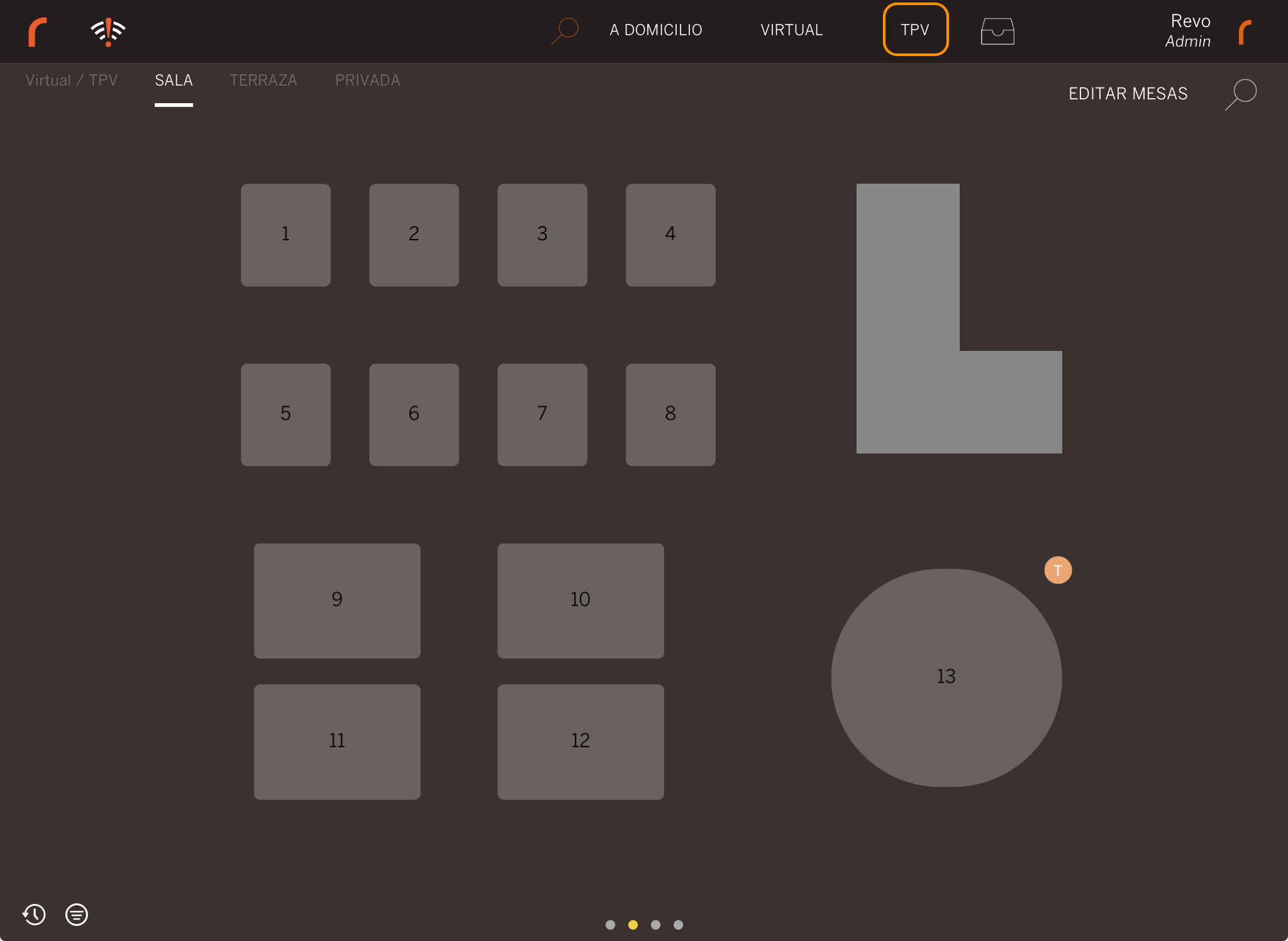
This will create a new order where you can add items, split the bill between diners, and take payments, but without assigning the order to a table. Learn more here.
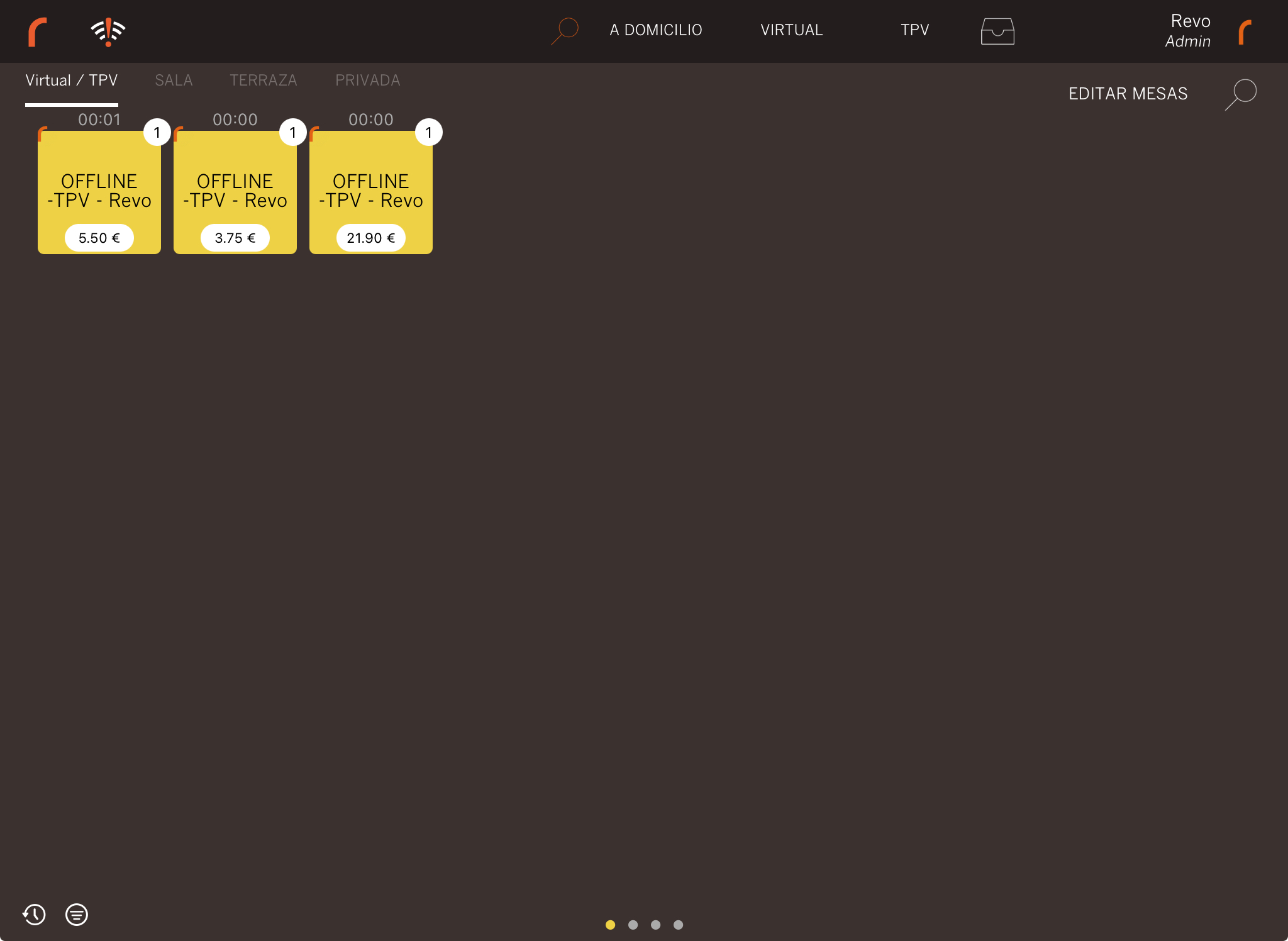
4. RESTORING CONNECTION
Sales will be stored locally and automatically uploaded to the server as soon as the connection is restored.
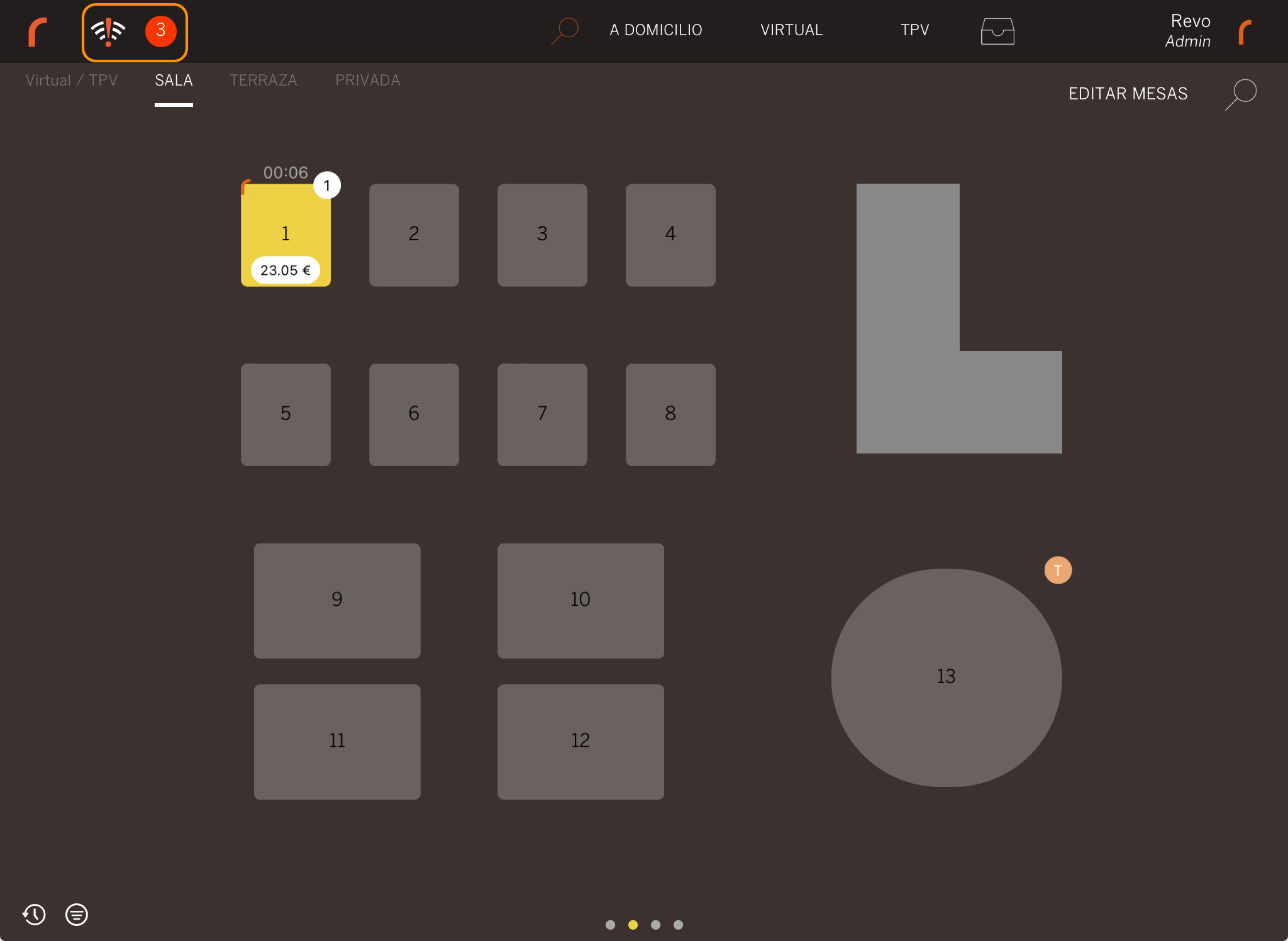
Once uploaded, you can view all offline orders and their invoices in the History section. It will also indicate if orders were duplicated.