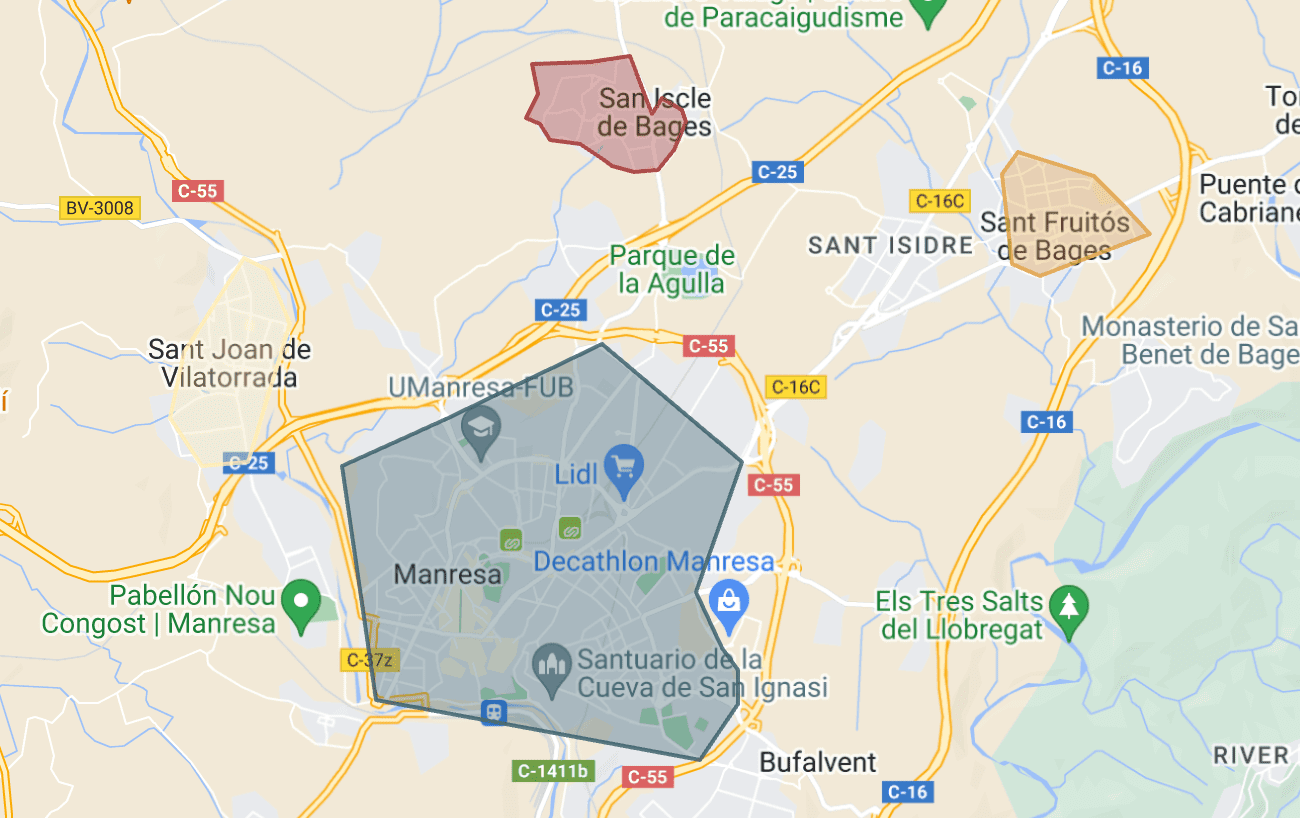1. QUÈ ÉS UN POLÍGON 2. COM CREAR UN POLÍGON 3. AFEGIR UN POLÍGON A REVO SOLO 4. EDITAR LA ZONA D'ENTREGA 5. VISUALITZAR LES ZONES D'ENTREGA CONFIGURADES
1. QUÈ ÉS UN POLÍGON
Un polígon és una eina útil per mostrar carreteres, límits i altra informació. Es crea indicant punts o vèrtexs amb les seves coordenades de latitud i longitud. Has d'indicar els punts des del primer fins a l'últim, tancant el polígon. Això et permetrà crear una àrea de repartiment i importar-la al back-office de Revo SOLO.
2. COM CREAR UN POLÍGON
1. Accedeix a Google My Maps.
Necessites un compte de Google per accedir-hi. Més informació aquí per crear un compte de Google.
2. Prem a Crear un nou mapa.

3. Busca l'adreça de l'establiment a la barra de cerca, introduint l'adreça completa per a més precisió.
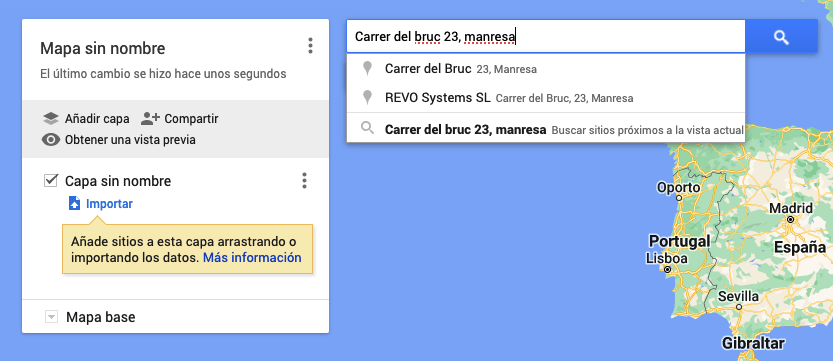
4. Quan l'adreça aparegui al mapa, prem a la icona de Dibuixar Línia sota la barra de cerca i selecciona Afegeix Línia o Forma.
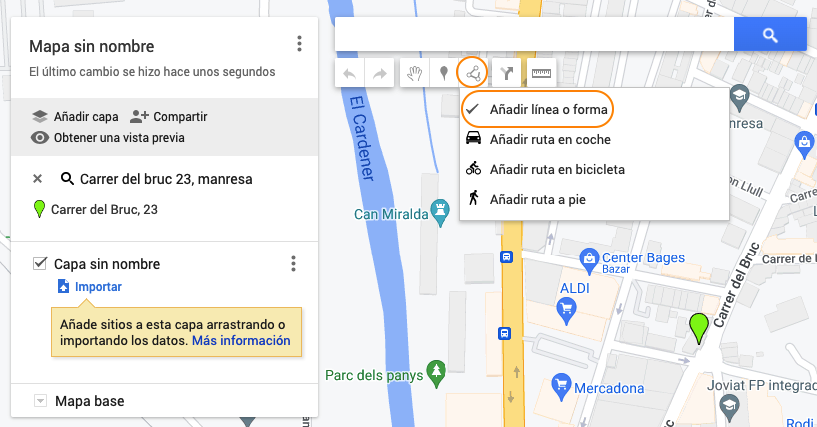
5. Uneix l'últim punt amb el primer per tancar l'àrea de repartiment. Pots modificar l'àrea movent els punts blancs per detallar millor la zona.
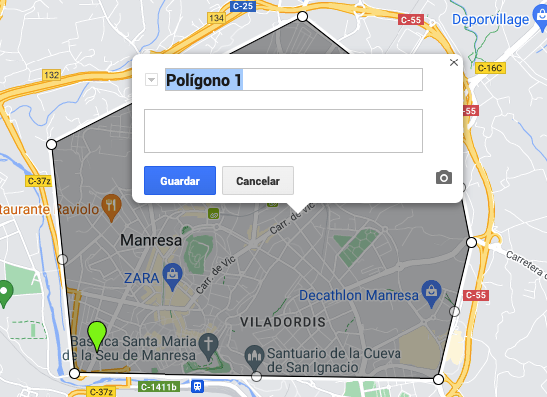
6. La zona es dirà Capa sense nom. Si vols, canvia el nom prement Assigna un altre nom a la capa al menú de l'esquerra.
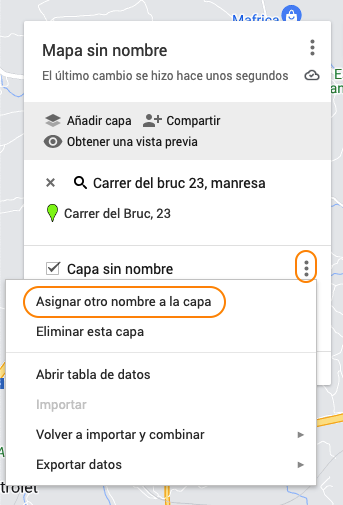
7. Edita el nom de la capa i prem Guardar.
8. Repeteix els passos anteriors per dibuixar les zones de repartiment necessàries.
9. Quan acabis, prem als i selecciona Exporta a KML/KMZ.
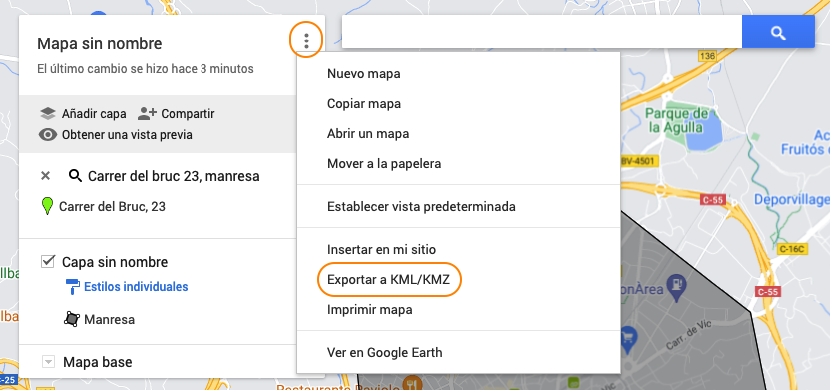
10. Exporta la capa com a KML.

3. AFEGIR UN POLÍGON A REVO SOLO
1. Al back-office de Revo SOLO, accedeix al mòdul ESTABLIMENTS.
2. Prem als i a Zones d'entrega.
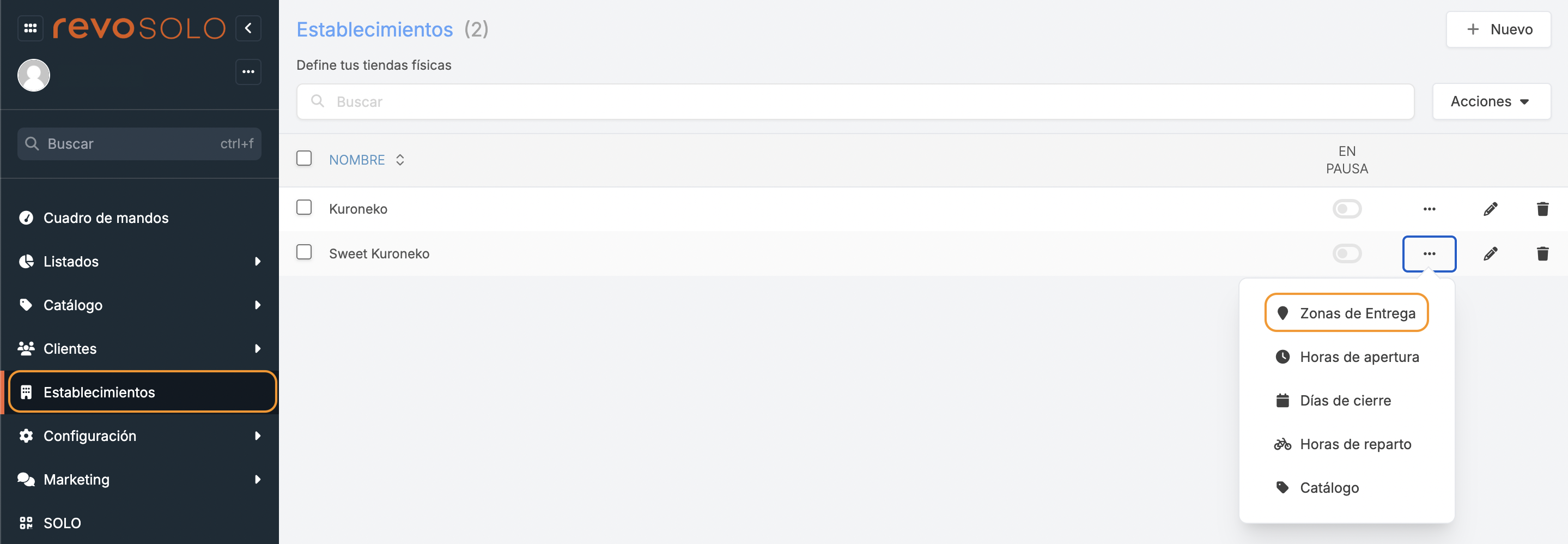
3. Prem a Importar KML.
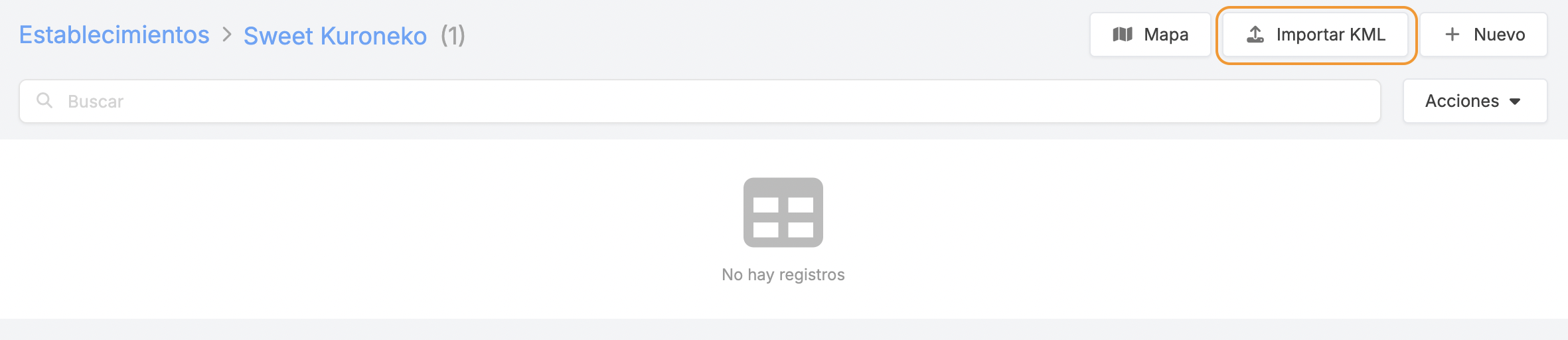
4. Selecciona l'arxiu exportat des de Google My Maps i prem Enviar.
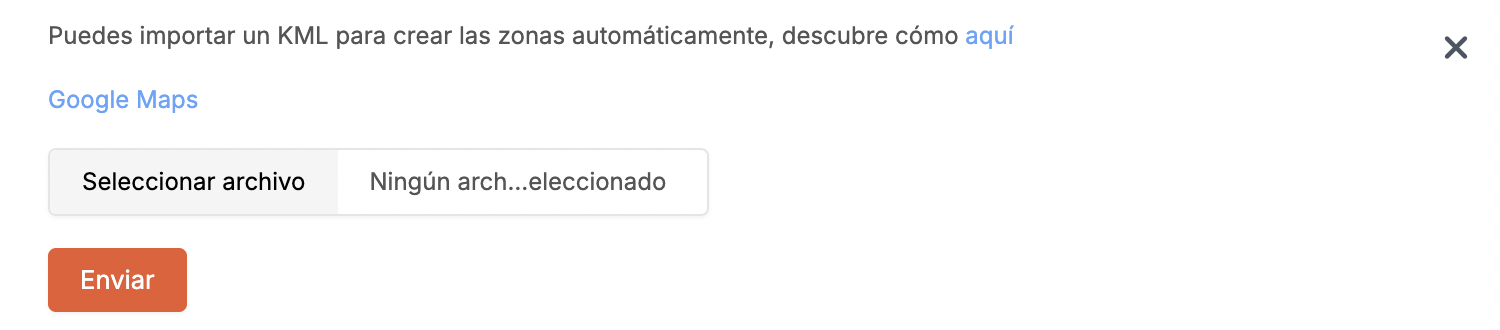
5. La zona d'entrega es crearà per a aquest establiment.

- Prem a per veure l'àrea d'entrega a Google Maps.
- Prem a per editar la zona d'entrega.
- Prem a per eliminar la zona d'entrega.
4. EDITAR LA ZONA D'ENTREGA
Configura les zones d'entrega per optimitzar els repartiments a domicili. Omple la següent informació:
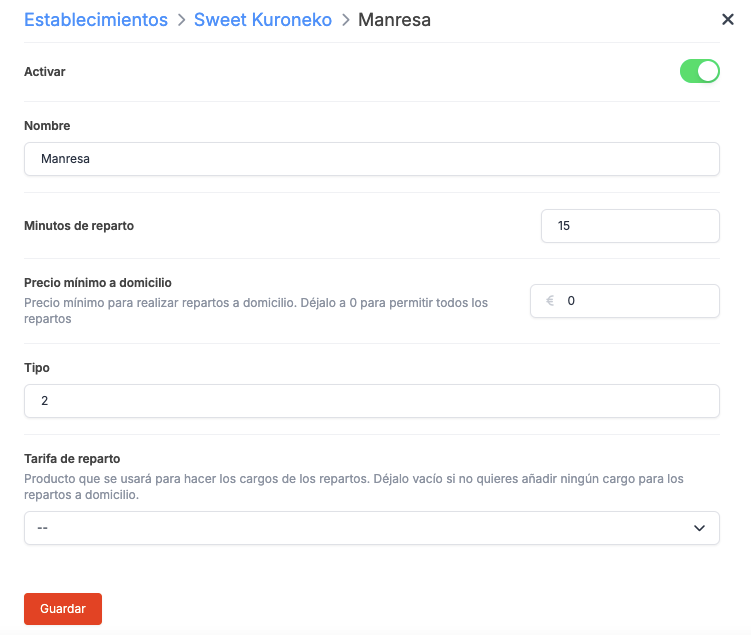
- Activar:
- Nom: Nom de la zona d'entrega.
- Minuts de repartiment: Temps entre preparar la comanda i estar llest per repartir.
- Preu mínim a domicili: Preu mínim per als repartiments. Deixa-ho en 0 per no establir un preu mínim.
- Tipus: No editable. Assignat automàticament: tipus 1 si es crea la zona manualment i tipus 2 si s'importa el KML.
- Tarifa de repartiment: Selecciona un producte per als càrrecs de repartiment. Crea el producte a Revo XEF i actualitza el catàleg a SOLO per seleccionar-lo.
5. VISUALITZAR LES ZONES D'ENTREGA CONFIGURADES
Prem al Mapa al mòdul Establiments per veure totes les zones configurades.