1. PROVEÏDORS 2. ORDRES DE COMPRA 3. PRODUCTES 4. UNITATS
La gestió de compres de Revo XEF t’ajuda a completar el cicle d’inventari, des que fas una ordre de compra fins que la reps, afegeixes a l’estoc i vens o utilitzes per cuinar.
Pots gestionar les ordres de compra des del back-office o Revo STOCK, activant el mòdul prèviament.
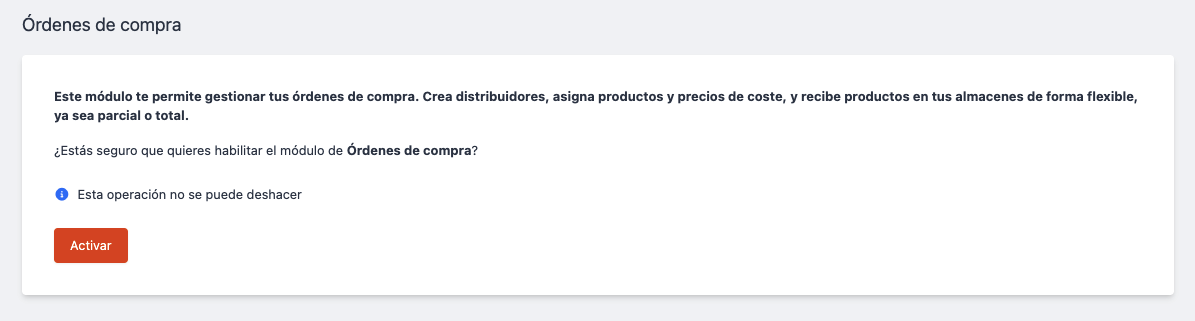
1. PROVEÏDORS
VISTA GENERAL
1. Ves al back-office.
2. Selecciona Ordres de compra / PROVEÏDORS
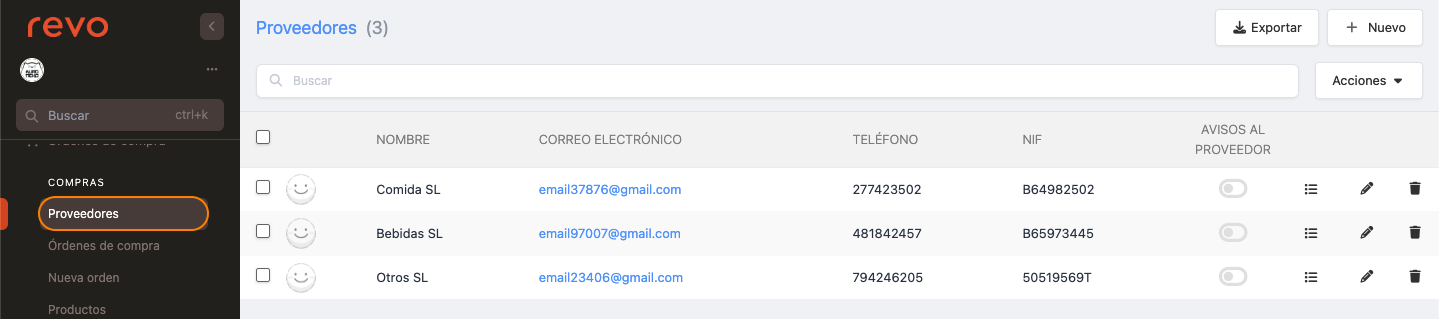
- : Exporta la llista.
- + Nou: Crea un proveïdor.
- : Cerca un proveïdor.
- Accions: Elimina proveïdors seleccionats.
- : Selecciona proveïdors.
- Nom: Nom del proveïdor.
- Correu electrònic: Correu del proveïdor.
- Telèfon: Telèfon del proveïdor.
- NIF: NIF del proveïdor.
- Avisos al proveïdor: Avisos activats o desactivats .
- : Productes del proveïdor.
- : Edita el proveïdor.
- : Elimina el proveïdor.
CREAR PROVEÏDORS
1. Fes clic a + Nou i completa la informació.
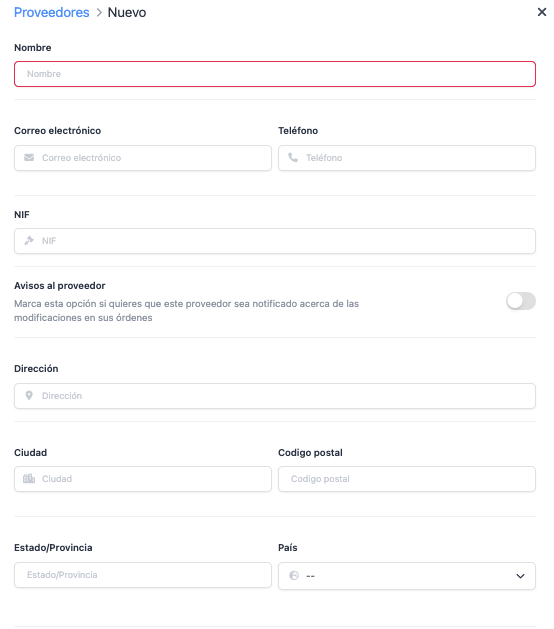
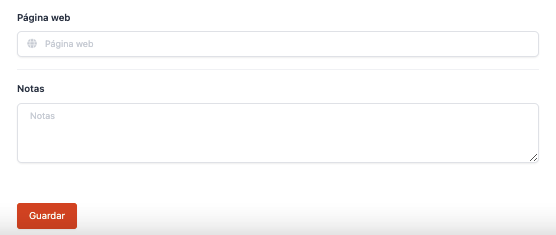
Nom, NIF i adreça són obligatoris.
2. Prem Guardar.
AFEGIR PRODUCTES A PROVEÏDORS
Un cop creat un proveïdor, afegeix els productes que et serveixen. Pots fer-ho de dues maneres:
DES DE PROVEÏDORS
1. Fes clic a les .
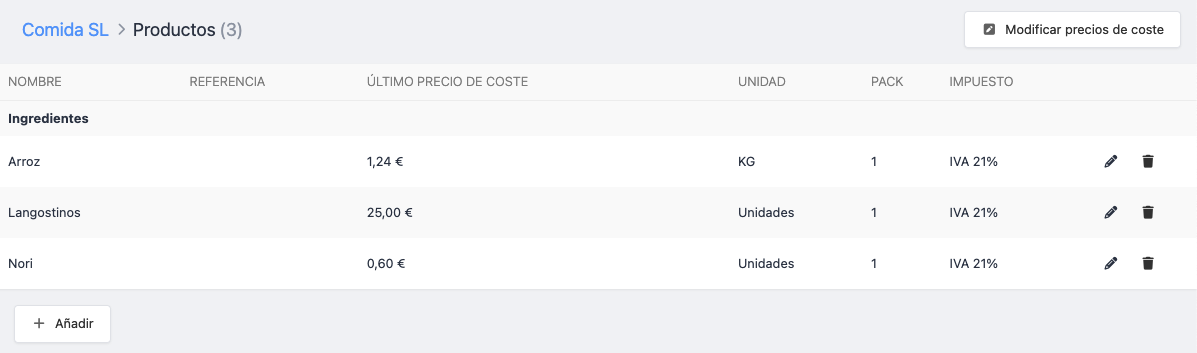
- Modificar preus de cost: Edita la columna "Últim preu de cost" per canviar preus sense obrir cada producte.
2. Fes clic a + Afegir i completa la informació.
- Producte: Selecciona el producte.
- Referència: Referència del proveïdor.
- Unitats: Unitat de control d'estoc.
- Preu de cost: Preu del producte.
- Pack: Unitats per pack. Per exemple, 20, si és una caixa de 20, o 1, si és unitari.
- Impost: Impost de compra.
3. Prem Afegir.
DES DE LA FITXA DEL PRODUCTE
Aquesta opció és útil en crear un producte per primera vegada i assignar un proveïdor.
1. Selecciona el producte.
2. Ves a la pestanya Inventari.
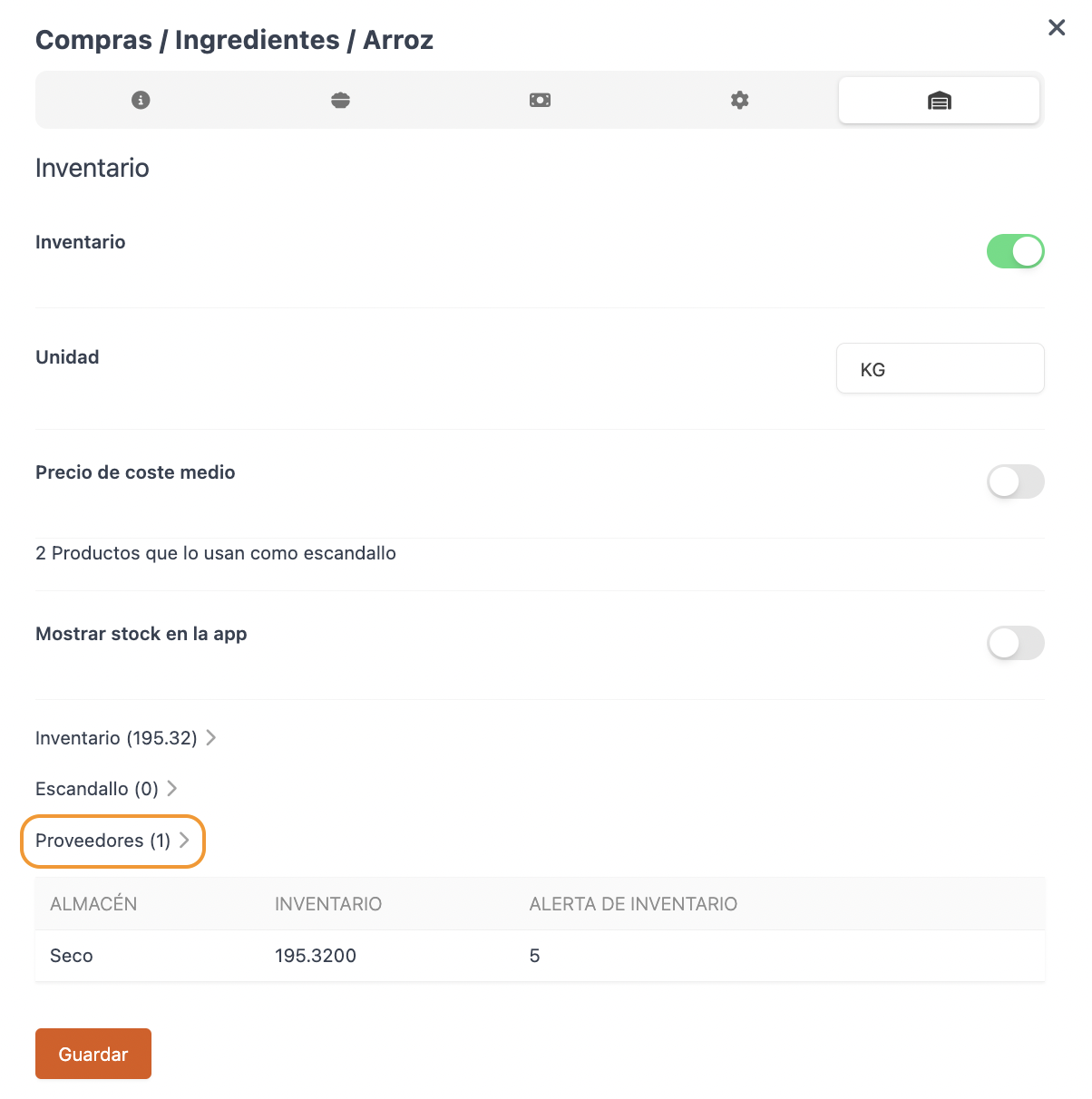
3. Accedeix a Proveïdors.

4. Prem Afegir i completa la informació.
- Proveïdor: Selecciona el proveïdor.
- Referència: Referència del proveïdor.
- Unitats: Unitat de control d'estoc.
- Preu de cost: Preu del producte.
- Pack: Unitats per pack. Per exemple, 20, si és una caixa de 20, o 1, si és unitari.
- Impost: Impost de compra.
5. Prem Afegir.
2. ORDRES DE COMPRA
A ORDRES DE COMPRA t'apareixeran tots els albarans de les ordres enviades als proveïdors.
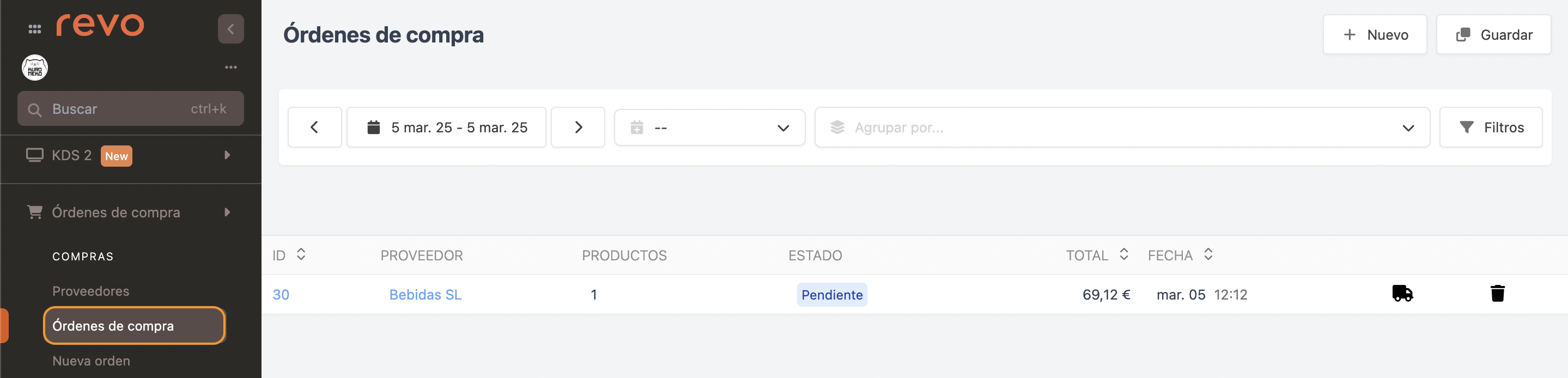
- + Nou: Crea una nova ordre de compra.
- : Guarda la llista amb els filtres personalitzats.
- Interval de dates: Selecciona la data a visualitzar.
- Data: Selecciona des del desplegable com visualitzar la data.
- Agrupar per: Proveïdor.
- : Filtra per proveïdor, productes, estat i/o data.
- ID: ID de l'ordre.
- Proveïdor: Nom del proveïdor.
- Productes: Nombre de productes a l'ordre de compra.
- Estat: Estat de l'ordre: pendent, completat parcialment o completat.
- Total: Valor total de l'ordre.
- Data: Data de creació de l'ordre.
- : Rebre l'ordre.
- : Elimina l'ordre.
NOVA ORDRE DE COMPRA
Podem crear una nova ordre des de la secció ORDRES DE COMPRA prement + Nou o directament des de NOVA ORDRE.
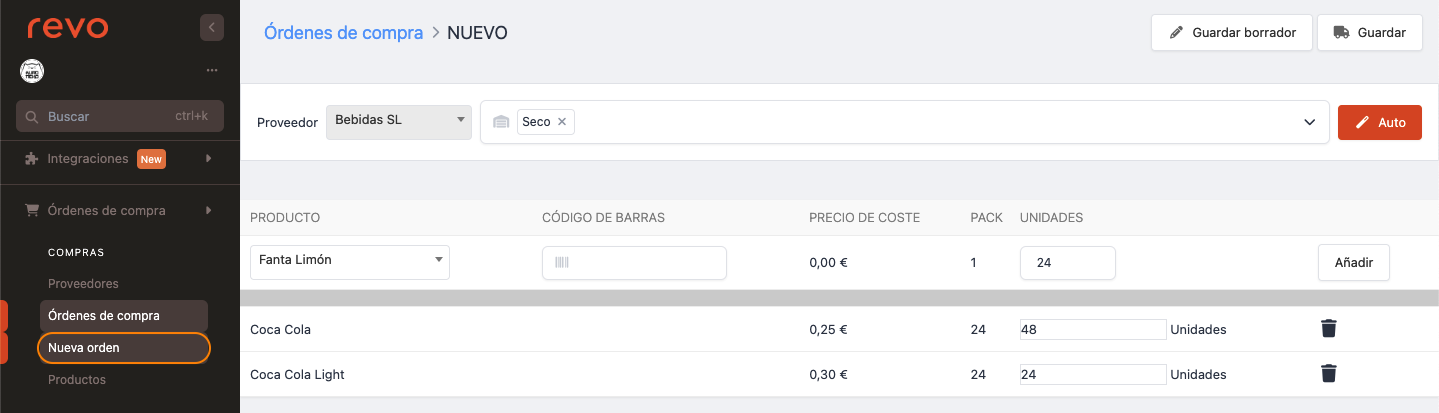
1. Completa la informació:
-
Proveïdor: Selecciona el proveïdor des del desplegable.
-
Magatzem: Selecciona el magatzem des del desplegable.
-
Auto: Pots autocompletar una ordre de manera àgil i ràpida, sempre que els productes tinguin configurat correctament el camp per defecte completat. Per exemple, producte Coca-cola, on l'estoc real és 40 i per defecte en volem tenir 100. Si premem el botó Auto, ens afegirà el producte a l'ordre de compra amb 60 unitats, que és el resultat de comparar l'estoc real i l'estoc que volem tenir per defecte.
Obté més informació a l'article de control d'inventari. -
Producte: Selecciona des del desplegable el producte a afegir a l'ordre.
-
Unitats: Introdueix les unitats a demanar al proveïdor.
En cas de tenir un pack configurat, es multiplicarà per les unitats afegides. En l'exemple anterior de caixes de 20, si indiquem 5 en el moment de crear l'ordre, s'afegiran 100 unitats.
2. Opcions de guardar:
- Guarda esborrany: Guarda l'ordre de compra com a esborrany.
- Guarda: Crea l'ordre de compra.
REBRE PRODUCTES
Prem en el número de l'ordre per gestionar-la.
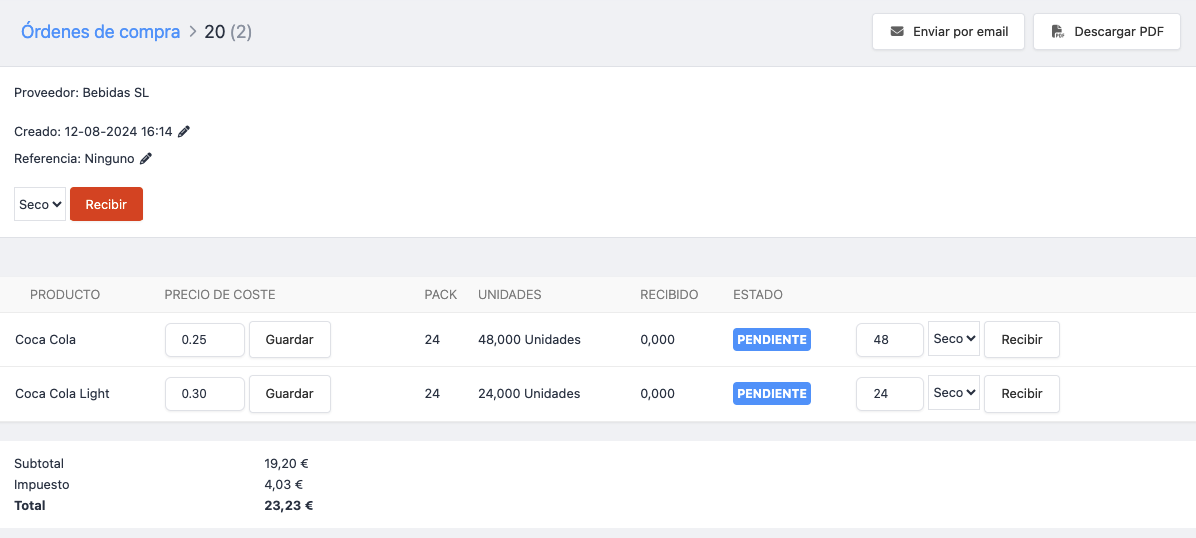
-
Enviar per correu electrònic: Envia l'ordre al proveïdor.
-
Descarregar PDF: Descarrega l'ordre en PDF.
-
: Edita la data de l'ordre i la referència.
-
Magatzem: Selecciona el magatzem per als productes.
-
Rebre: Rep tota l'ordre.
També pots fer-ho des de Revo STOCK si no tens accés al back-office.
-
Línia de producte
- Preu de cost: Edita el preu de cost i guarda.
- Unitats a rebre: Introdueix la quantitat rebuda si és diferent.
- Magatzem: Selecciona el magatzem per als productes.
- Rebre: Rep només aquests productes.
- Completar: Completa la línia de productes.
Com indico que no he rebut algun dels productes?
Si el proveïdor no t’ha entregat algun dels productes, pots indicar-ho fàcilment.
1. A la línia de productes, prem Completar sense indicar cap unitat.
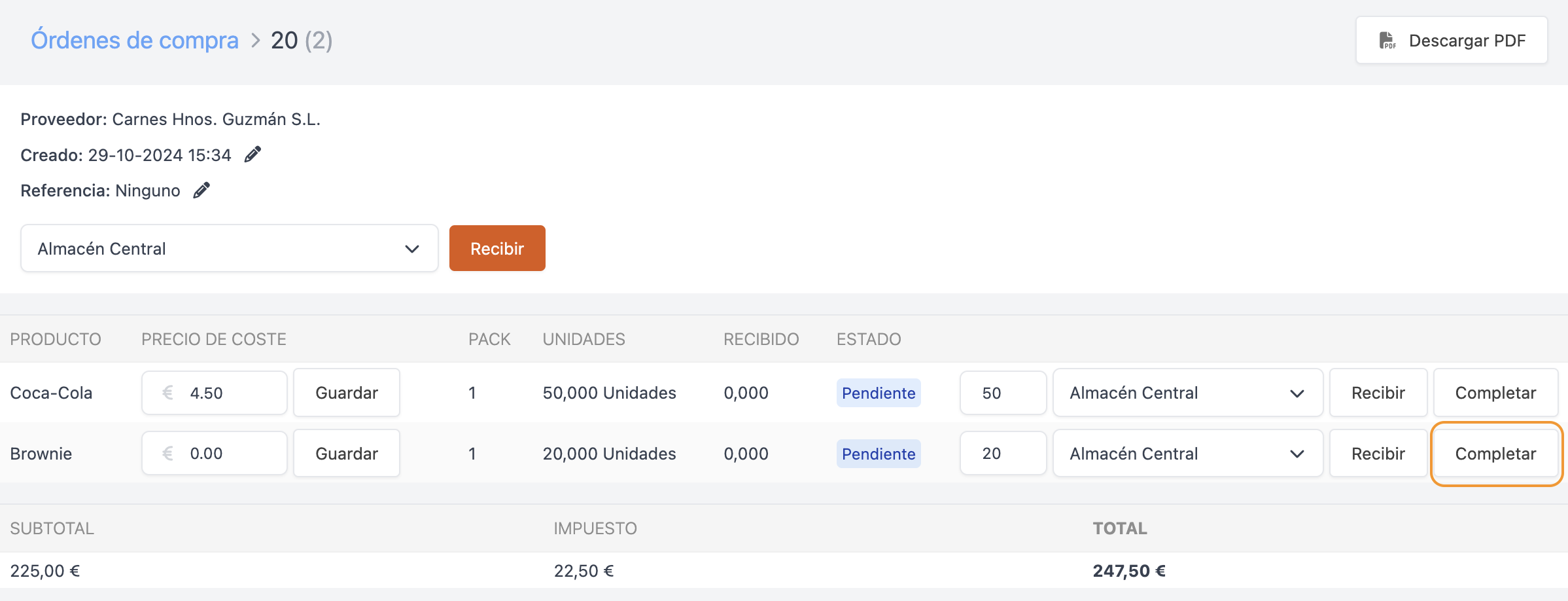
2. Apareixerà un missatge de confirmació.
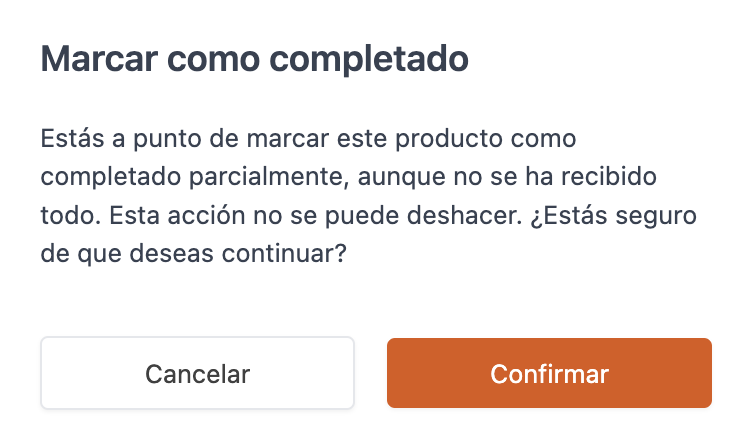
3. L'estat reflectirà que està completat parcialment i es veurà que s'han "rebut" 0 unitats.
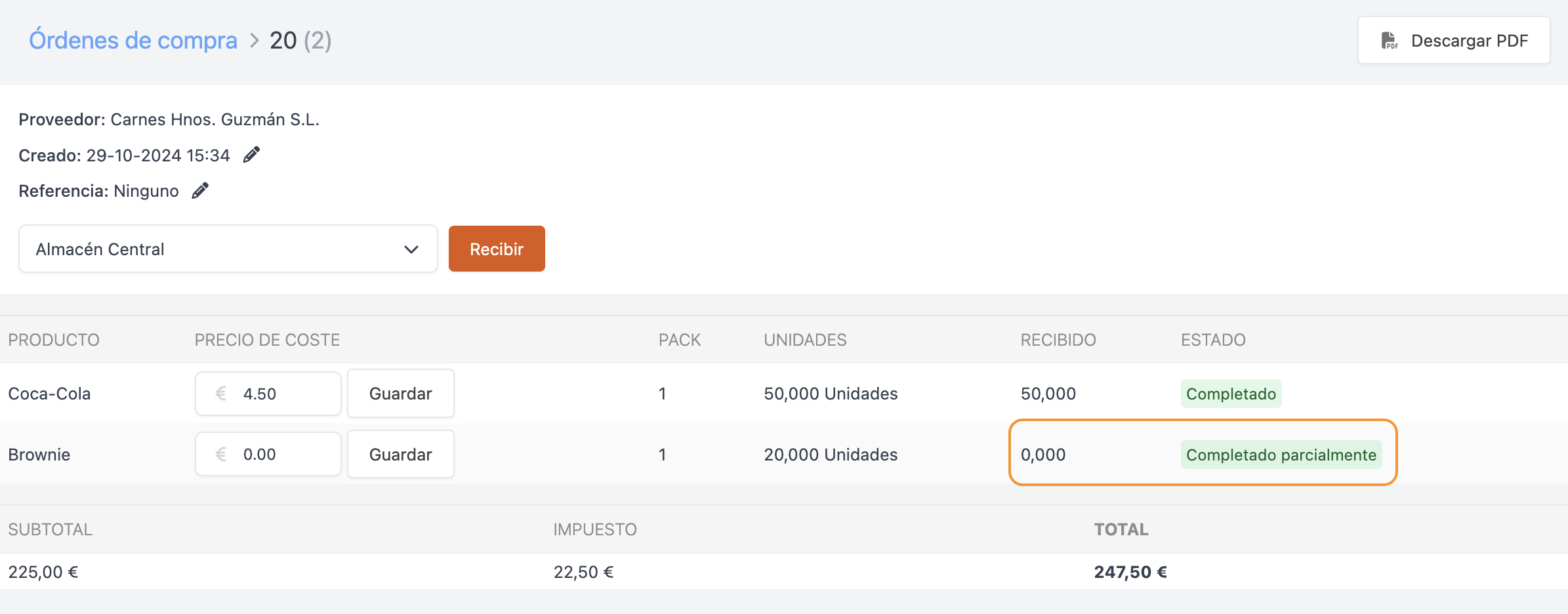
4. Quan completes parcialment l’ordre, ho podràs veure al llistat:
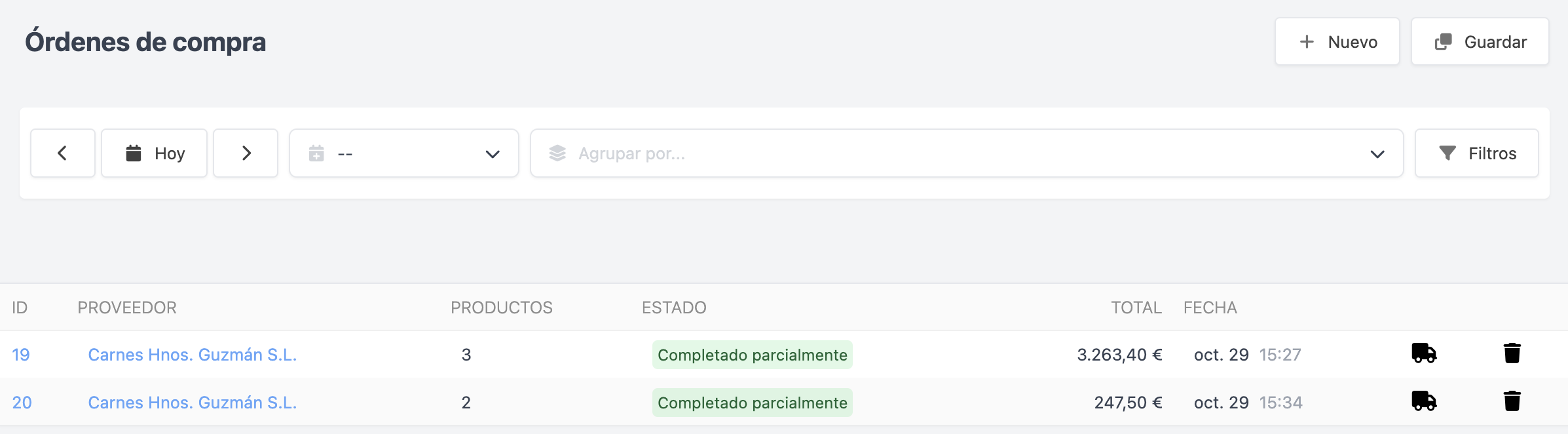
3. PRODUCTES
A PRODUCTES veuràs una llista de productes amb els seus proveïdors.
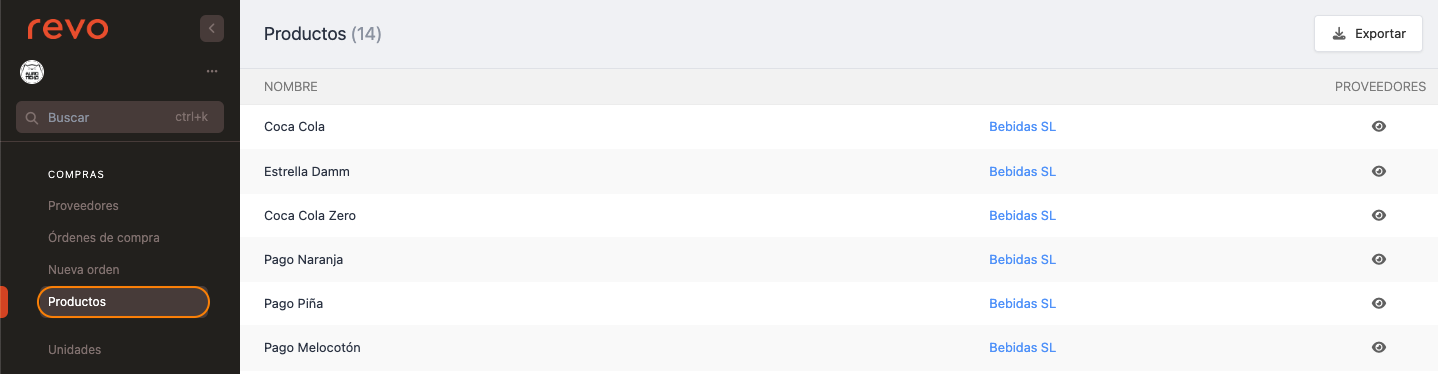
Pots exportar la llista, veure els productes d'un proveïdor prement el seu nom o accedir a la fitxa del producte prement el .
4. UNITATS
Crea unitats personalitzades per gestionar millor l'inventari.
Per exemple, si vols controlar ampolles de vi en litres, crea una unitat anomenada Ampolla de vi 75 cl.
1. Ves a UNITATS.
2. Fes clic a + Nou i completa la informació.
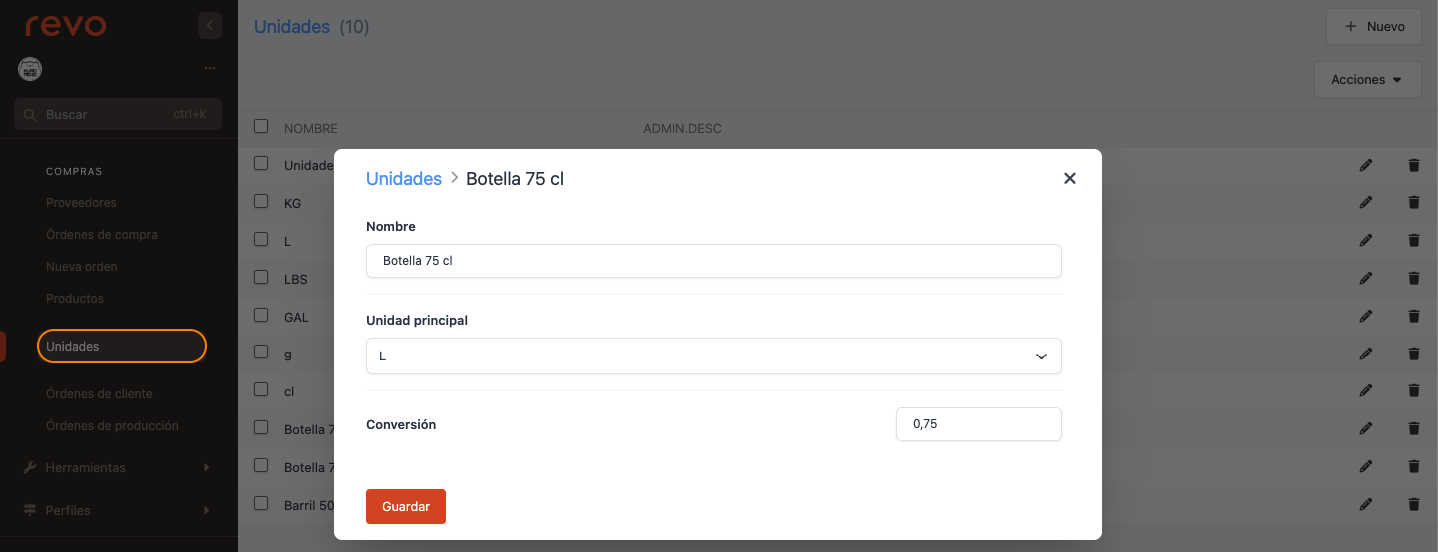
- Nom: Introdueix un nom. Exemple: Ampolla.
- Unitat principal: Selecciona la unitat principal. Exemple: L.
- Conversió: Indica la conversió. Exemple: 0,75.
3. Fes clic a Guarda.
