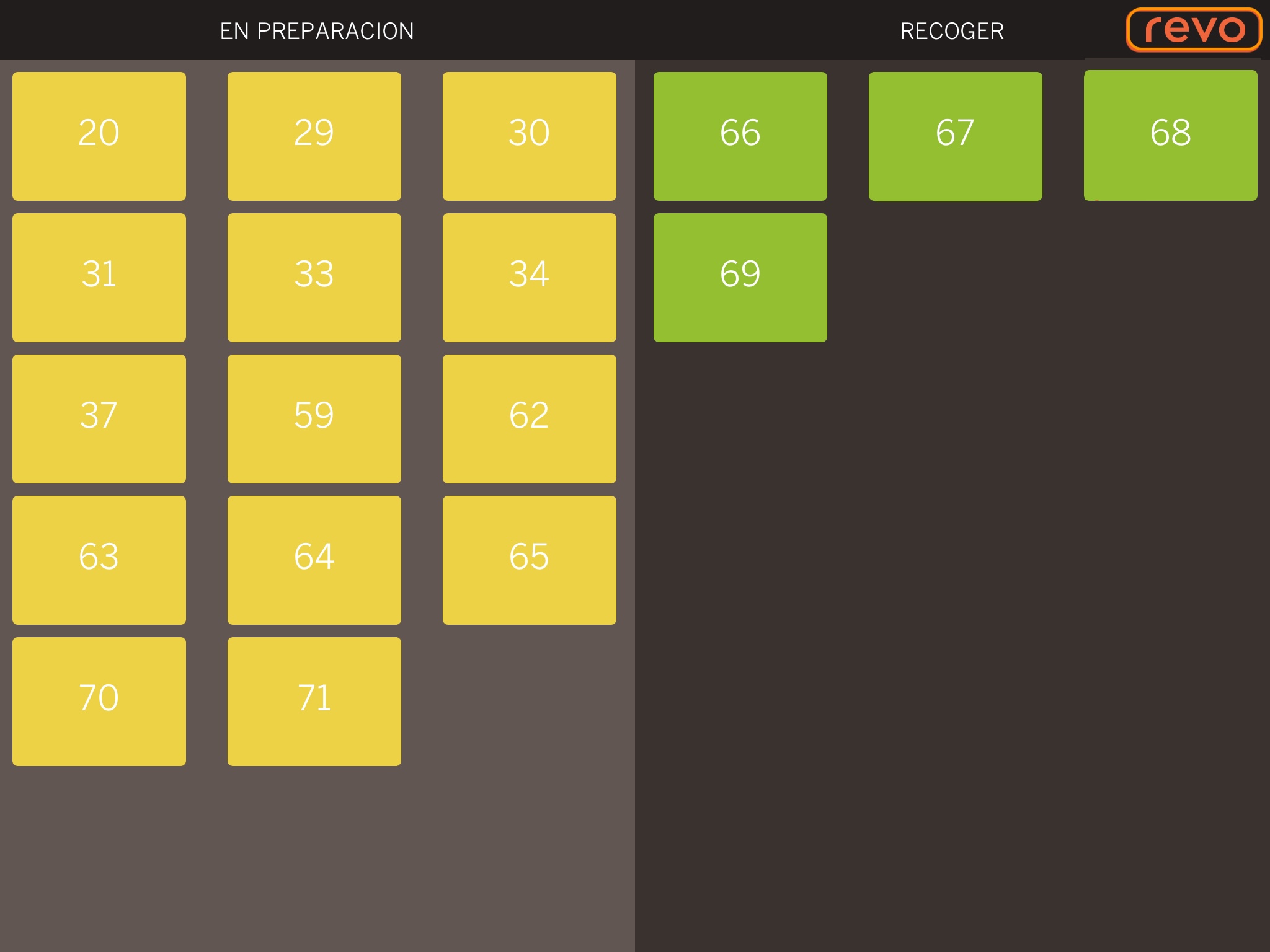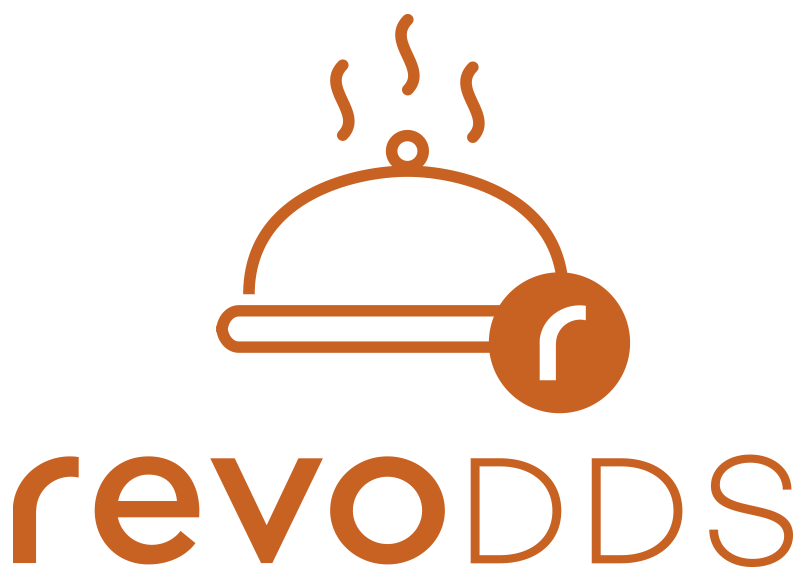- ESTADO: ACTIVA
1. ¿QUÉ ES REVO DDS? 2. CÓMO FUNCIONA 3. PASOS A SEGUIR 4. CONFIGURACIÓN
1. ¿QUÉ ES REVO DDS?
Revo DDS es una función integrada directamente en la app XEF.
Muestra, a nivel informativo, todos los pedidos que se están preparando o ya están listos en tiempo real, de esta manera el cliente puede ver claramente lo que está sucediendo con su pedido.
Una de sus ventajas es que puedes usarlo como un sistema de pedidos para llevar.
2. CÓMO FUNCIONA
Con Revo KDS

Para sacarle el máximo provecho a Revo DDS, recomendamos tener Revo KDS para poder actualizar los estados.
Sin Revo KDS

3. PASOS A SEGUIR
1. Inicias el pedido en Revo XEF, cobras al cliente y lo envías a cocina.
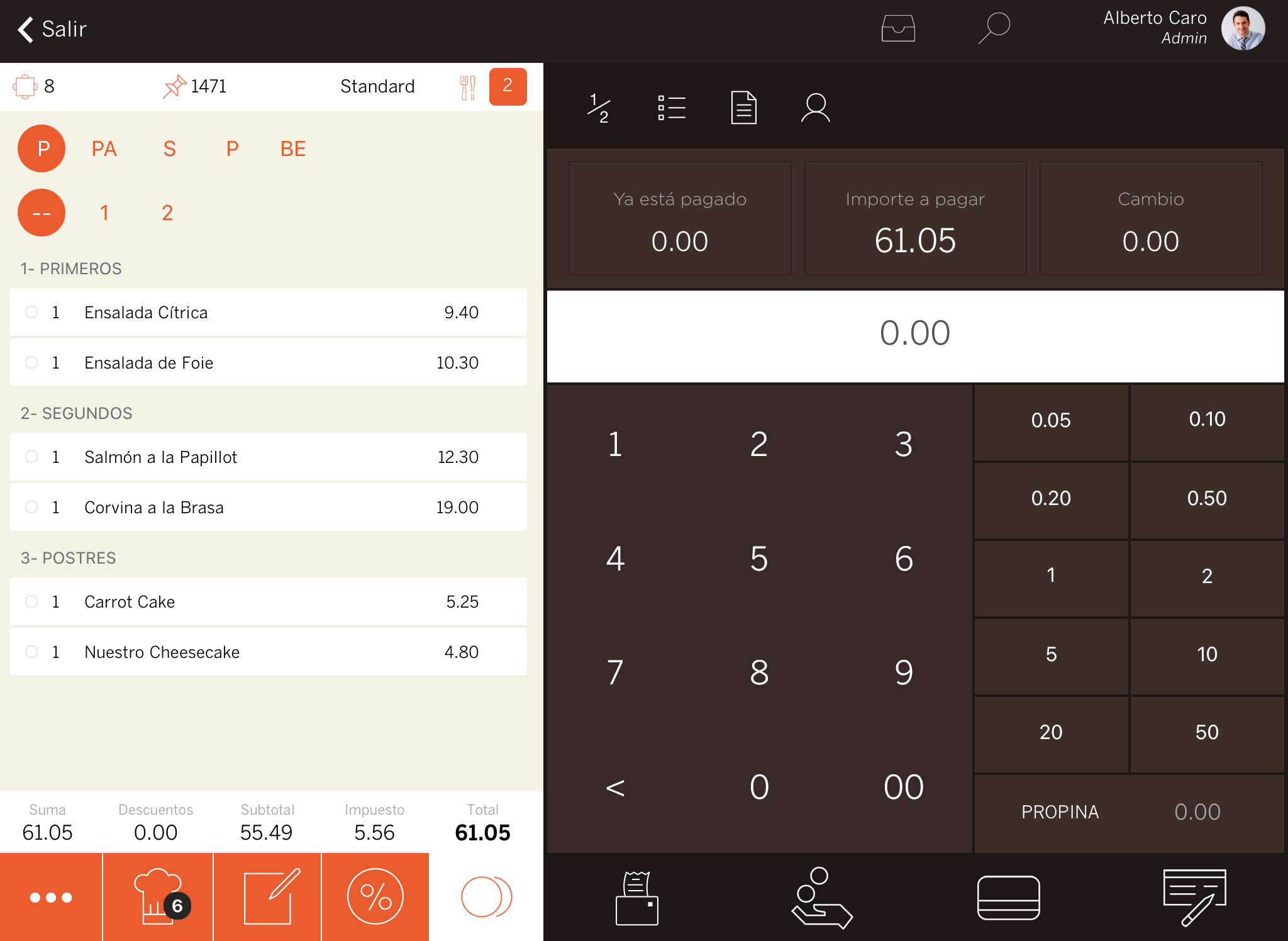
2. Revo KDS y Revo DDS reciben la información del pedido. En el DDS se muestra el pedido en preparación, mientras que en cocina, con Revo KDS, se marcan los platos según se van finalizando.
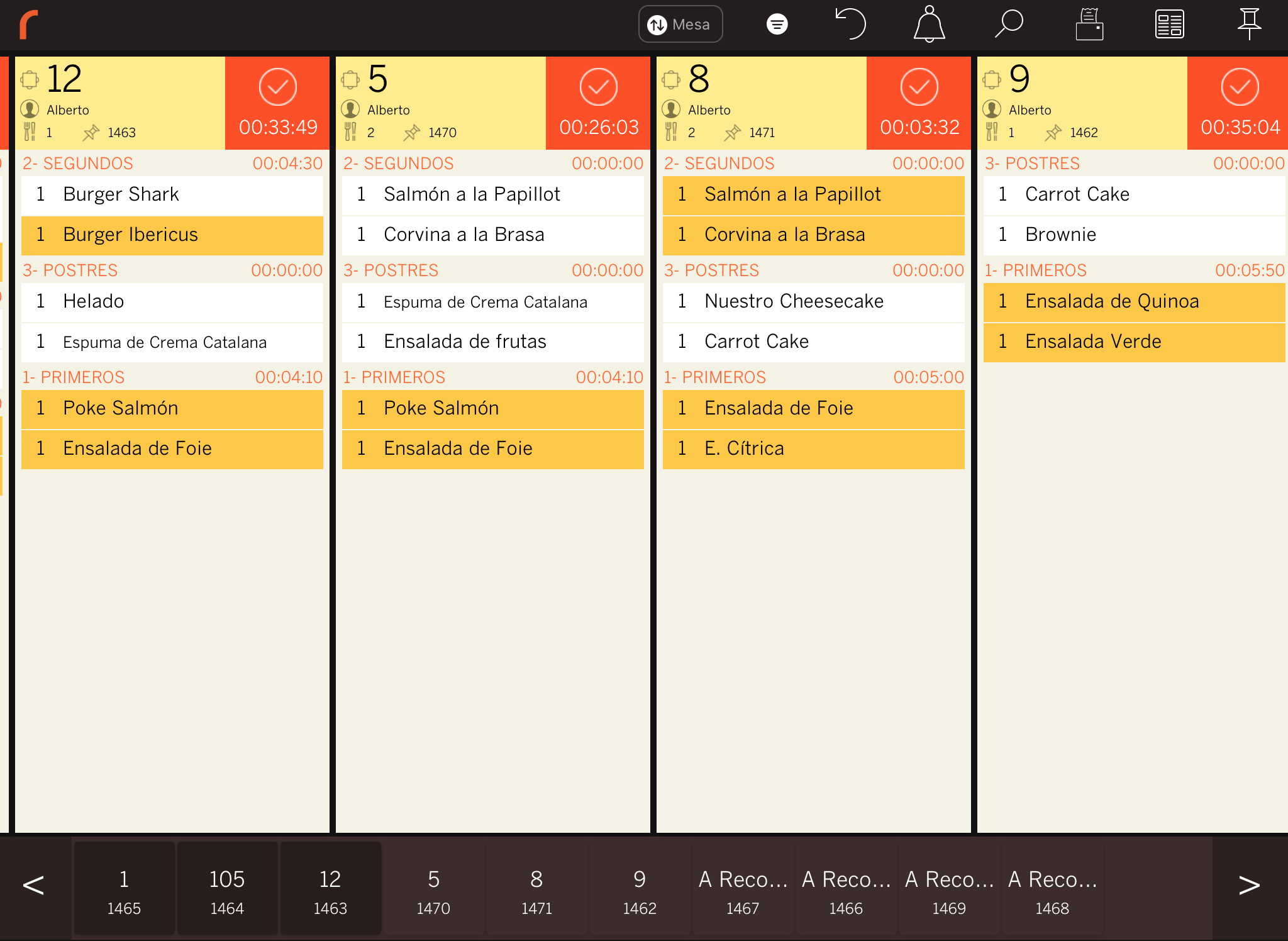
Para configurar Revo KDS consulta este artículo.
3. Cuando una orden está finalizada, cambia automáticamente de estado en Revo DDS a Recoger, como se muestra en la siguiente imagen.
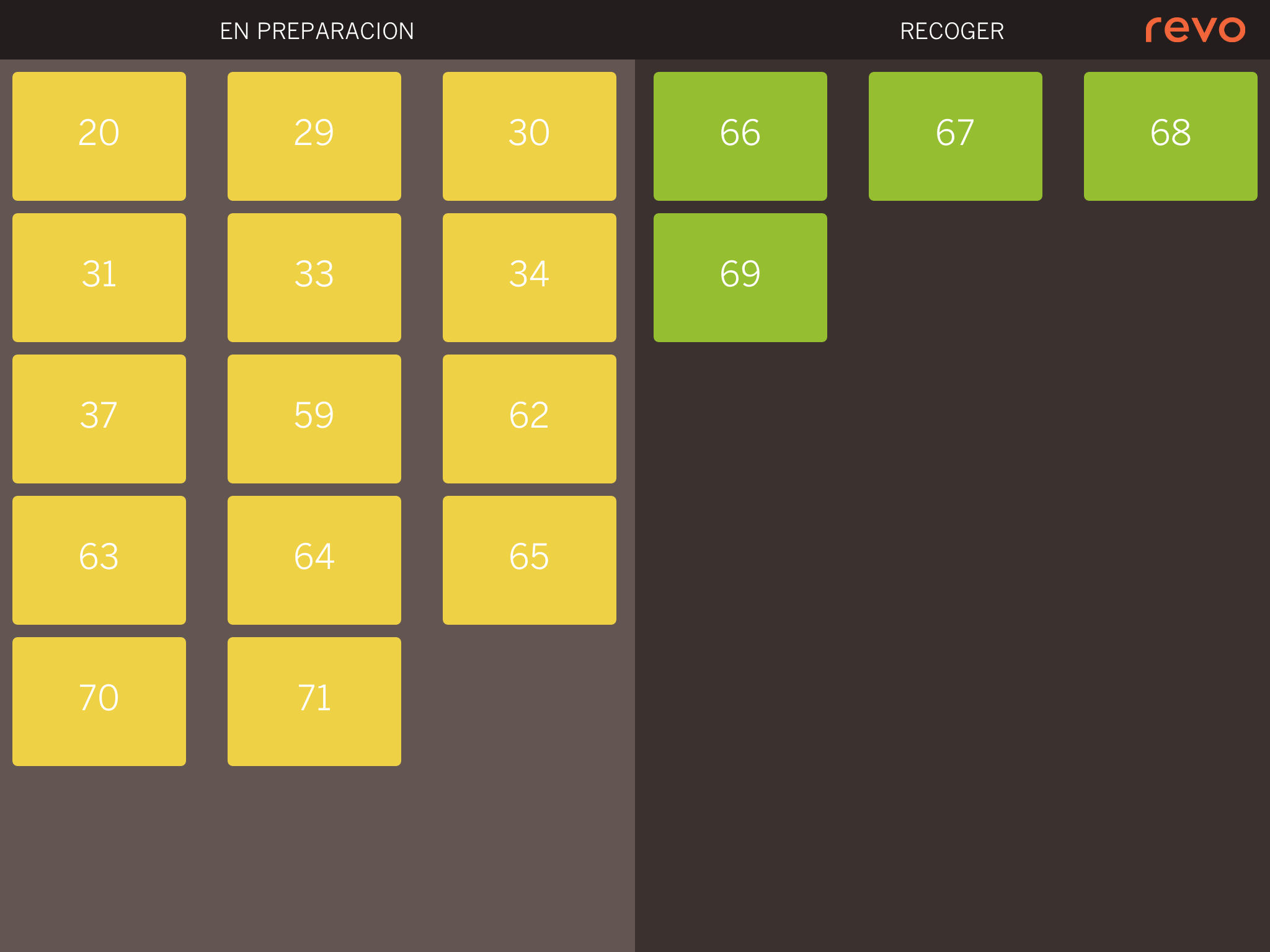
4. Hay dos colores para diferenciar el estado de la orden:
- Amarillo: En preparación.
-
Verde: Recoger.
5. Para cerrar la orden, una vez entregado al cliente, en Revo XEF, haz clic en la mesa donde tenías la orden. Se abrirá la vista previa y luego haz clic en el .
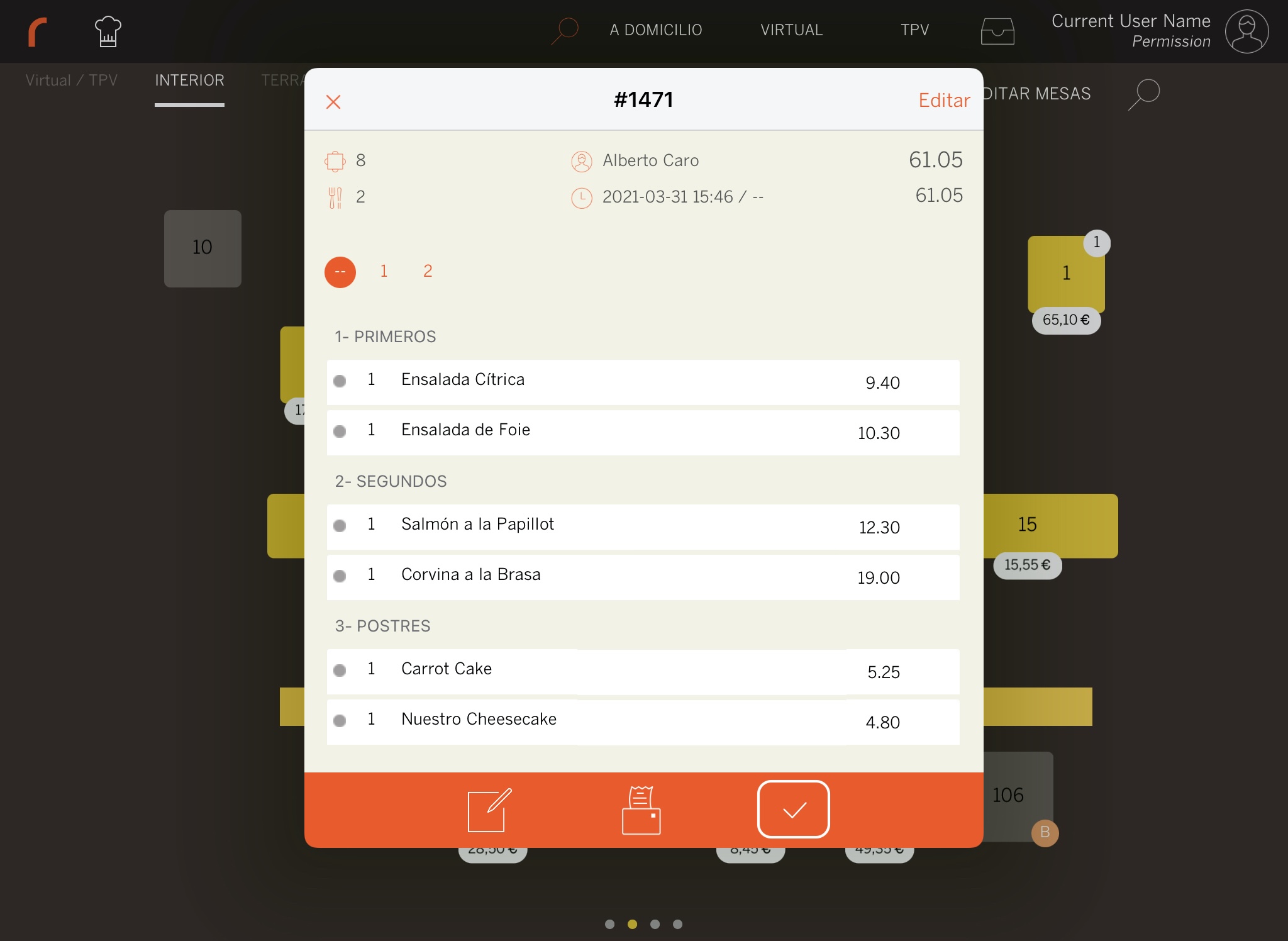
4. CONFIGURACIÓN
Primero, descárgate e instala las aplicaciones desde la App Store en tu dispositivo. Revo XEF / Revo KDS.
BACK-OFFICE
Para esta configuración, abre un navegador y dirígete al back-office:
1. Ve a Configuración / KDS.
2. Selecciona el KDS que utilizarás y haz clic en el .

3. Activa la opción Autonotificar a Revo XEF al cerrar orden.
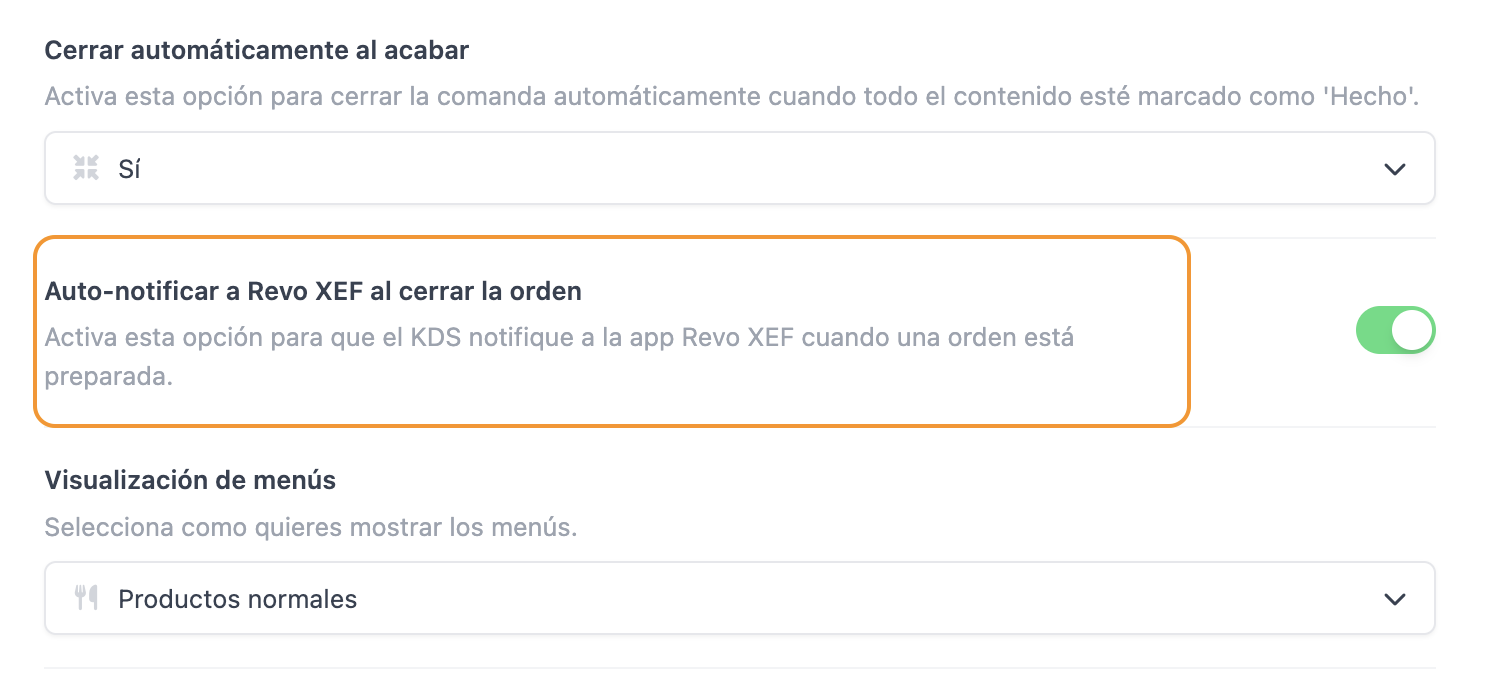
4. Haz clic en Guardar para confirmar los cambios.
5. Ve a Diseño / FACTURA.
6. Haz clic en Añadir fila y elige Valor.
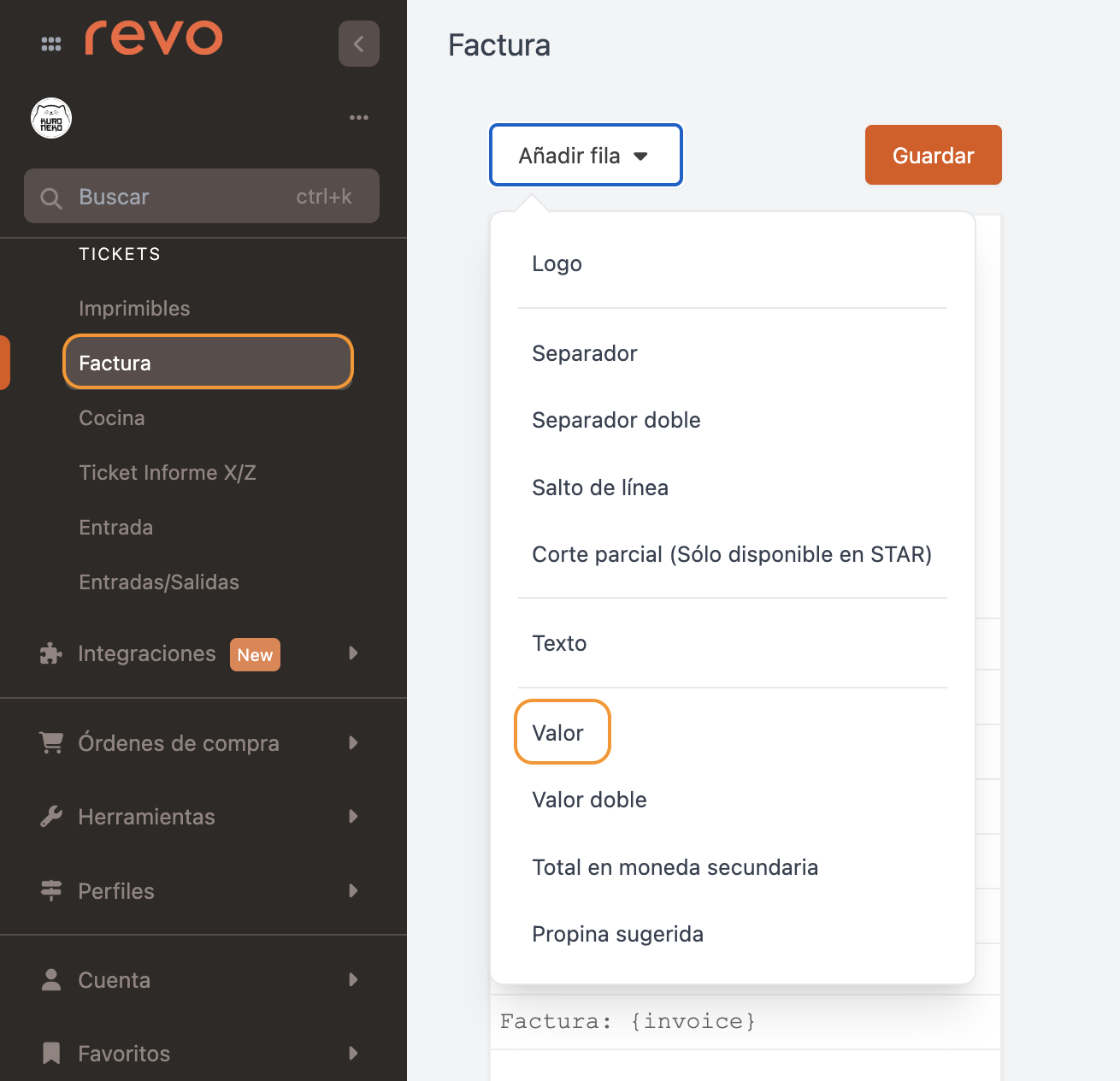
7. Se añadirá un campo debajo de tu ticket. Dale un nombre, asigna la función Take away, y luego pulsa en para confirmar los cambios del campo de valor.

8. En la parte superior de la pantalla, haz clic en Guardar para confirmar los cambios realizados en el ticket.
Con esta última opción, añadirás el campo en el ticket que se le entrega al cliente mostrando su número de pedido.
Los números mostrados en Revo DDS también los tendrá el cliente en su ticket impreso.

APP
1. Pulsa en la r para acceder al menú.
2. Accede a Preferencias.
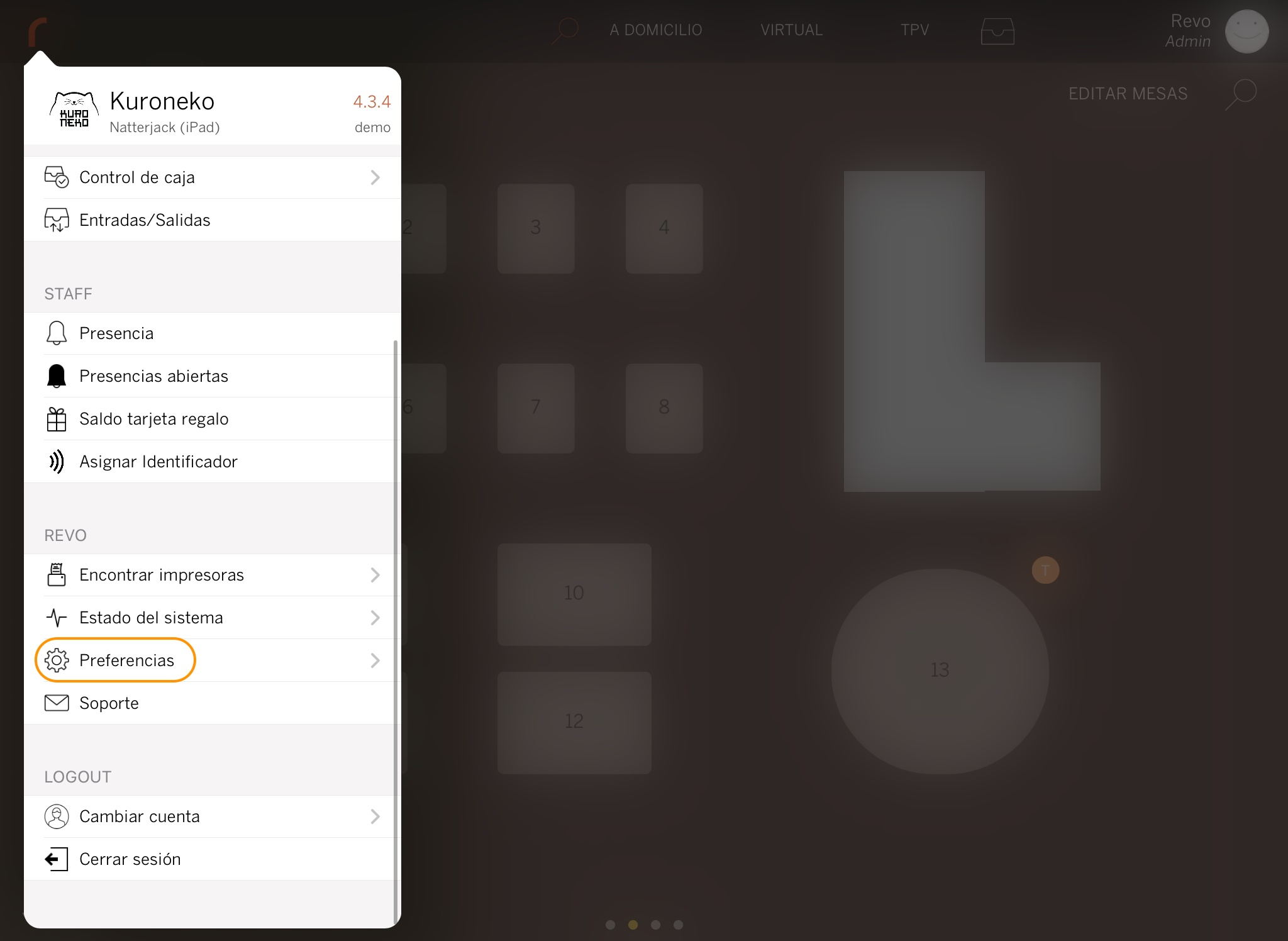
3. Activa la opción Mantener órdenes abiertas.
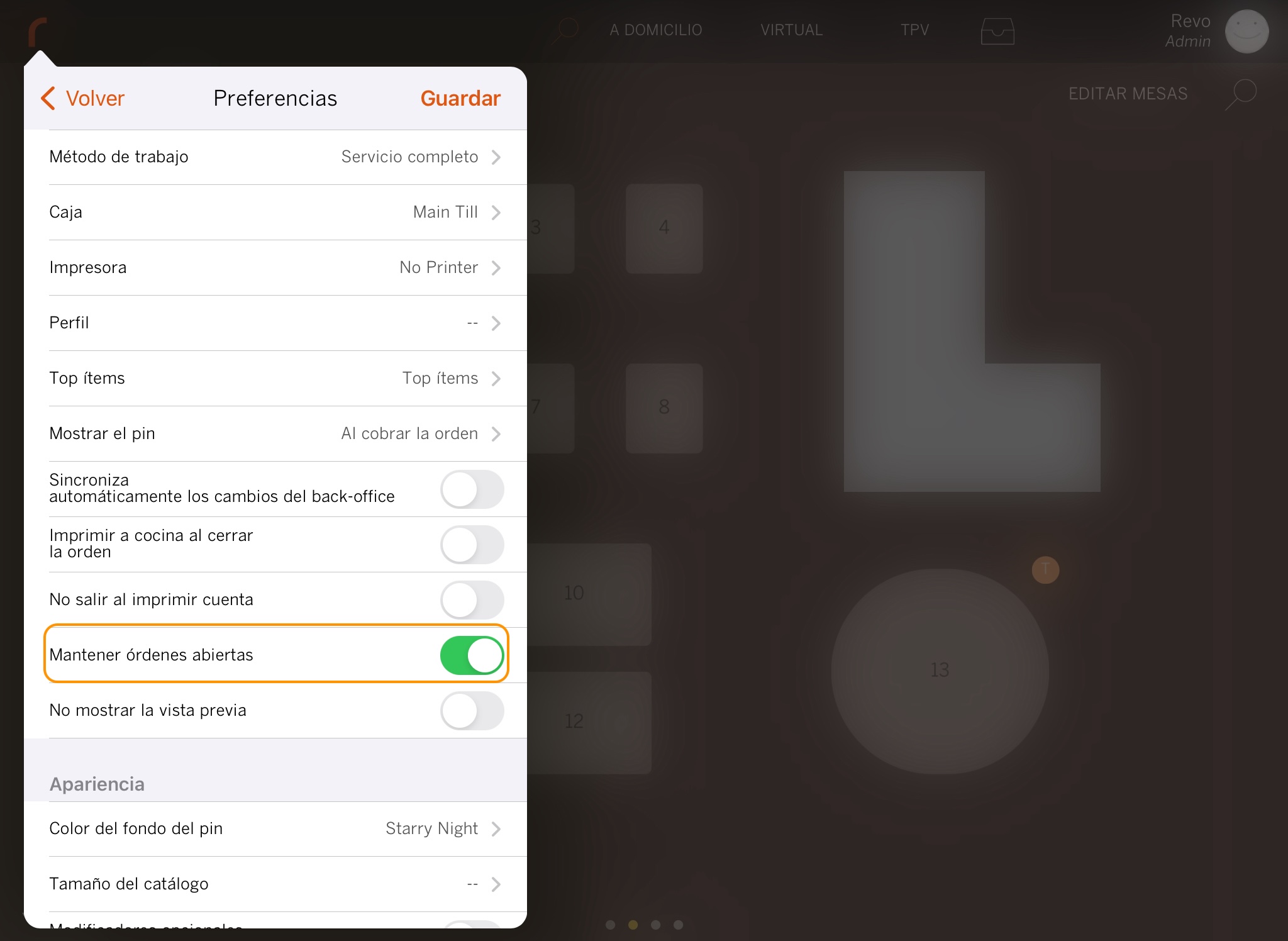
Esta opción te permite mantener la operativa abierta en XEF después de cerrar una orden tras su cobro, hasta que entregues el pedido al cliente, cerrando la mesa manualmente.
4. También activa la opción Imprimir a cocina al cerrar la orden. Aunque no es obligatoria, se recomienda para agilizar el proceso.
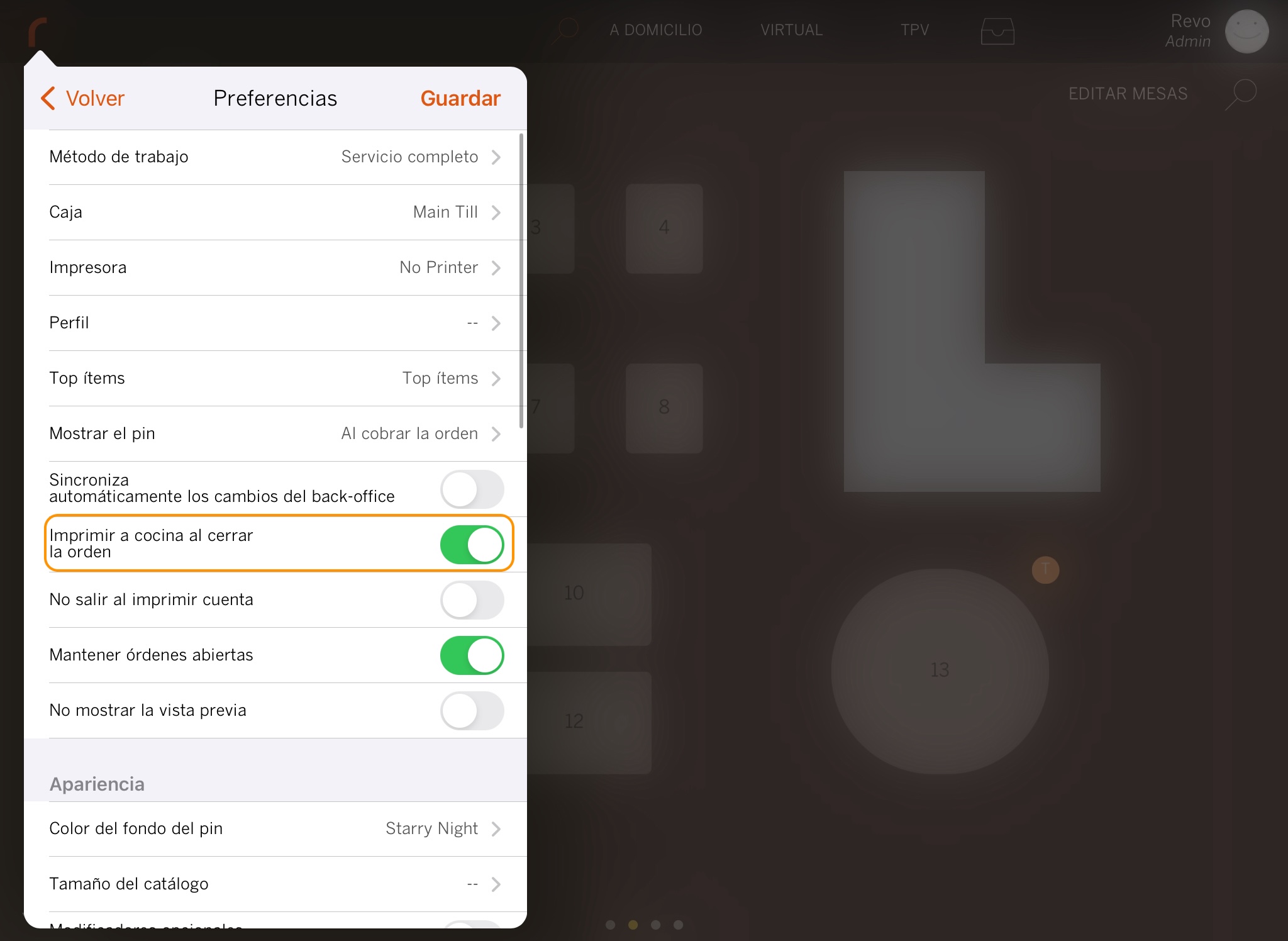
5. En el apartado de DDS, puedes cambiar las órdenes y el valor que se muestra en pantalla:
-
Modo DDS:
- Todo: Se mostrarán todas las órdenes abiertas.
- A domicilio: Se mostrarán solo las órdenes a domicilio abiertas.
-
Mesa: Se mostrarán solo las órdenes abiertas en una mesa.
-
Valor a mostrar:
- Los 2 últimos dígitos de la orden.
- El número de la orden.
- El nombre de la mesa.
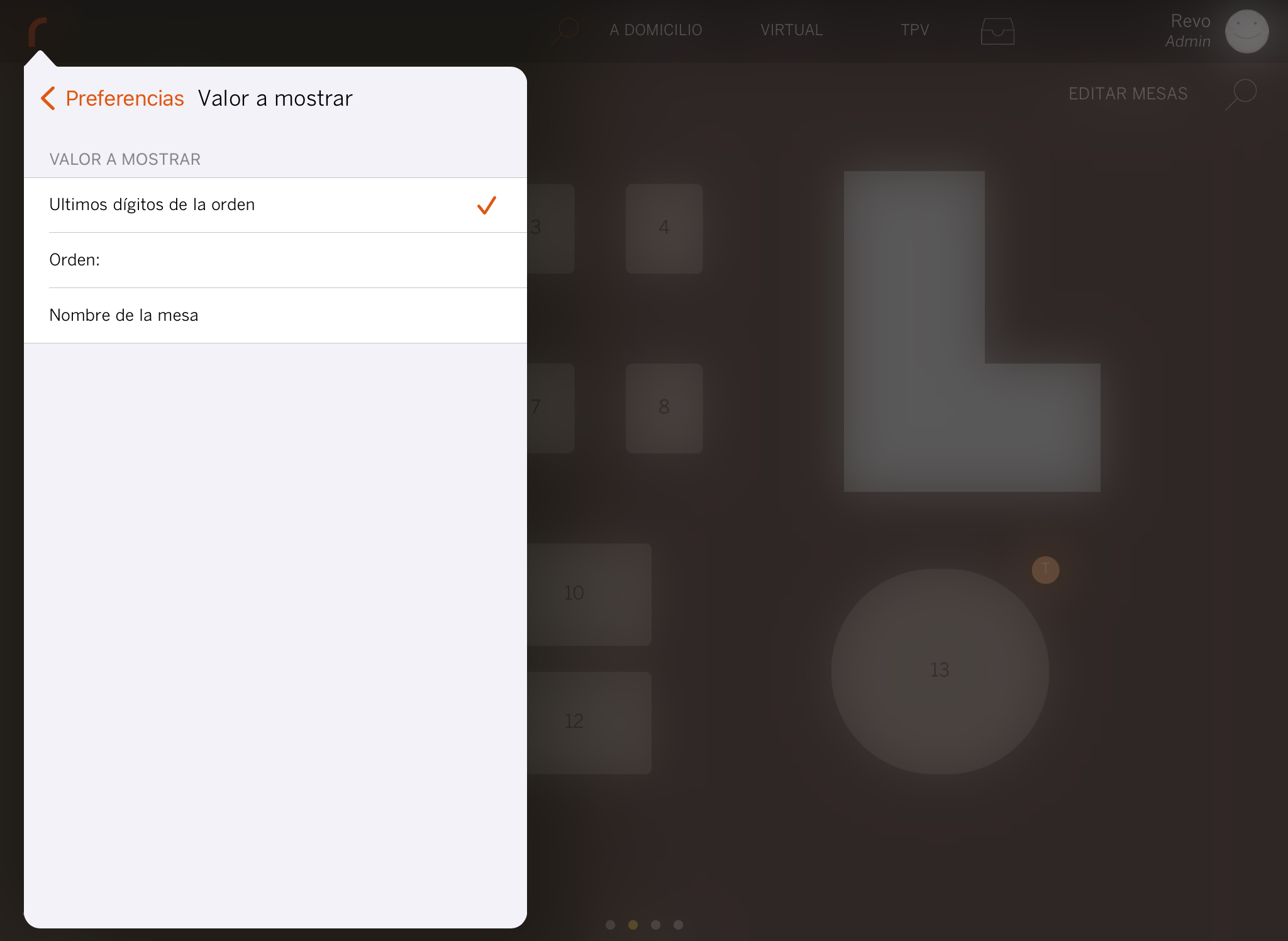
6. Por último, selecciona DDS en Método de trabajo.
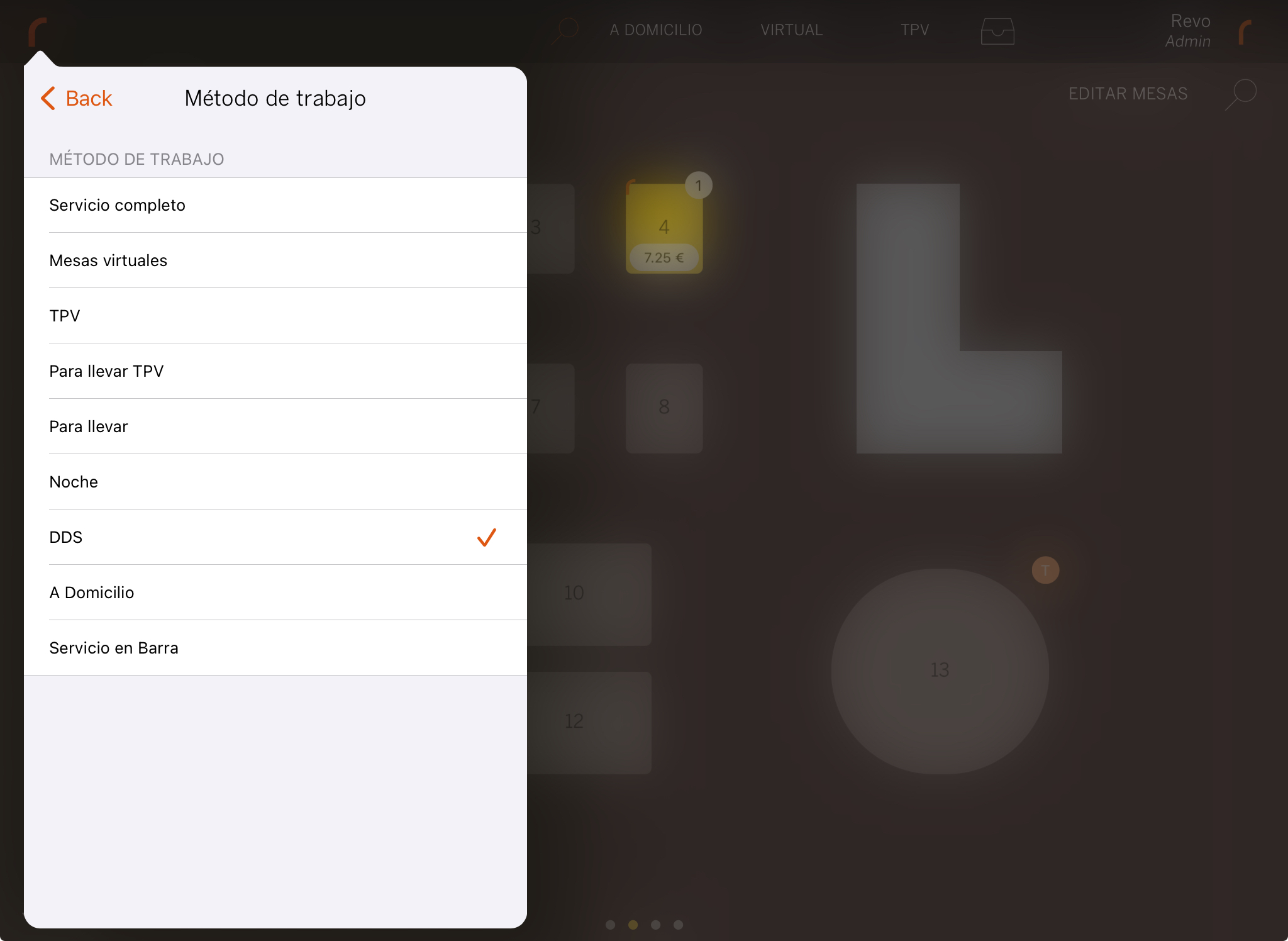
Con estos pasos tendrás tu dispositivo DDS completamente configurado
Para salir del modo DDS, simplemente tienes que pulsar sobre REVO.