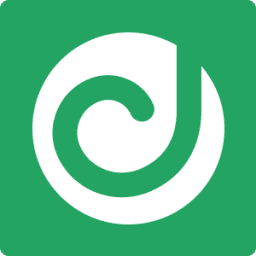- STATUS: ACTIVA
- VERSIÓN COMPATIBLE: 3.1
1. ¿QUÉ ES DELIVERECT? 2. ¿CÓMO FUNCIONA LA INTEGRACIÓN ENTRE DELIVERECT Y REVO? 3. ¿QUÉ SE SINCRONIZA DESDE REVO? 4. ¿CÓMO EMPEZAR A TRABAJAR CON DELIVERECT? 5. CONFIGURACIÓN EN REVO 6. ¿CÓMO ENTRAN LAS ÓRDENES DE DELIVERECT A REVO? 7. CONSIDERACIONES
1. ¿QUÉ ES DELIVERECT?
Deliverect es una herramienta que conecta todos tus canales de comida a domicilio online con REVO. Así te olvidas de los problemas operativos. Tienes más información aquí.
2. ¿CÓMO FUNCIONA LA INTEGRACIÓN ENTRE DELIVERECT Y REVO?
Deliverect actúa como puente entre REVO y las plataformas de comida a domicilio. Recoge y envía los datos donde toca, ya sea desde su punto de venta o desde nuestra plataforma.
Plataformas compatibles:
- Glovo
- Uber Eats
- Just Eat
- Y más.
3. ¿QUÉ SE SINCRONIZA DESDE REVO?
- Productos con nombre
- Menús
- Imágenes
- Descripción
- Modificadores con nombre
- Grupos de modificadores
- Precio o tarifa
- Categorías
- Grupos generales
4. ¿CÓMO EMPEZAR A TRABAJAR CON DELIVERECT?
1. Contacta con tu distribuidor oficial de REVO.
2. Deliverect hablará con REVO para hacer la integración.
- Aquí decidirás qué productos se sincronizan con Deliverect y las plataformas.
5. CONFIGURACIÓN EN REVO
1. Ve a Integraciones / INTEGRACIONES
2. Pulsa + Nuevo, busca Deliverect y pulsa + Añadir
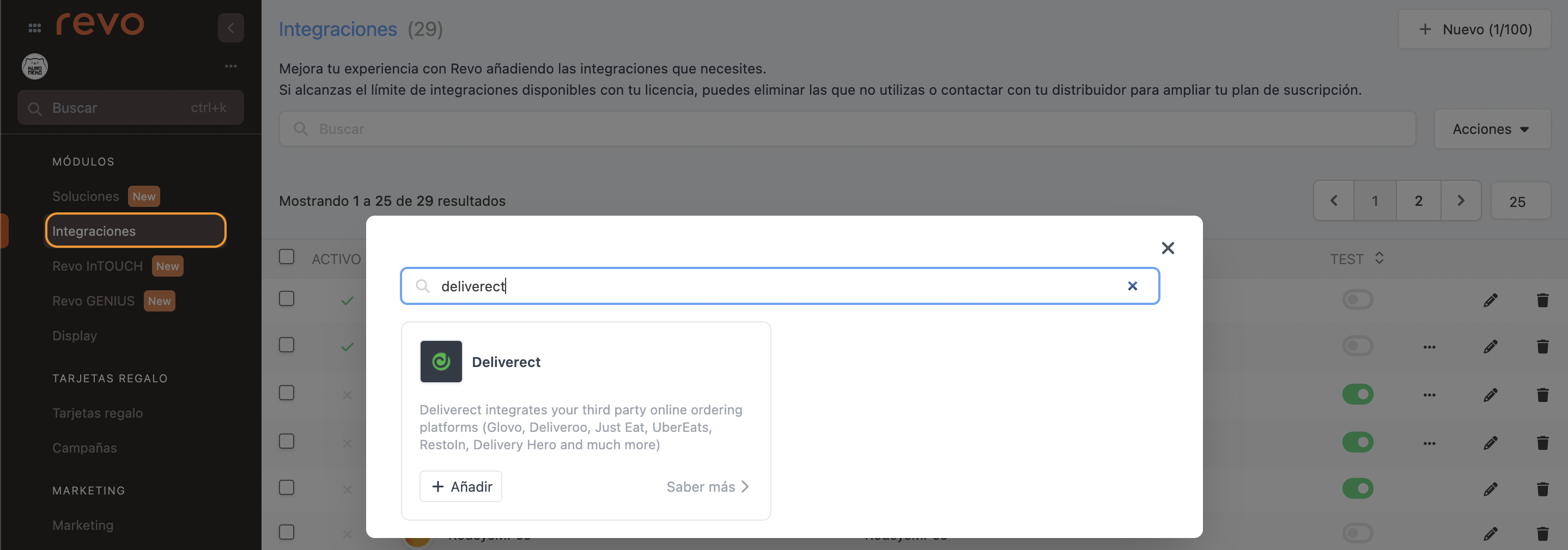
3. Rellena los campos:
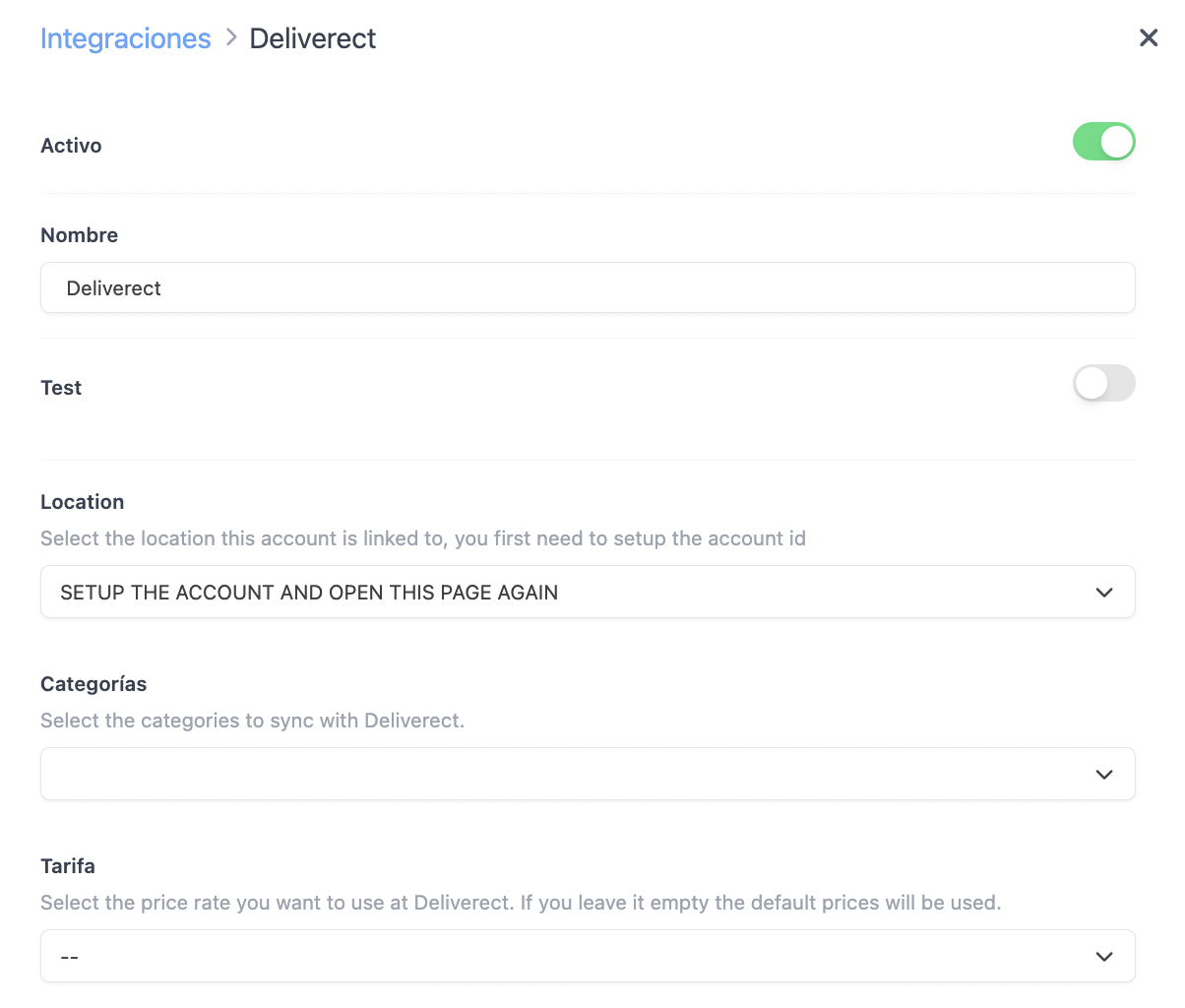
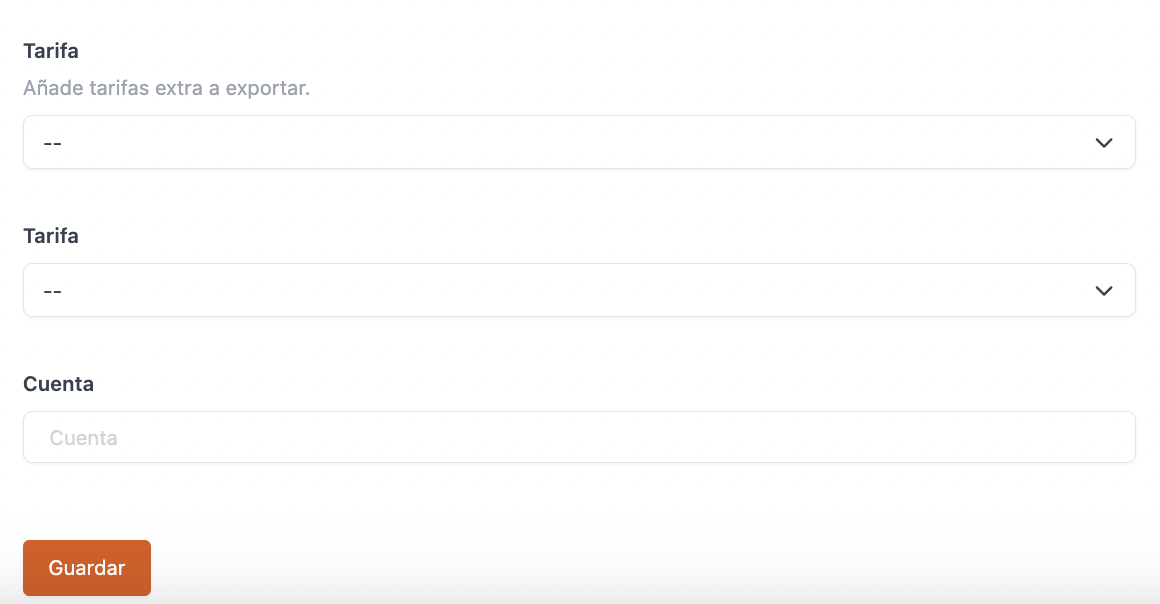
- Activo:
- Nombre: Ponle un nombre a la integración
- Test: Desactivado
- Cuenta: Introduce el código que te dará Deliverect
4. Pulsa Guardar
5. Edita la integración con
-
Location: Aparecerá cuando Deliverect active la integración. Si no aparece, revisa que la cuenta es correcta y contacta con Deliverect.
-
Categorías: Elige las que quieras subir a Deliverect.
No subas todos los productos. Solo los que vayas a vender en las plataformas.
-
Tarifas: Escoge la tarifa que usarás.
Si es por porcentaje se aplica a todo. Si es por importe, configúralo en cada producto. Más info aquí.
6. Pulsa Guardar
7. Haz clic en y selecciona Upload catalog

8. Espera unos minutos y revisa en Deliverect que todo se ha subido con la tarifa correcta.
9. Si usas grupos generales, créalos antes en Revo XEF. Luego, entra en el back office de Deliverect, edita las Custom tags y pon los mismos nombres que en Revo XEF.
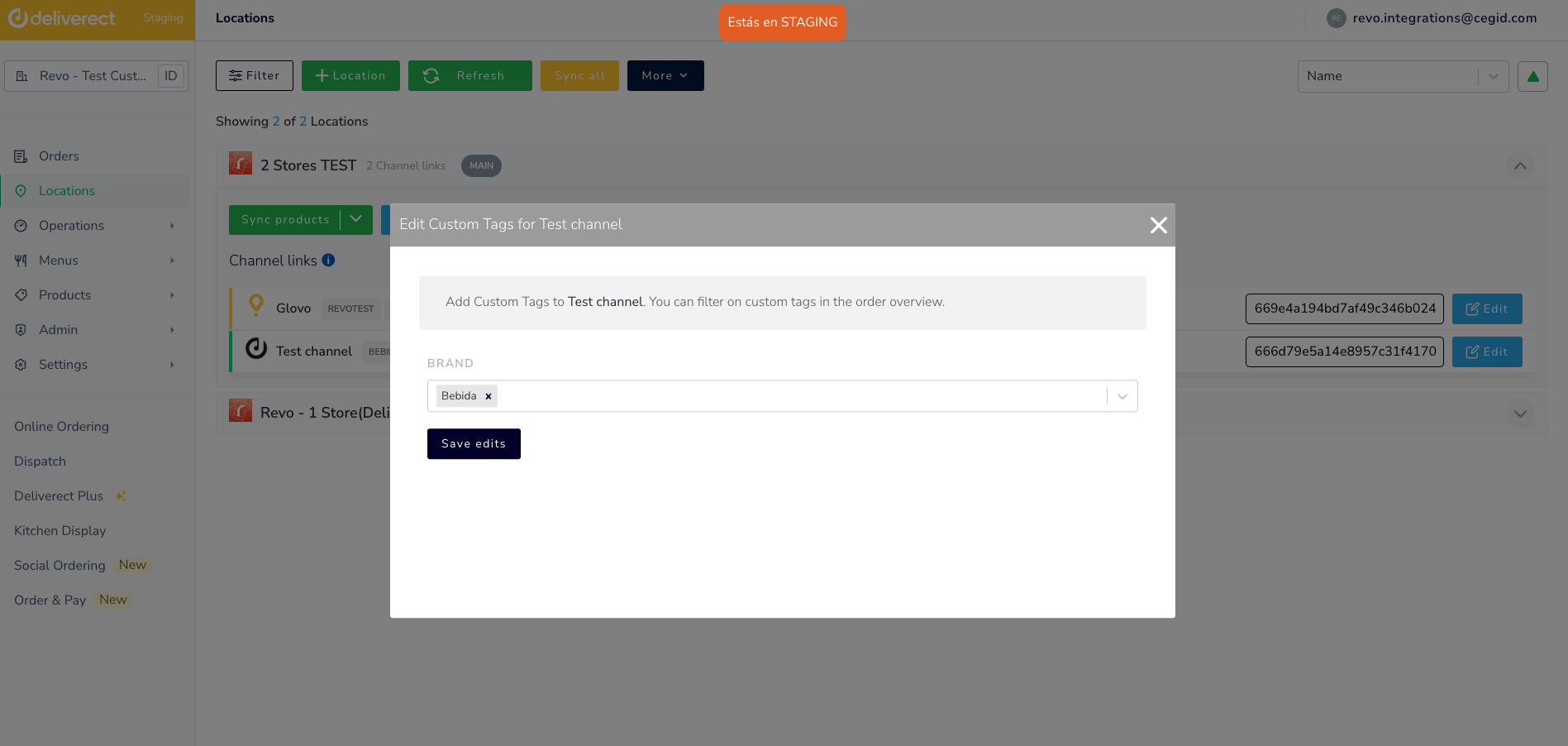
¡YA TIENES LA INTEGRACIÓN LISTA!
6. ¿CÓMO ENTRAN LAS ÓRDENES DE DELIVERECT A REVO?
Desde el módulo de Entrega. Aprende más aquí.
PREFERENCIAS
- Back-office:
Puedes hacer que los pedidos de Deliverect entren directamente en mesas de una sala.
1. Ve a Configuración / Entrega
2. Busca Sala para pedidos externos: Elige una sala o crea una con
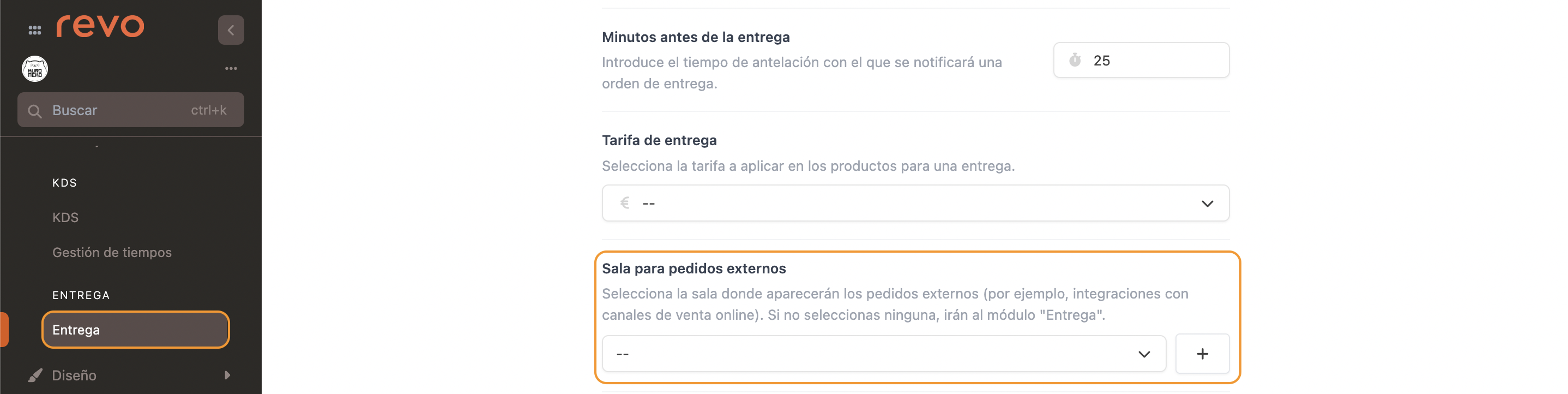
3. Pulsa Guardar
- Revo XEF:
1. Pulsa la r para abrir el menú
2. Entra en Preferencias
3. Busca Entrega y ajusta las opciones como prefieras
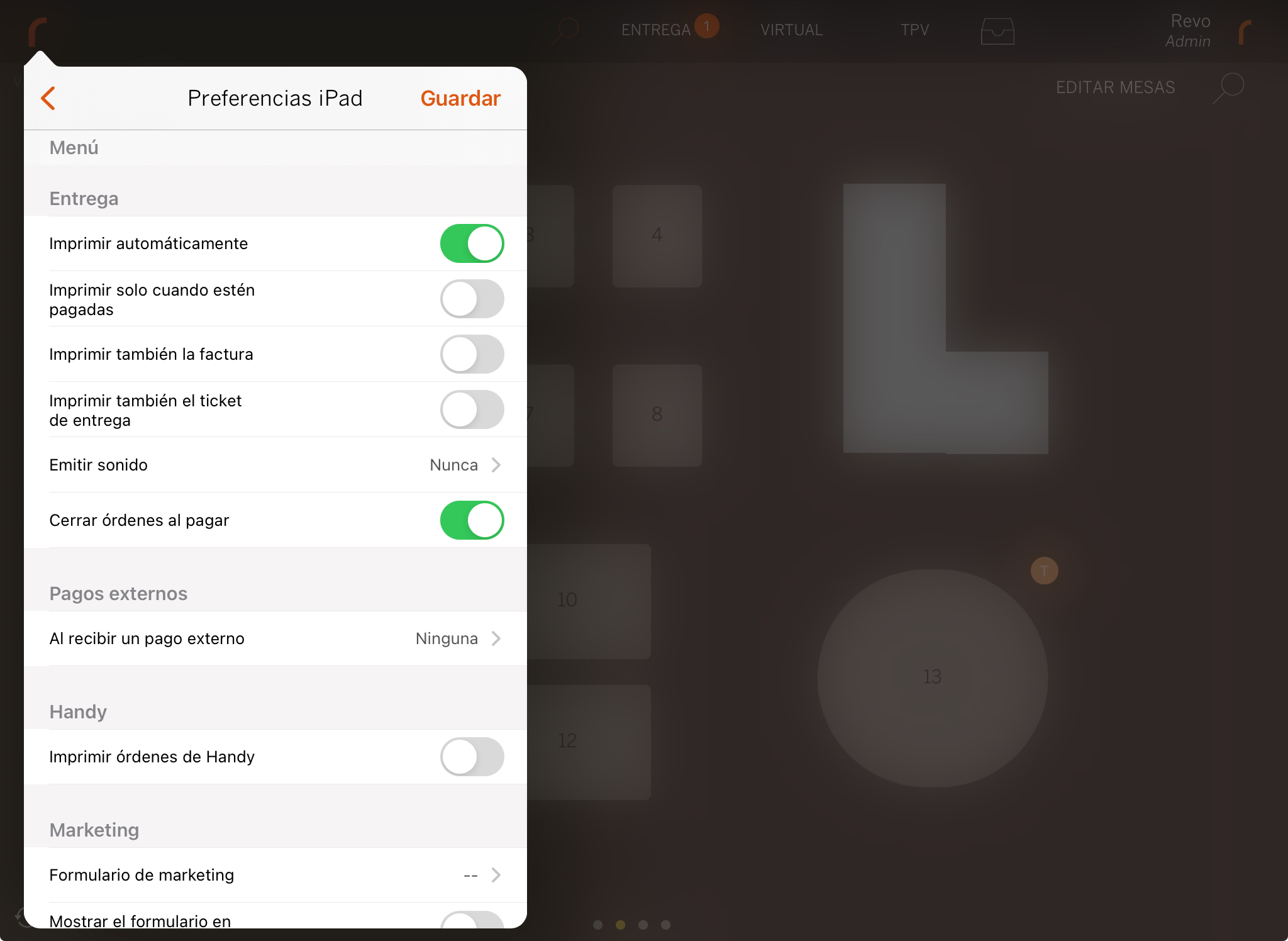
4. Pulsa Guardar
7. CONSIDERACIONES
-
Cuando te llegue un pedido de Deliverect, se aplicarán sus tarifas (Service Fee, Bag Fee y Delivery Fee). Si no existen, se crearán productos en el grupo Fees con precio 0. El precio se ajusta automáticamente. Si usas una master, se crean ahí primero y se sincronizan.
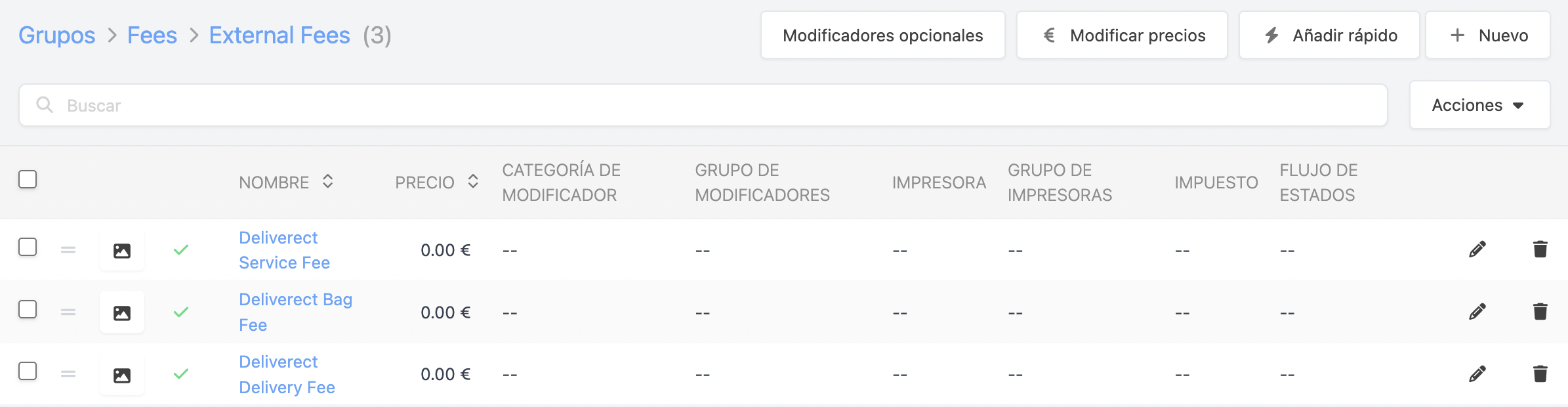
-
Las tarifas y productos usarán el grupo general que Deliverect asigna (marca: "tags"). Tienes que configurarlo en el catálogo antes.
-
Se controlan los datos del cliente para que no se dupliquen. Si ya existe el NIF, teléfono o email en Revo XEF, no se vuelve a crear.