1. CÓMO INTRODUCIR MENÚS EN LA APP 2. FAQ DE MENÚS ¿CÓMO ACTIVAR LA ENTRADA RÁPIDA O VISTA SIMPLIFICADA EN REVO XEF? ¿CUÁL ES LA OPCIÓN MÁS EFICAZ? ¿QUÉ ES LA VISTA SIMPLIFICADA? ¿SE PUEDE SELECCIONAR UN PRIMERO COMO SEGUNDO O VICEVERSA? ¿QUÉ HACER SI APARECE EL MENSAJE: MENÚ INCOMPLETO? UNA VEZ AÑADIDO EL MENÚ A LA ORDEN, ¿PUEDES MODIFICARLO? ¿QUÉ HACER SI EL CLIENTE PIDE UN MENÚ CON BEBIDAS INCLUIDAS DESPUÉS DE HABER INTRODUCIDO BEBIDAS CON COSTE? SI AÑADES UN COMENSAL NUEVO MIENTRAS SELECCIONAS UN MENÚ PARA VARIOS, ¿DEBES EMPEZAR DE NUEVO?
Los menús tienen una tipología diferente al resto de productos debido a su composición (entrantes, segundos, etc.). Con Revo XEF, puedes configurar y crear tantos menús como necesites para tu negocio.
Antes de usarlos en la app, es necesario realizar configuraciones previas. Consulta este artículo para aprender cómo gestionarlos en el back-office.
1. CÓMO INTRODUCIR MENÚS EN LA APP
Una vez creados los menús en el back-office, debes decidir cómo gestionarlos en la app. Tienes dos opciones:
1. Entrada Rápida NO Activada:
Los menús se gestionan de forma individual. Cada vez que pulses sobre un menú, te pedirá que selecciones cada uno de los platos (entrante, segundo, postre, bebida).
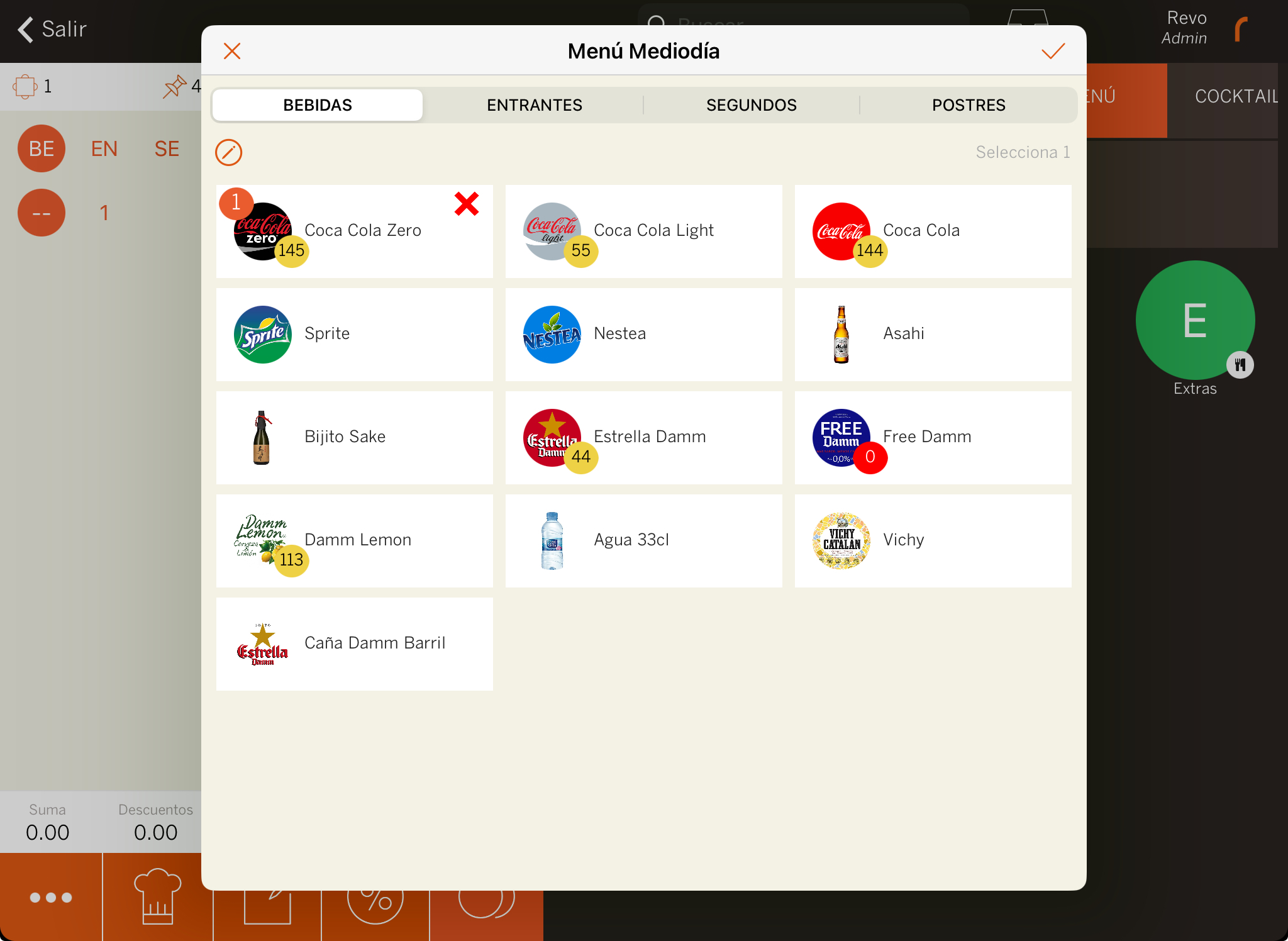
-
Selecciona un entrante, un segundo, un postre y una bebida. Cambia entre órdenes de plato desde la parte superior o deslizando el dedo.
En el back-office, puedes personalizar cómo seleccionar los productos: una opción, varias opciones, obligatorias, o predeterminadas.
-
Pulsa para añadir el menú a la orden.
2. Entrada Rápida ACTIVADA:
Aquí puedes gestionar varios menús a la vez, lo que agiliza el proceso.
Cuando pulsas sobre un menú, te preguntará cuántos menús quieres gestionar. Por ejemplo: En la mesa 1, seleccionas 2 si hay dos comensales que quieren menú.
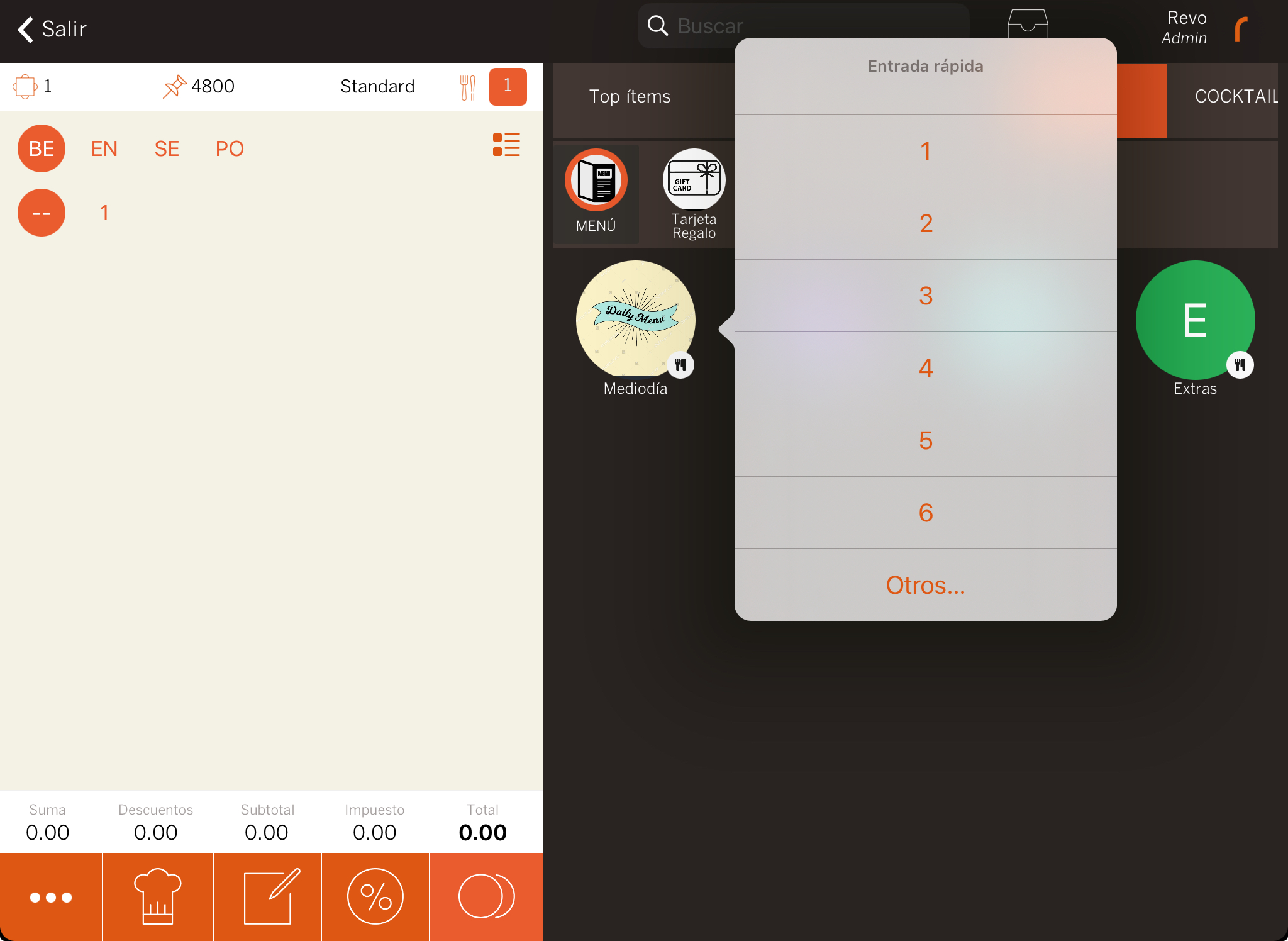
Después, selecciona los productos para cada menú.
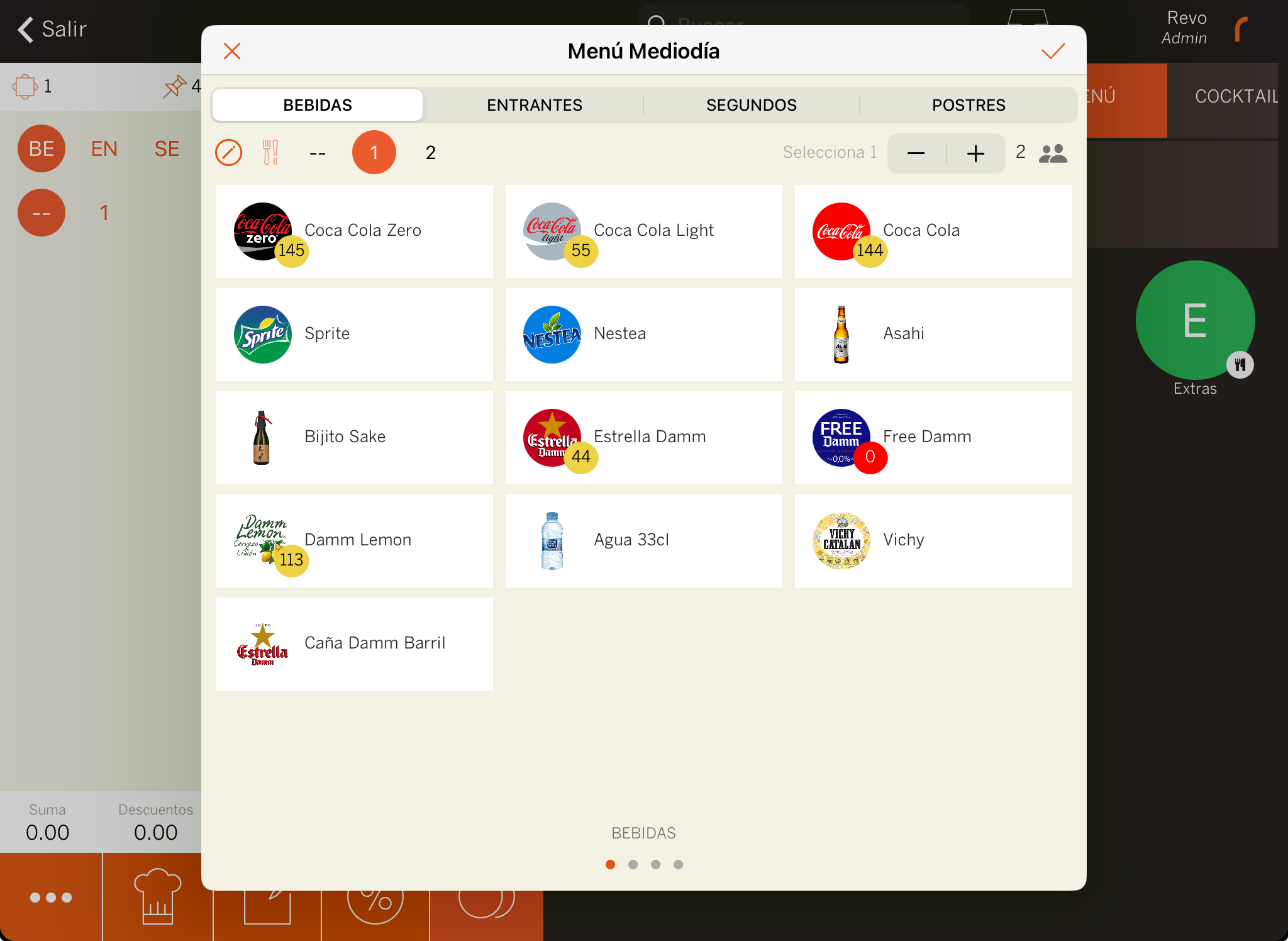
- : Añade notas a los productos seleccionados.
- : Gestiona los platos de cada comensal.
- |: Añade o quita comensales.
- : Número de comensales.
- : Elimina productos si es necesario.
2. FAQ DE MENÚS
¿CÓMO ACTIVAR LA ENTRADA RÁPIDA O VISTA SIMPLIFICADA EN REVO XEF?
Puedes configurar la entrada rápida y la vista simplificada en cada dispositivo. Para hacerlo, sigue estos pasos:
-
Entra en el menú de REVO r.
-
Pulsa Preferencias.
-
Busca la sección Menú:
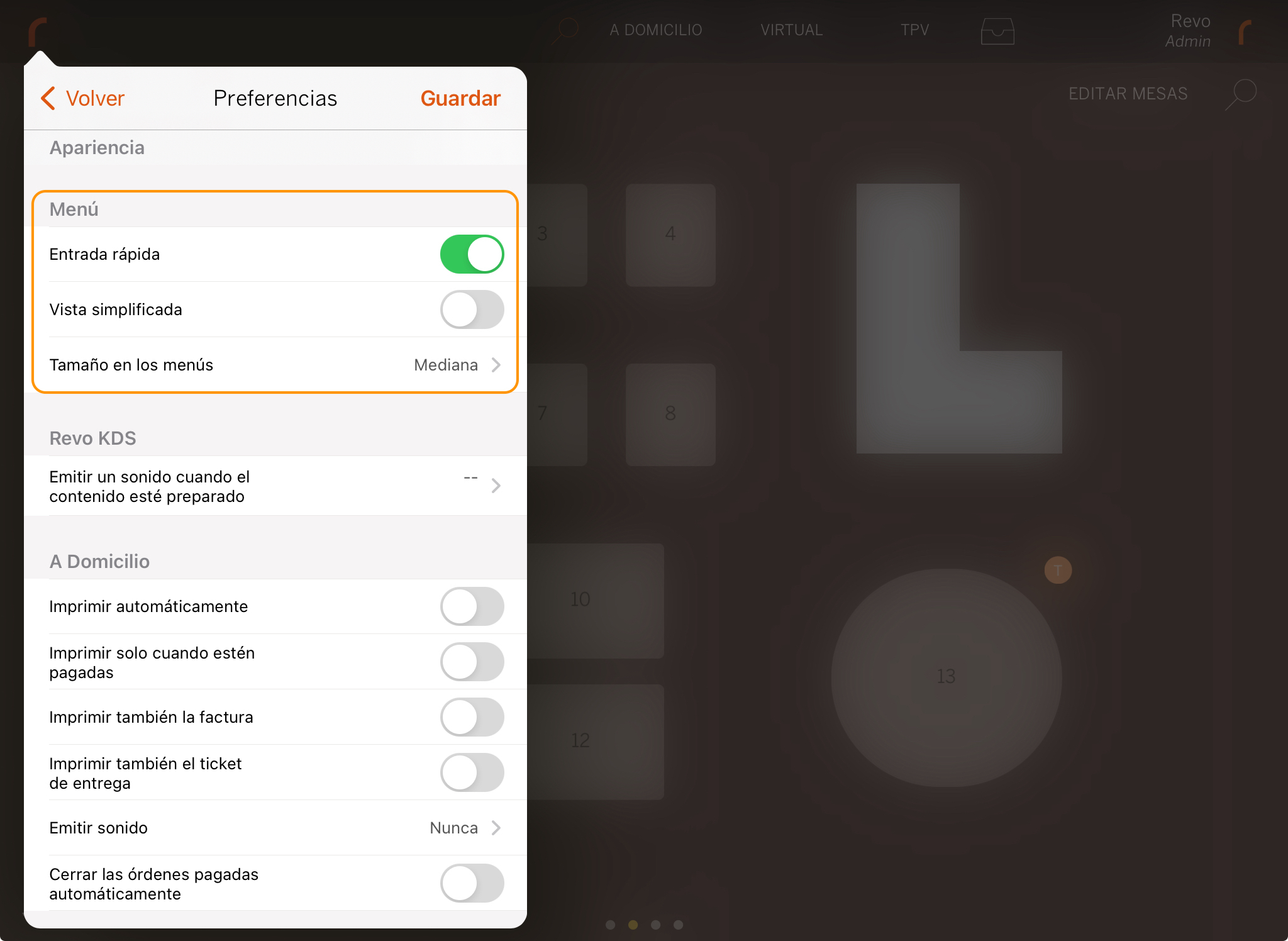
¿CUÁL ES LA OPCIÓN MÁS EFICAZ?
Depende de tu tipo de negocio y su funcionamiento, pero en general, la entrada rápida activada es más eficiente para menús tradicionales (entrantes, segundos, postres, etc.).
La entrada rápida desactivada es útil para menús donde los clientes eligen los ingredientes, como en hamburguesas o pizzas.
¿QUÉ ES LA VISTA SIMPLIFICADA?
Con la vista simplificada activada, no se muestran los productos del menú en la app. Con la vista simplificada desactivada, sí se muestran.
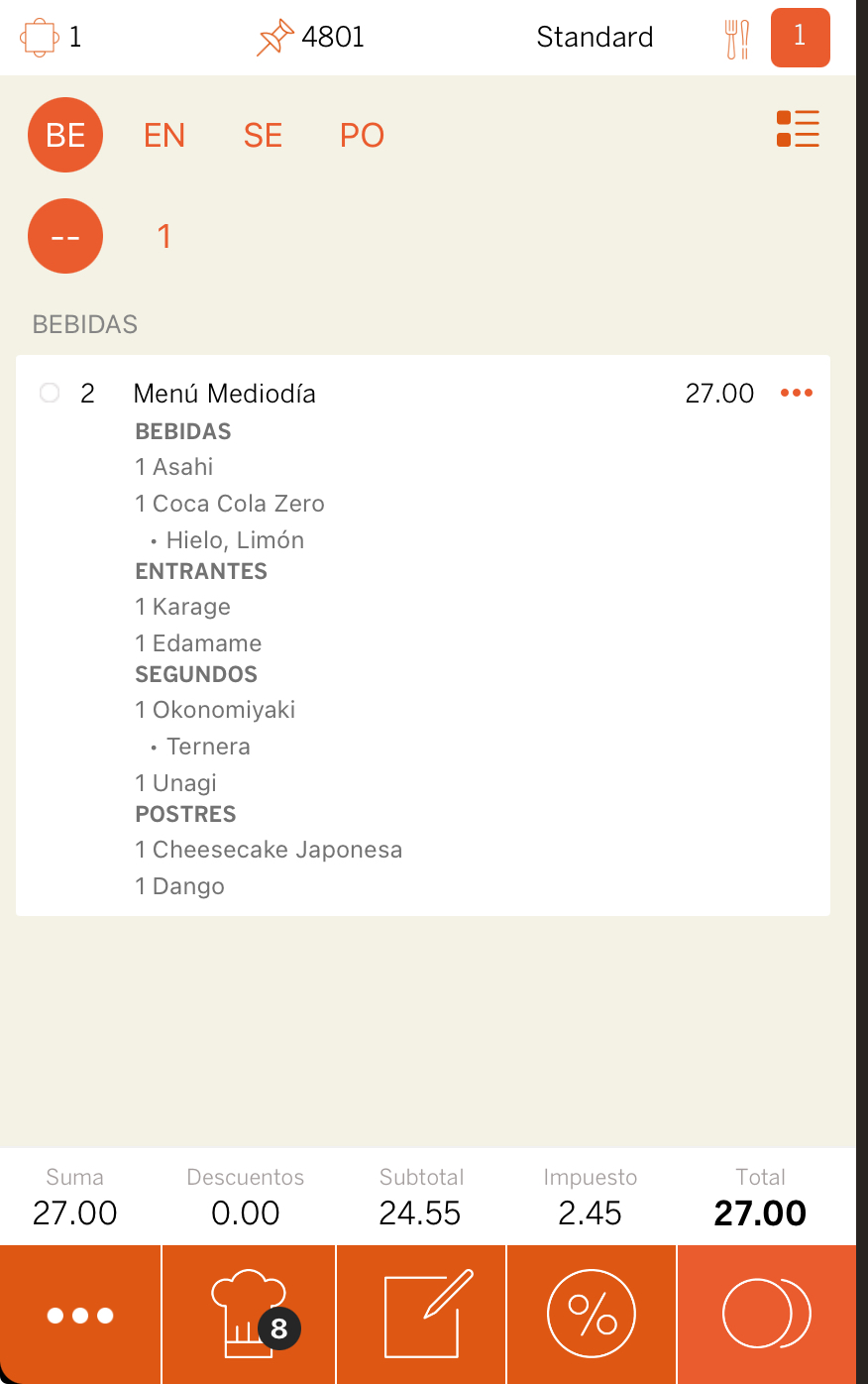
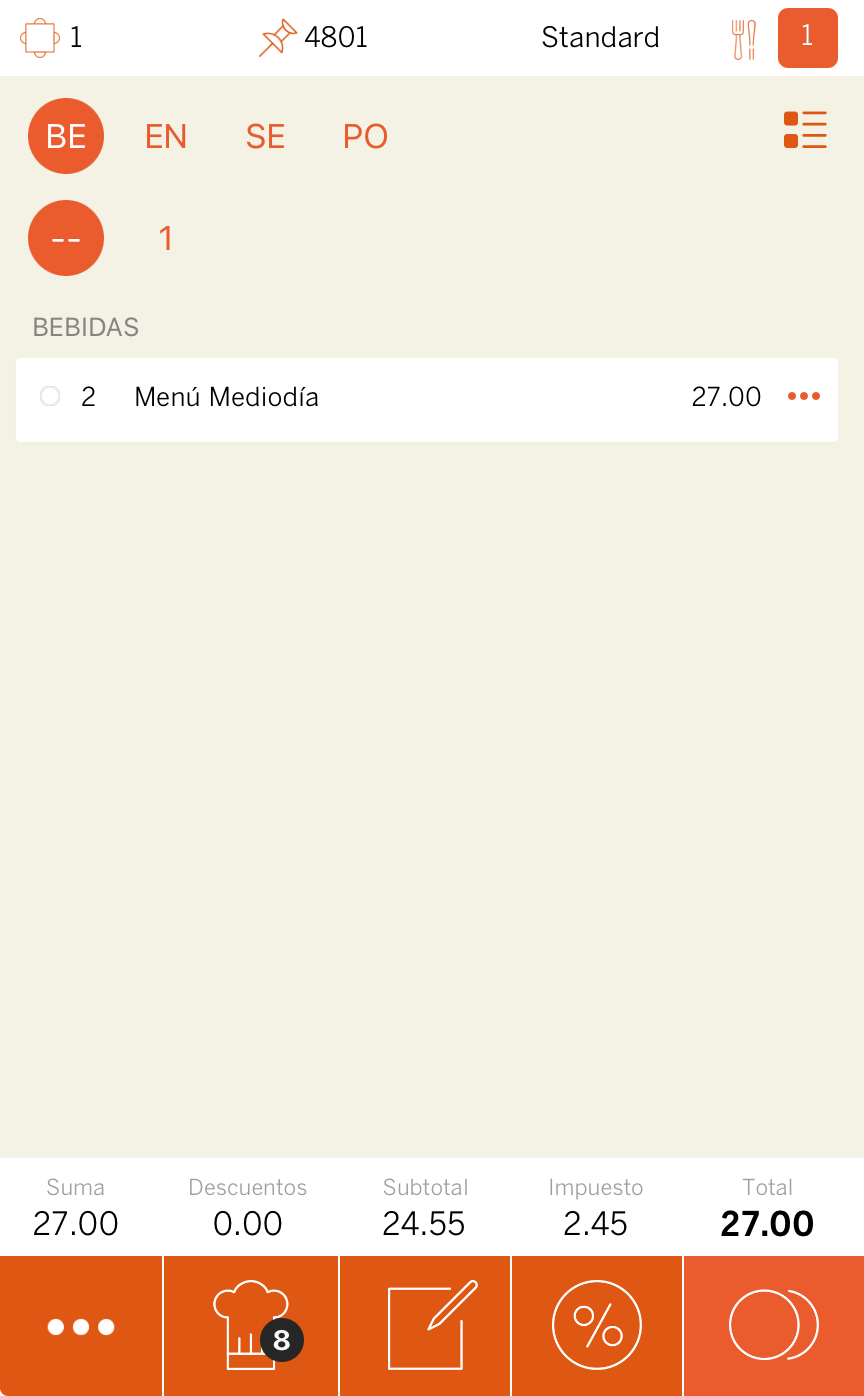
La vista simplificada está desactivada por defecto. Esta opción solo afecta a la app, pero en el ticket de orden siempre se imprimen los productos del menú.
¿SE PUEDE SELECCIONAR UN PRIMERO COMO SEGUNDO O VICEVERSA?
SÍ, pero solo con la entrada rápida activada. Si un comensal quiere dos entrantes en lugar de un entrante y un segundo, sigue estos pasos:
1. Pulsa sobre el menú.
2. Selecciona 2 menús.
3. Selecciona los 2 entrantes y 1 segundo.
4. En la pantalla de segundos, desliza a la derecha para ver los entrantes con el orden de segundos.
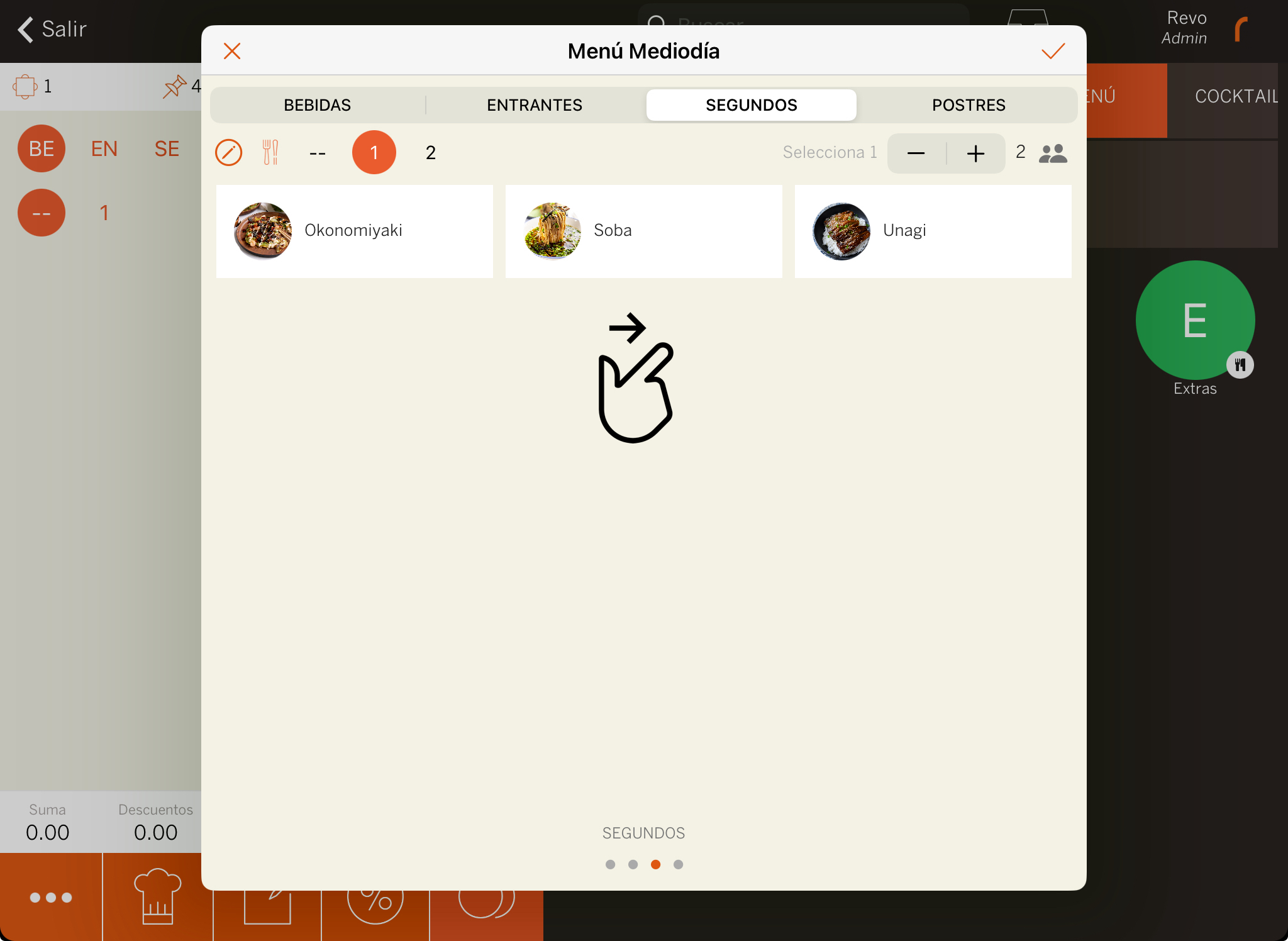
5. Selecciona un entrante como segundo.
6. Selecciona postres y bebidas.
7. Pulsa para confirmar.
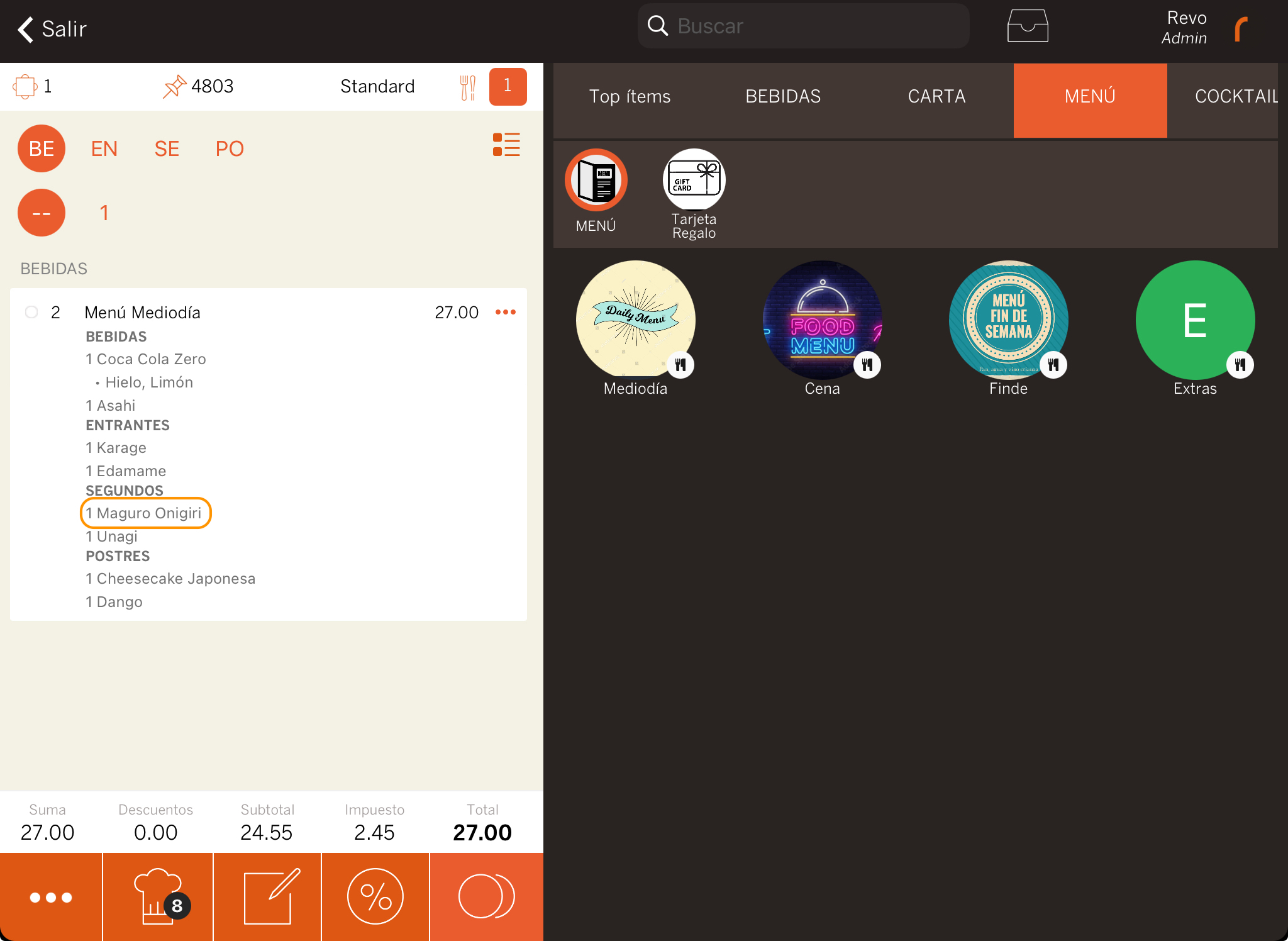
¿QUÉ HACER SI APARECE EL MENSAJE: MENÚ INCOMPLETO?
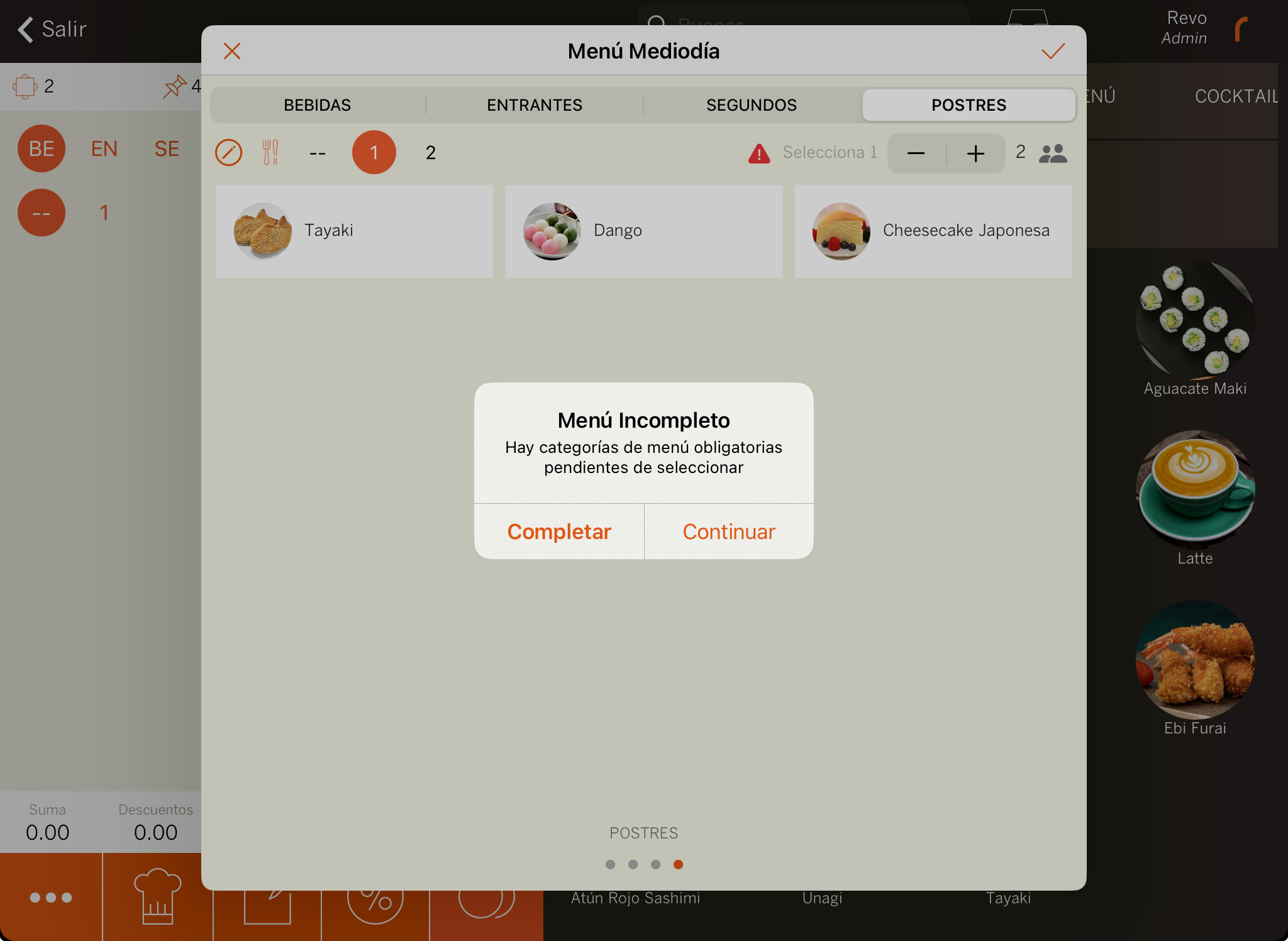
Este mensaje aparece cuando usas la entrada rápida y no has seleccionado todos los productos del menú. Es común cuando no se han seleccionado los postres. Tienes dos opciones:
- Continuar: Añade el menú sin los postres.
- Completar: Selecciona los postres y confirma con .
UNA VEZ AÑADIDO EL MENÚ A LA ORDEN, ¿PUEDES MODIFICARLO?
Sí, puedes modificar un menú después de añadirlo a la orden o incluso después de que se haya impreso.
Para añadir, eliminar o modificar productos de un menú, pulsa sobre los en el menú. Esto abrirá la ventana de entrada del menú anterior, donde podrás gestionarlo.
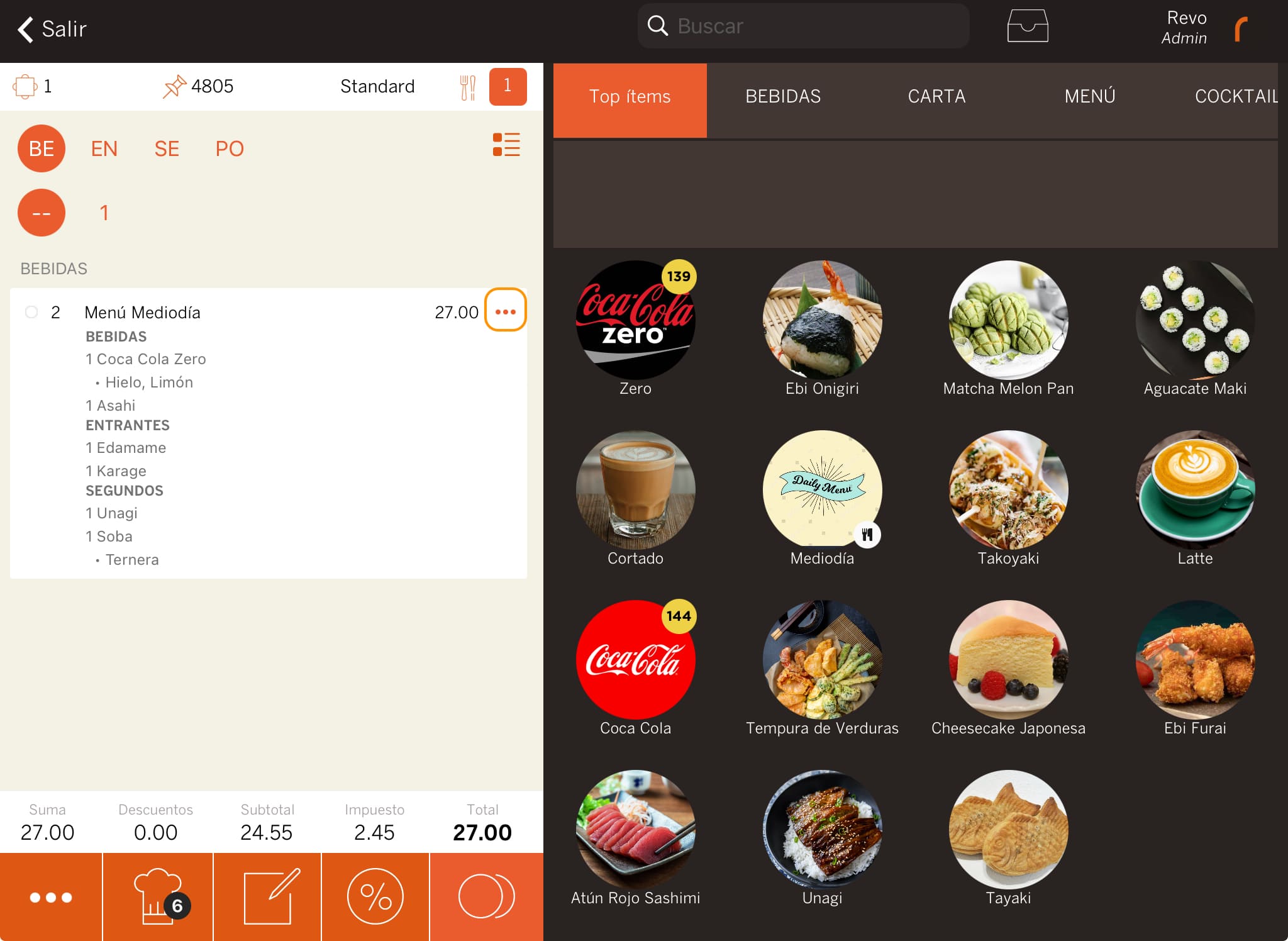
Si la orden ya se imprimió y modificas el menú, los productos eliminados se enviarán en negativo a las impresoras o KDS, y los productos nuevos se añadirán.
¿QUÉ HACER SI EL CLIENTE PIDE UN MENÚ CON BEBIDAS INCLUIDAS DESPUÉS DE HABER INTRODUCIDO BEBIDAS CON COSTE?
Si los comensales piden primero bebidas con coste y luego un menú que incluye las bebidas sin coste adicional, sigue estos pasos:
1. Pulsa sobre una mesa y selecciona 3 comensales.
2. Añade 3 bebidas e imprime.
3. Añade 3 menús con entrantes, segundos y postres. El postre puede ser opcional y añadirse más tarde.
No selecciones bebidas al añadir los menús, ya que moverás las bebidas anteriores al menú.
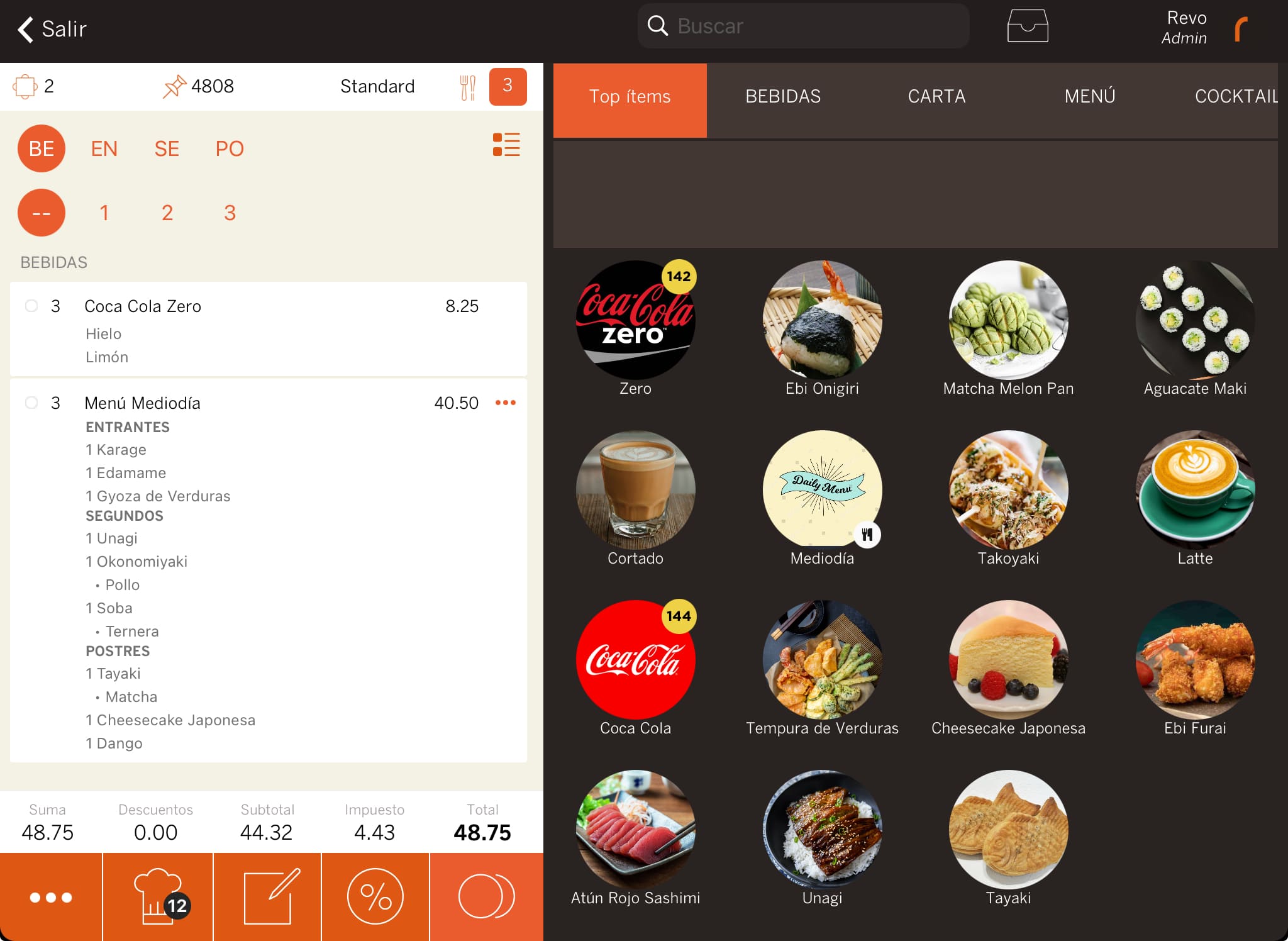
4. Con los 3 menús y 3 bebidas en la orden, desliza las bebidas de izquierda a derecha para ver la opción Acciones y selecciona Mover a menú.
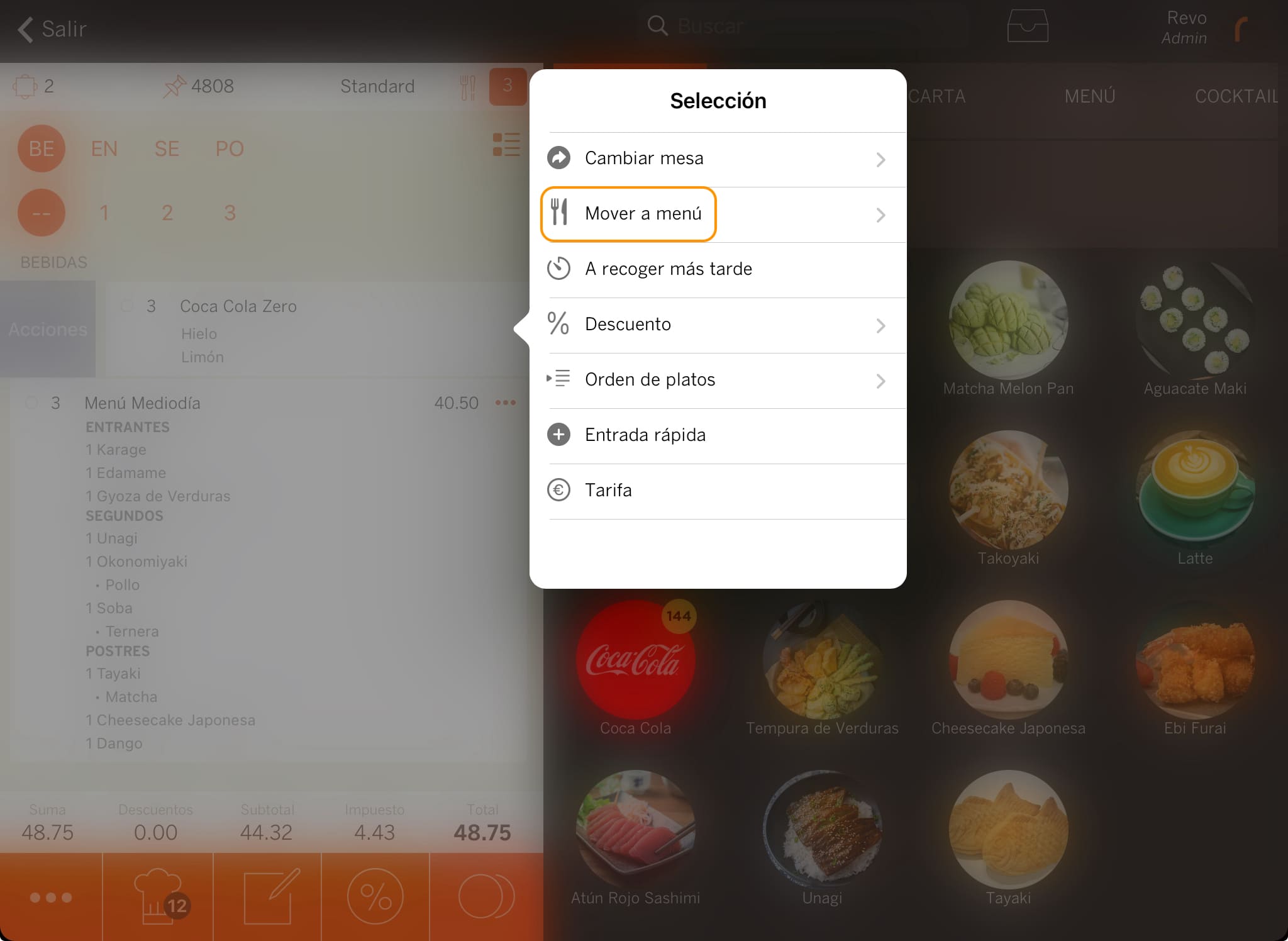
5. Selecciona el menú al que quieres añadir las bebidas.
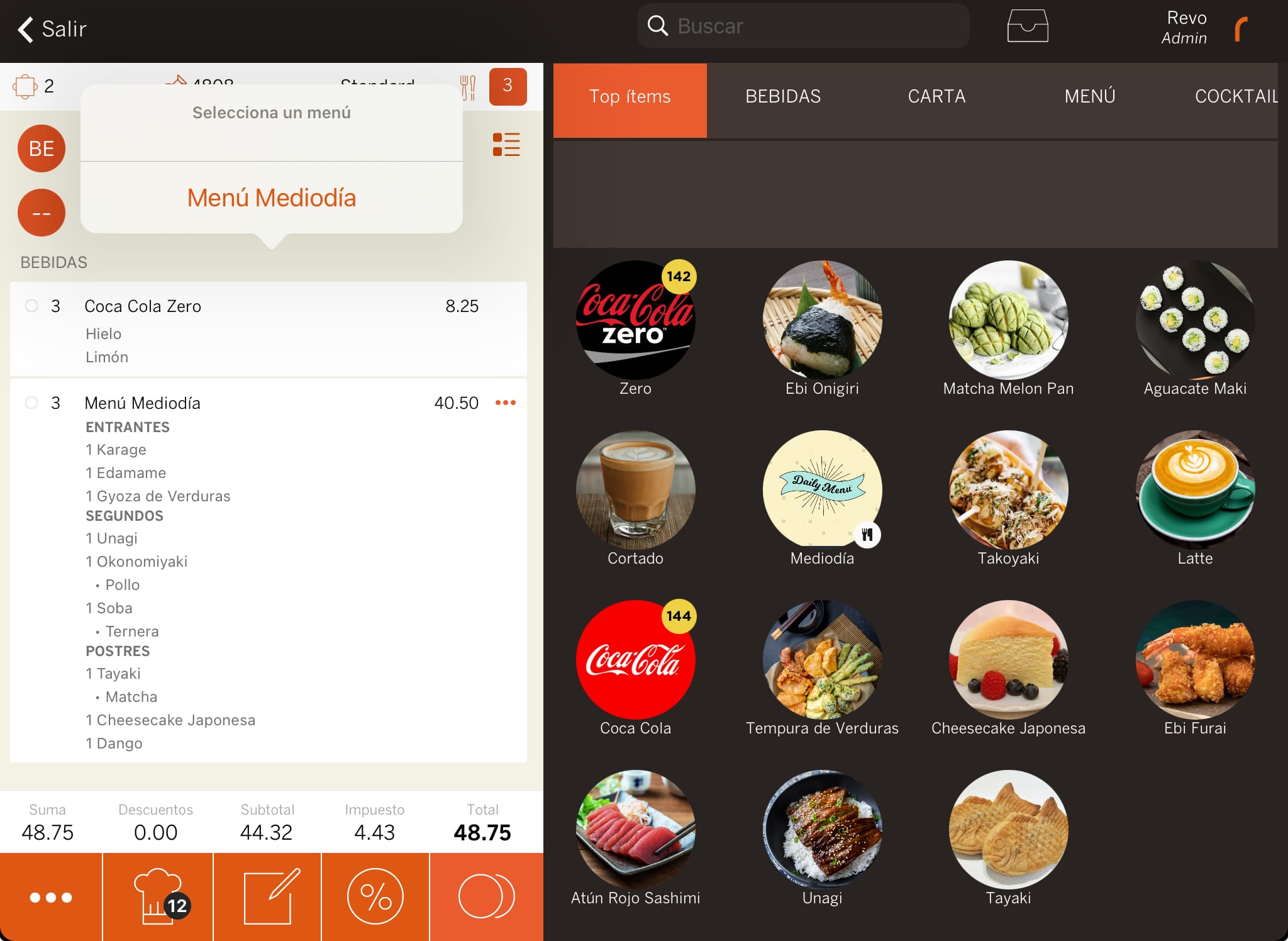
6. Las bebidas se incluirán automáticamente en el menú.
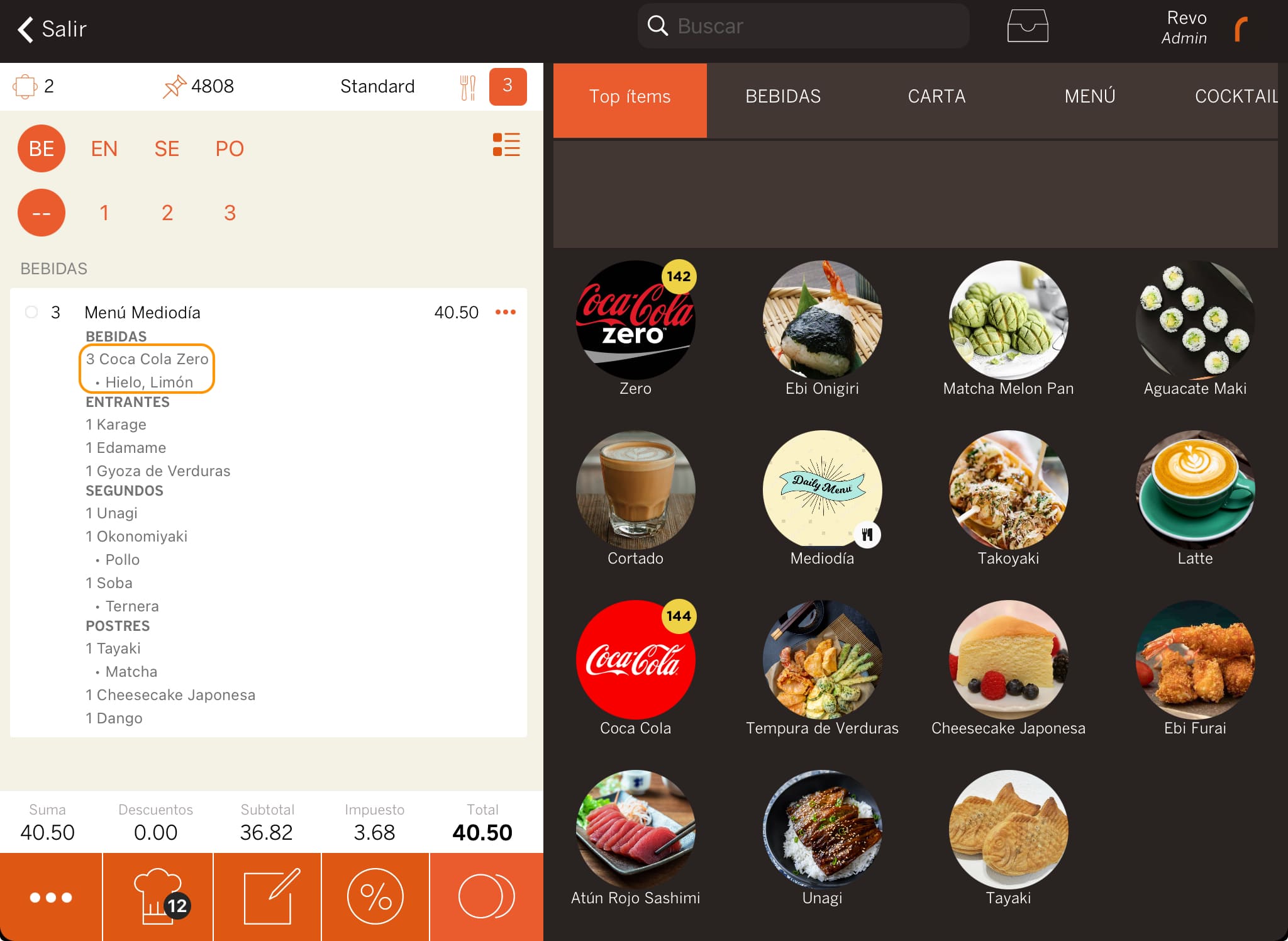
Importante:
- El número de bebidas a mover debe ser igual o menor que el número de menús. No puedes mover 4 bebidas a 3 menús. Debes separar las bebidas y mover solo 3. La cuarta bebida se cobrará extra.
- Solo puedes mover las bebidas que aparecen en la lista de bebidas de menús. No puedes mover bebidas de coste extra que no están en la lista de menús, como una copa de vino premium.
SI AÑADES UN COMENSAL NUEVO MIENTRAS SELECCIONAS UN MENÚ PARA VARIOS, ¿DEBES EMPEZAR DE NUEVO?
¡No! Con Revo XEF, puedes añadir o quitar comensales fácilmente mientras seleccionas el menú.
Simplemente, en la pantalla de menús, pulsa para añadir un nuevo comensal o para eliminar uno o varios comensales.
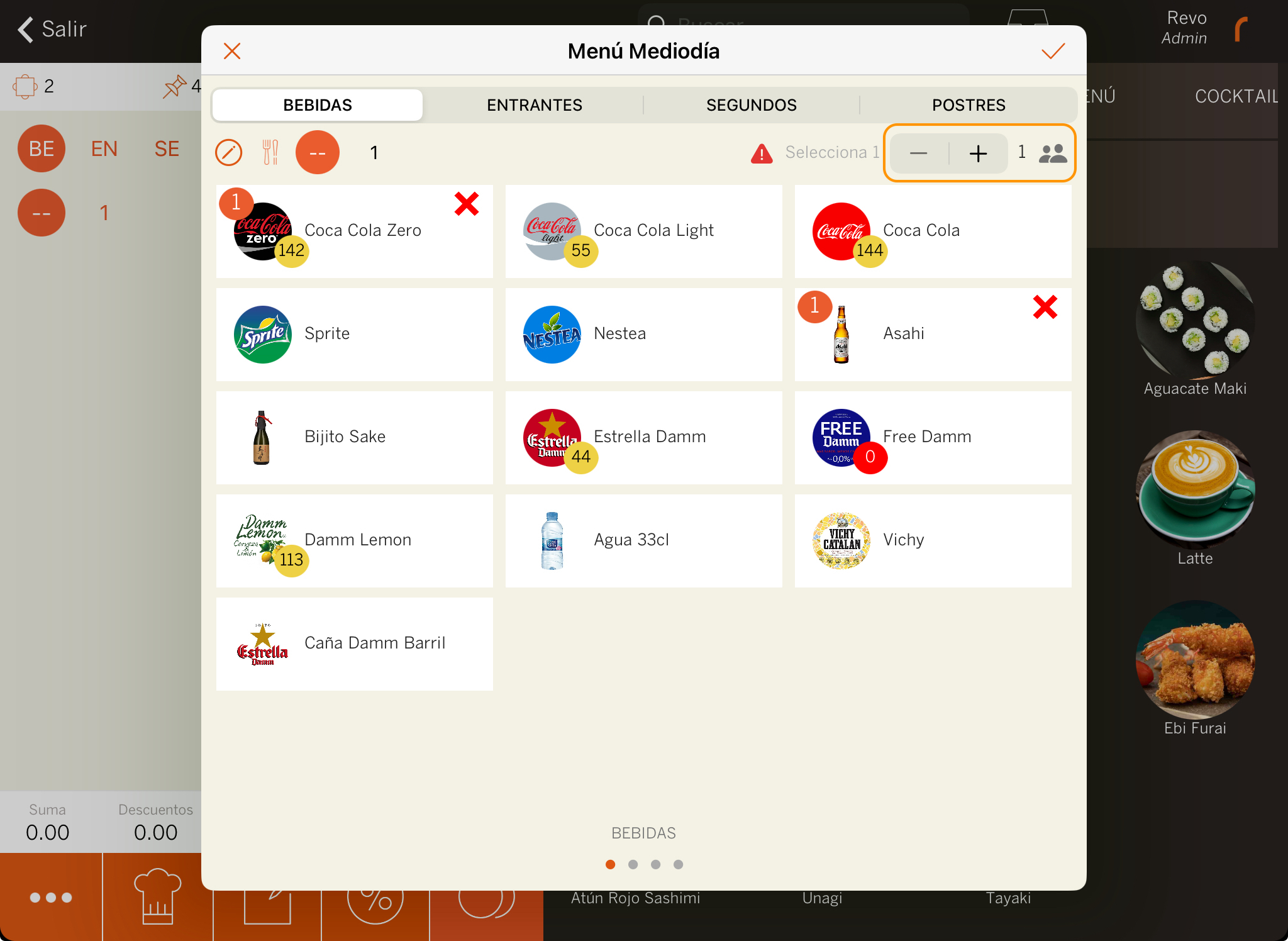
Luego, elimina los productos para el comensal eliminado (pulsa en las --) o selecciona productos para el nuevo comensal en cada categoría.
