In the Preferences of REVO, you can adjust specific options for each device.
HOW TO ACCESS REVO XEF PREFERENCES?
1. In the Revo XEF app, tap the r to open the menu.
2. Select Preferences.
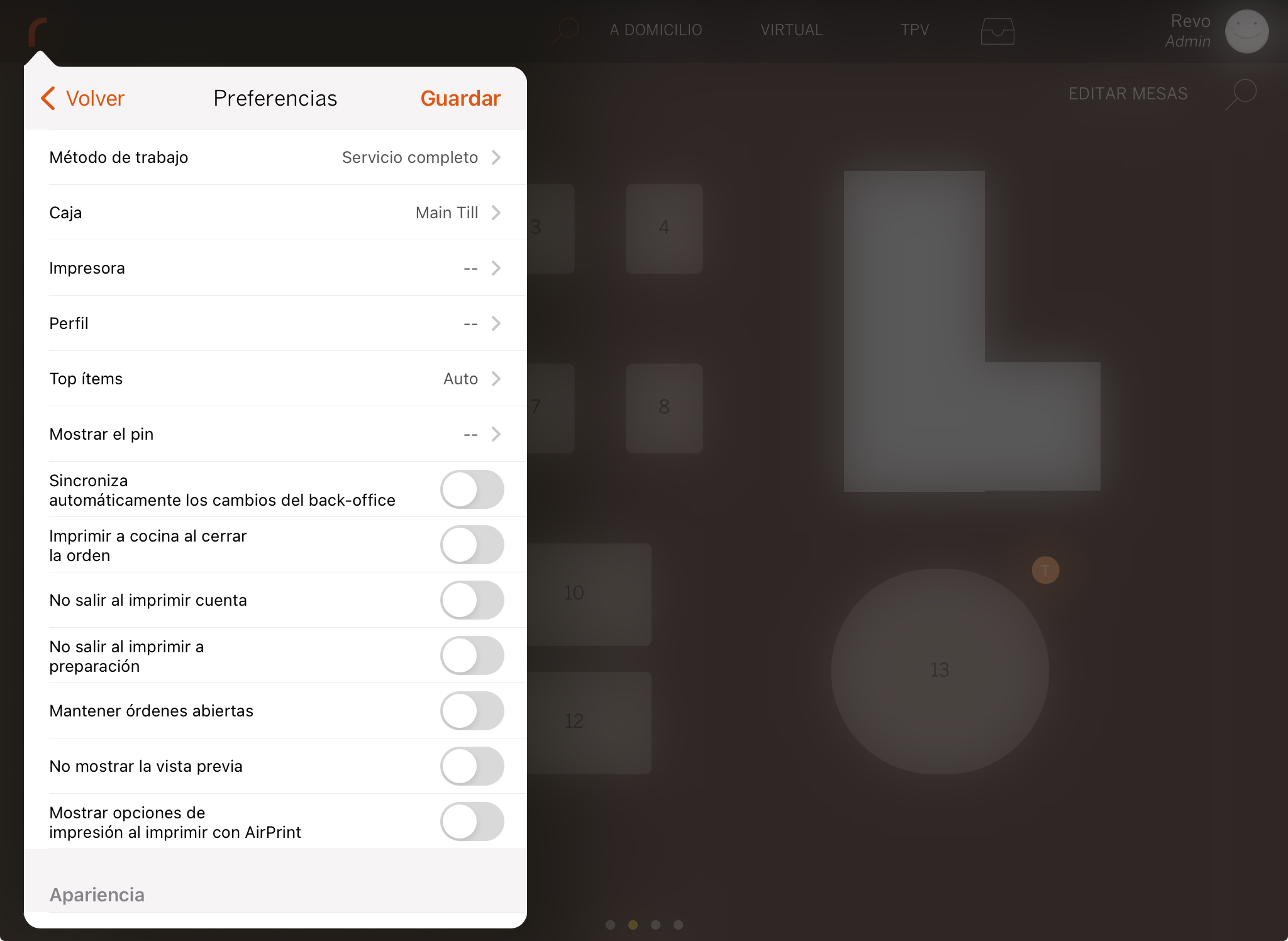
PREFERENCES
-
Work Method: REVO offers various methods adaptable to different types of businesses. You can have different methods on different devices.
- Full Service: For restaurants, with table layout, virtual tables, and POS.
- Virtual Tables: Only shows virtual tables. More information here.
- POS: Direct sales without associated table. More information here.
- Takeaway POS: Combination of takeaway service and POS. More information here.
- Takeaway: Combination of takeaway service and full system. More information here.
- Night: For nightclubs or bars. More information here.
- DDS: Shows orders in preparation or ready. More information here.
- Home Delivery: Management of home delivery and for pickup orders. More information here.
-
Bar Service: To handle orders from the POS without needing to assign a table. More information here.
-
Cash Register: Select the cash register this device will use.
If you have only one cash register on your account, it will be automatically selected on all devices.
-
Printer: Choose the printer for this device or use the one configured in the back office.
-
Profile: Allows special configurations per device. You must create profiles beforehand from the back office, more information here.
-
Top Items: Display options for the top-selling products.
- Auto: Automatically shows the top 16 best-selling products if no favourite items are configured.
- None: Disables the display.
- Top Items: Shows the top 16 best-selling products.
-
Favourites: Displays products selected as favourites in the back office. More information here.
-
Show PIN: Select when to display the PIN.
- During Activity: Displays the PIN after an iPad inactivity period. You can set the inactivity period in Order configuration in the back office.
- When Closing Order: Displays the PIN screen each time an order is closed.
-
When Returning to Table Layout: Displays the PIN screen when returning to table layout.
Recommended for multiple users on a device and essential in the Night work system.
-
Automatically Sync Back Office Changes: If enabled , changes will synchronize automatically.
-
Print to Kitchen When Closing Order: If enabled , pending print products will be printed when closing the order.
Usually used with the takeaway work system.Enable this option on each device if you want it to work on all of them.
-
Do Not Exit When Printing Bill: If enabled , when printing a pro forma ticket to hand over to the customer, the order will remain open instead of returning to the table layout.
-
Do Not Exit When Printing for Preparation: If enabled , when printing the order for preparation (via the chef's hat), the order will remain open instead of returning to the table layout.
-
Keep Orders Open: If enabled , when closing orders, they will remain open on the table. Instead of the checkout button, the validate button will appear, once pressed, the order will be closed.
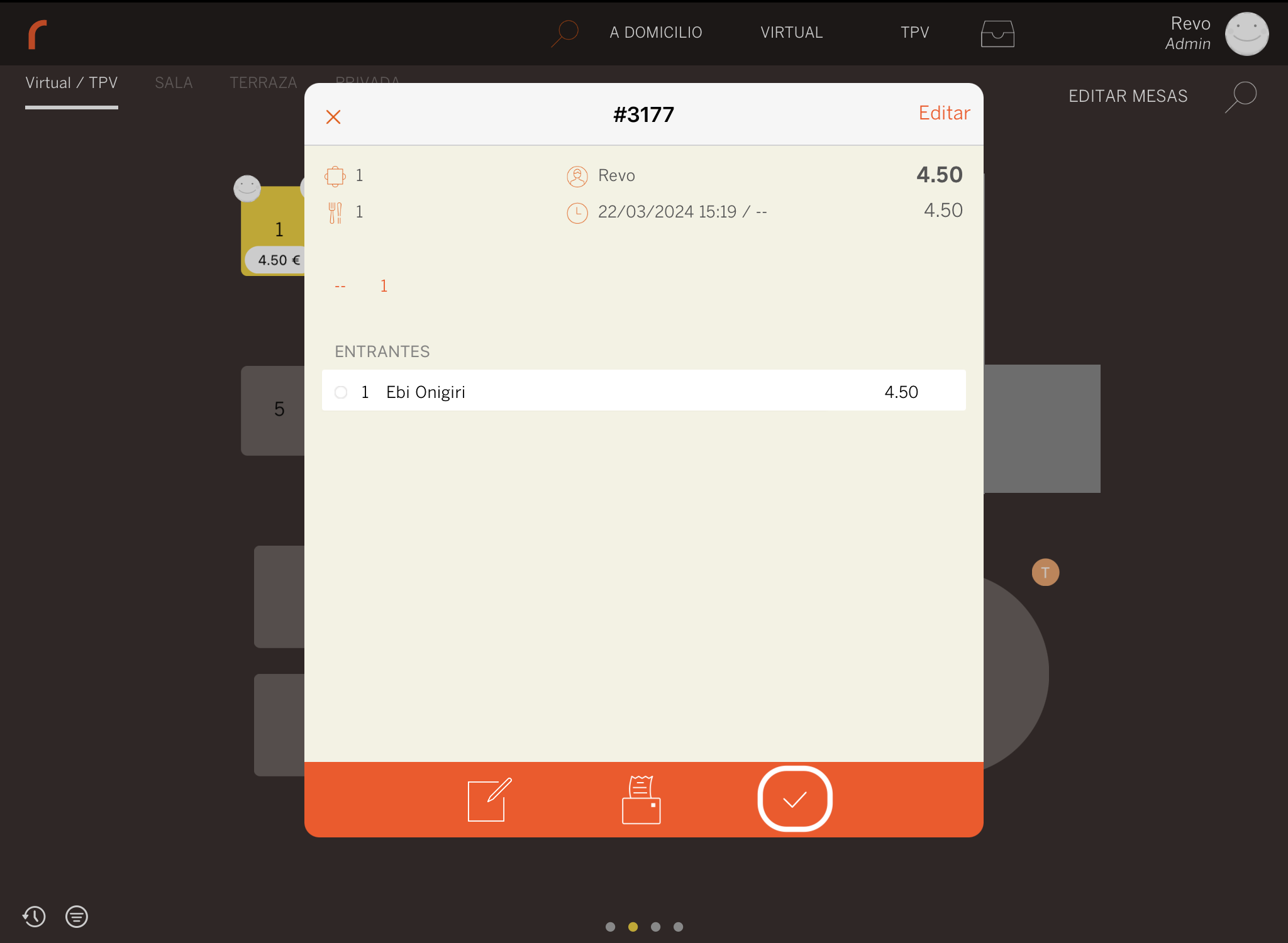
You can also close the order if you access it, the coins button will become the validate button. You can add more products and the payment button will reappear.
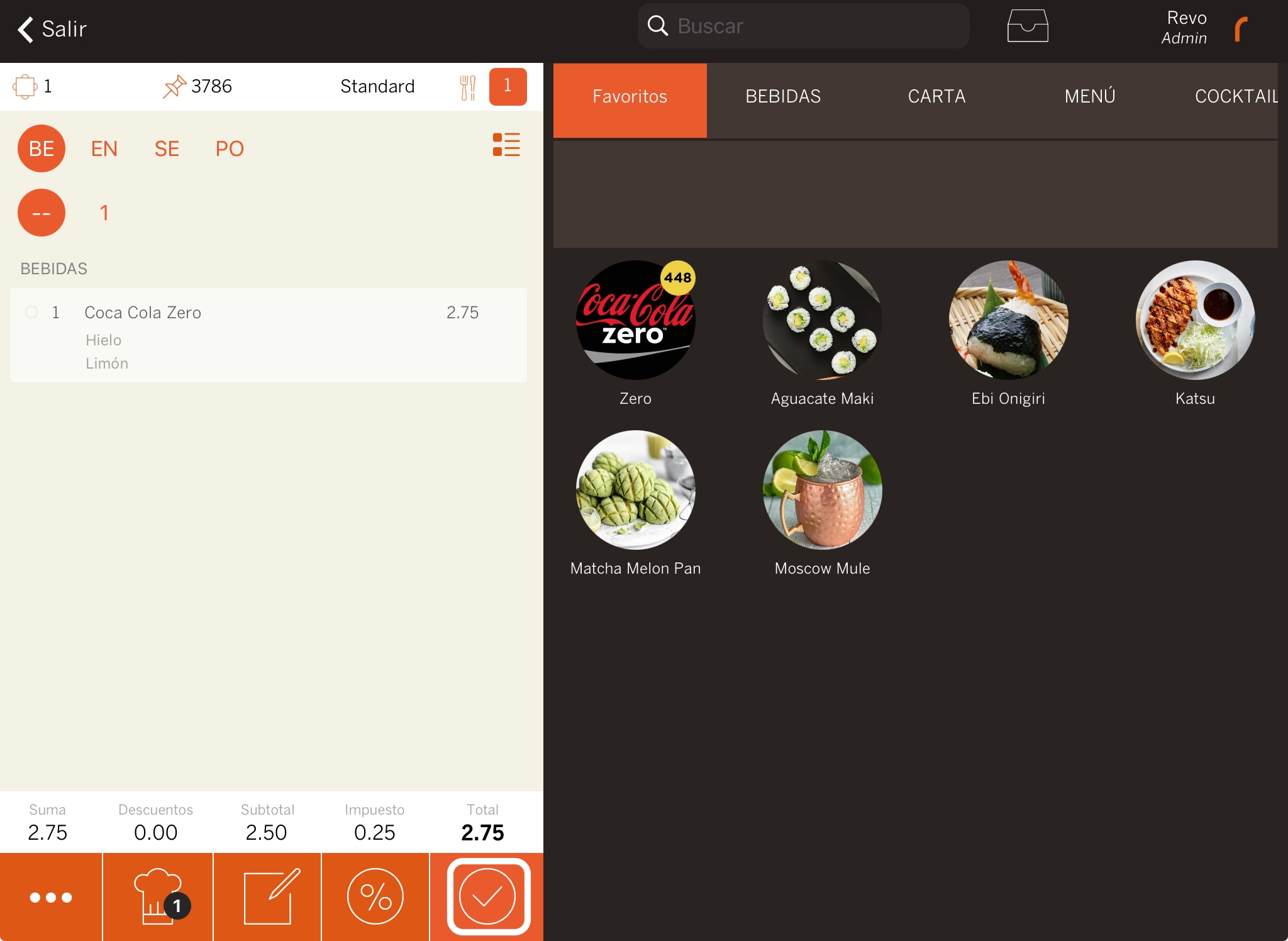
-
Do Not Show Preview: The preview is a key screen during service, you can track orders and actions such as kitchen notes and ticket printing. If enabled , it is disabled.
When using the preview, the order is not locked.
-
Show Print Options When Printing with AirPrint: Enable this option to display options when printing via AirPrint.
In certain iOS versions, this option may cause printing errors, such as cutting off the second page. This is fixed by updating the device.
APPEARANCE
-
Pin Background Colour: Choose the colour for the PIN background.
-
Catalogue Size: Select the ideal size for the catalogue.
-
Optional Modifiers on Tap: If you enable this option, tapping on a product will display optional modifiers. Tap and hold 1 second to display default options.
Why Change This Action? Some businesses prefer to directly access optional modifiers to streamline the process.
-
Show Content Calculator: Choose whether to show the calculator.
-
Disable Zoom in Animation: Enable this option to remove animation.
-
IN REVO XEF ADVANCE Disable selection counter: Disable this option to briefly show a bubble with the number of times a product has been selected.
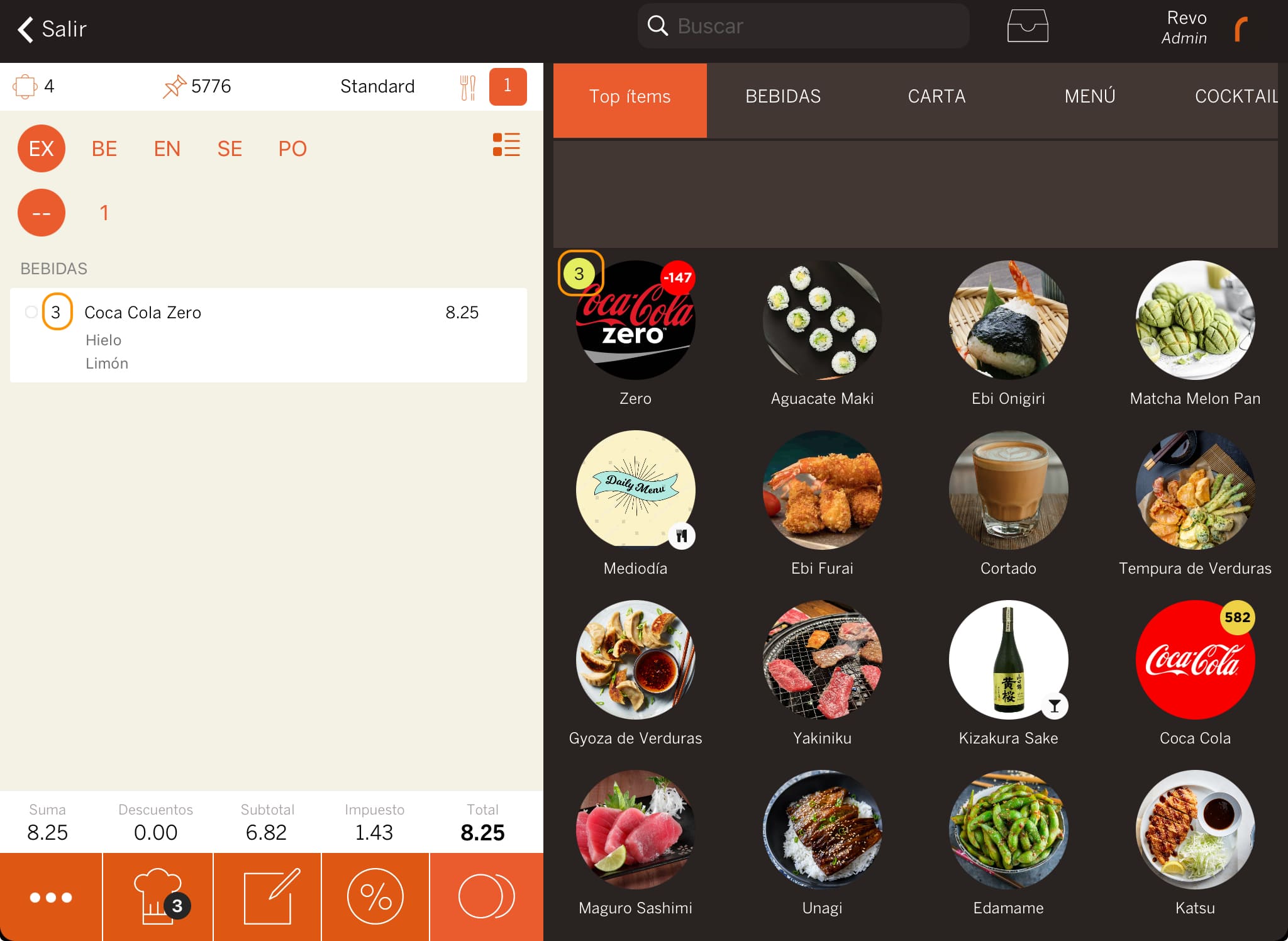
MENU
-
Quick Entry: When working with Menus on REVO, you can choose between two ways of creating them:
-
Quick Entry Enabled : Simplifies entry by allowing entering the desired number of menus at once.
For example: You have a table with three diners and they all order the daily menu. With quick entry enabled, it would go like this:
- Select the daily menu.
- Select 3 on the numeric screen.
- Order the dishes and drinks for all three diners simultaneously.
- Send the order to the kitchen and bar.
-
Quick Entry Disabled : Requires ordering each menu individually.
For example: For the same three diners:
- Select the daily menu.
- Order the dishes and drinks for each diner one by one.
- Send the order to the kitchen and bar, which will be displayed individually on the ticket.
-
-
Simplified View: If you enable , it only displays the menu name and its total price. For example: 3 Daily Menus €10 €30.
When disabled , all dishes comprising the menu are displayed beneath their name.The view option only affects display in the app, not on the invoice. On the invoice, only menu items are printed if they have a price supplement.
-
Size in Menus: Choose the most suitable size for the menus.
REVO KDS
- Sound Alert when Content is Ready: Decide when to emit a sound when the content is ready.
DELIVERY
-
Automatically Print: Enable this option to automatically print received orders in the Delivery module.
-
Print Only When Paid: Enable this option to automatically print paid orders in the Delivery module.
-
Also Print Invoice: Enable this option to print the invoice.
-
Also Print Delivery Ticket: Enable this option to print the delivery ticket.
-
Sound Alert: Choose whether you want the iPad to emit a sound upon receiving a Delivery order.
-
Automatically Close Paid Orders: Enable this option to automatically close orders that have already been paid.
EXTERNAL PAYMENTS
- Upon Receiving External Payment: Select how the app should react upon receiving an external payment.
REVO HANDY
- Print Revo HANDY Orders: Enable this option to print orders generated from Revo HANDY.
MARKETING
-
Marketing Form: With REVO, you can easily create and customize marketing forms to gather your customers' opinions before finalizing an order. For example, Did you enjoy the meal? Rate from 1 to 10.
You can create the forms in the back-office and select them in the preferences to appear when finalizing an order. Here is a guide to create these forms.
-
Show Form in Revo DISPLAY: Enable this option for the marketing form to appear in Revo DISPLAY instead of the iPad.
DDS
You can customize which orders and values are displayed on screen:
-
DDS Mode:
- All: Displays all open orders.
- Delivery: Displays only open Delivery orders.
-
Table: Displays only open orders on a table.
-
Value to Show: You can choose to show the last 2 digits of the order, the order number, or the table name.
IMPORTANT: It's only necessary to reconfigure these options if you log out of the REVO account in the app (option Log Out in the Revo XEF menu), or if you delete the Revo XEF app and reinstall it.
