Créer un nouveau client et l'associer à un ticket est vraiment facile avec REVO! Plus besoin de prendre les données au client et lui dire que le bureau lui enverra le ticket. Maintenant vous pouvez le faire avant de fermer une commande ou avec une commande déjà fermée et réglée.
1. Une fois qu’on a un ordre à fermer, on sélectionne l'icône de Cash
2. Sélectionnez l'icône
3. Si le client nous a donné son information au préalable, utilisez le moteur de recherche et sélectionnez-le. Si par contre il s’agit d’un nouveau client, sélectionnez Nouveau Client.
4. Introduisez ensuite toutes ses données et cliquez sur Enregistrer Client.
Note : Le nom, le NIF, l’adresse et la ville sont des champs requis. Sur l’App ils apparaissent d’un couleur divers. Si aucun de ces champs reste vide, vous ne pourrez pas enregistrer le client.
Important : Le champ E-mail n'est pas obligatoire pour enregistrer un client, mais il est essentiel si l’on veut utiliser l'option Envoyer le ticket par courriel.
Si une erreur se produit pendant qu’on entre les données, elles peuvent toujours être modifiées en cliquant sur l'icône affiché à côté du nom ou bien depuis le back-office.
5. Une fois le client sélectionné, le nom apparaîtra à côté de l'icône , coloré en orange.
6. Ensuite, pour finir, fermez la commande en cliquant sur Cash, Card ou une autre méthode de paiement. Le ticket sera imprimé comme d'habitude, mais cette fois les données du client apparaîtront avec le texte Ticket de caisse. Comme ça, le ticket sera pleinement valide.
Note : Si vous sélectionnez un client, mais les données du client n'apparaissent pas sur le ticket, cela veut dire qu’on a imprimé un pré-ticket (Imprimer Compte) et non pas une ticket. L’information n'apparaît que sur le ticket simplifiée, une fois l’ordre fermée.
Comme nous l'avons déjà commenté, on peut également associer un client à un ticket, quand la commande est déjà fermée et/ou facturée.
1. Cliquez sur le menu de Revo r
2. Entrez dans les ordres du jour.
3. Cherchez et sélectionnez la commande que nous voulons associer au client.
Note : On peut utiliser le moteur de recherche si vous connaissez le numéro de commande, ou bien utiliser le bouton Sélectionner Date si la commande n’a pas été fermée le jour même.
4. Une fois la commande sélectionnée, entrez dans le ticket en cliquant sur
5. Cliquez sur Sélectionner client...
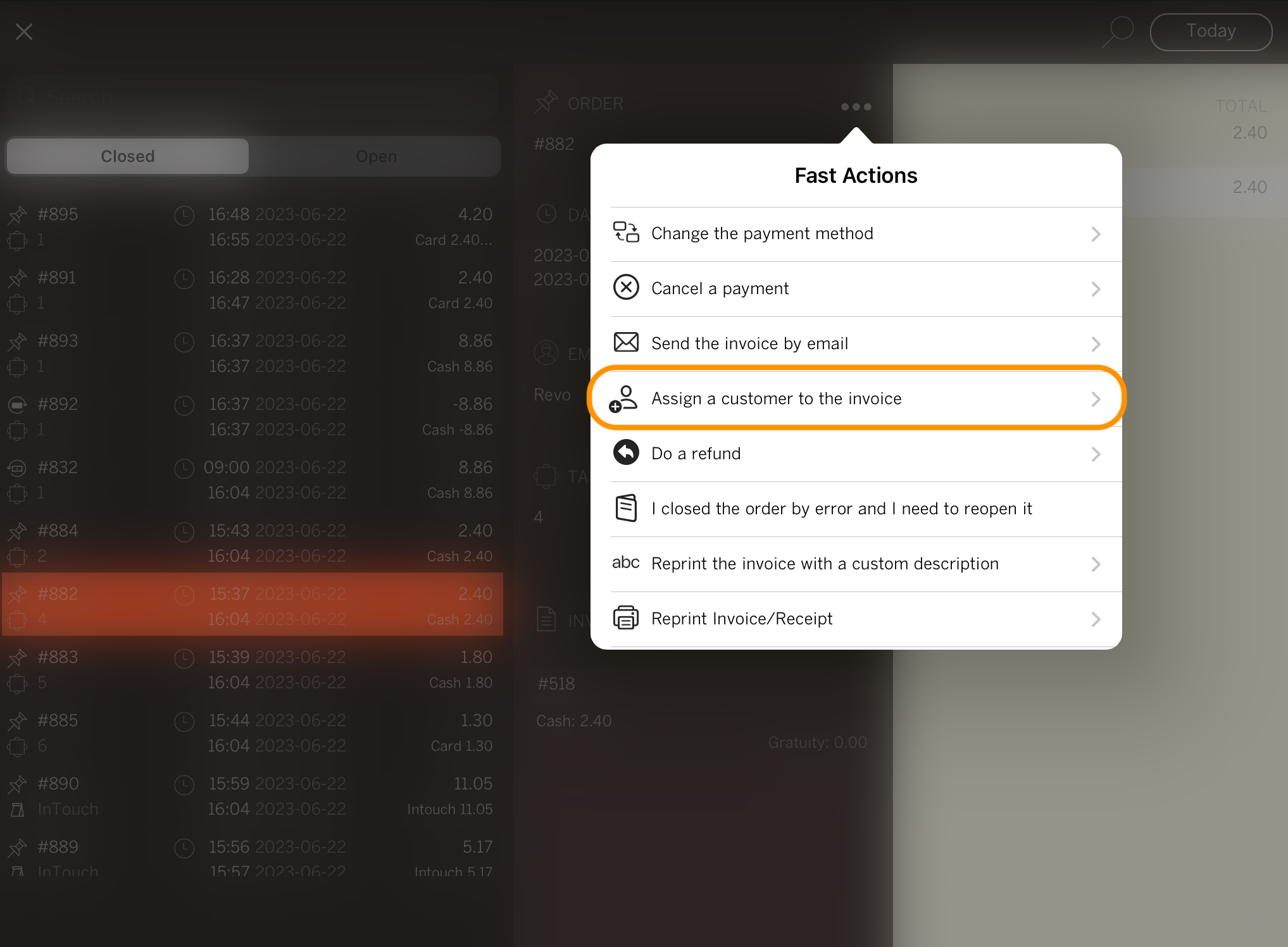
6. Sélectionnez, cherchez ou créez un nouveau client.
7. Une fois le client ajouté, en cliquant à nouveau sur vous pouvez sélectionner Réimprimer le ticket ou l'envoyer par e-mail.
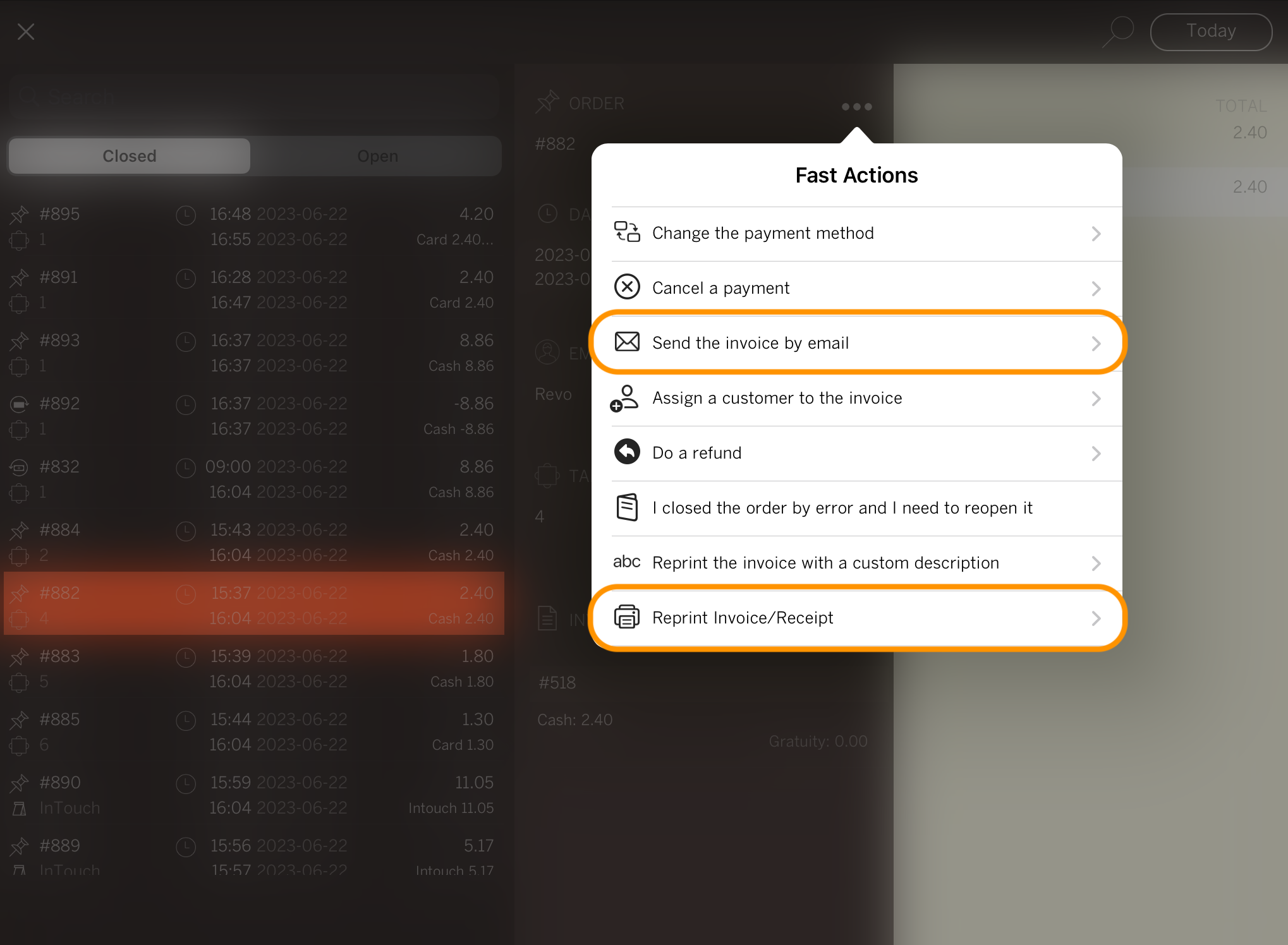
Important : Afin d'envoyer le ticket par e-mail, le champ e-mail du client sélectionné doit être complété avec une adresse e-mail valide.
