La gestion de l'impression des commandes dans les restaurants peut être un processus complexe, surtout lorsqu'il s'agit d'imprimer plusieurs commandes sur une même imprimante de cuisine. Pour faire face à cette situation, des imprimantes virtuelles ont été créées, permettant d'imprimer plusieurs produits sur une même imprimante, mais dans des impressions différentes.
Cette nouvelle option permet une personnalisation accrue dans l'impression, car il est possible d'attribuer différentes imprimantes virtuelles à différents groupes d'imprimantes, catégories, produits, caisses, etc. En créant une imprimante virtuelle, chaque commande/ticket, etc. peut être imprimée dans sa propre impression, mais toutes seront imprimées depuis la même imprimante physique.
Cette solution est particulièrement utile dans les environnements de cuisine, où les clients peuvent commander différents produits et où l'on souhaite séparer les tickets envoyés à la même imprimante.
Remarque : Les imprimantes virtuelles adoptent la configuration des imprimantes physiques, à la fois l'adresse IP, le type ou le pilote et le nom, en ajoutant "virtuel" à la fin. De plus, si nous modifions l'imprimante "parent", elle est automatiquement modifiée dans l'imprimante virtuelle.
COMMENT CONFIGURER UNE IMPRIMANTE VIRTUELLE
1. Accédez au back-office de XEF.
2. Allez dans Configuration / IMPRIMANTES.
3. Sélectionnez l'imprimante ou les imprimantes que vous souhaitez dupliquer en tant qu'imprimante virtuelle.
4. Cliquez sur le bouton Actions, puis sélectionnez l'option Dupliquer l'imprimante en virtuelle.
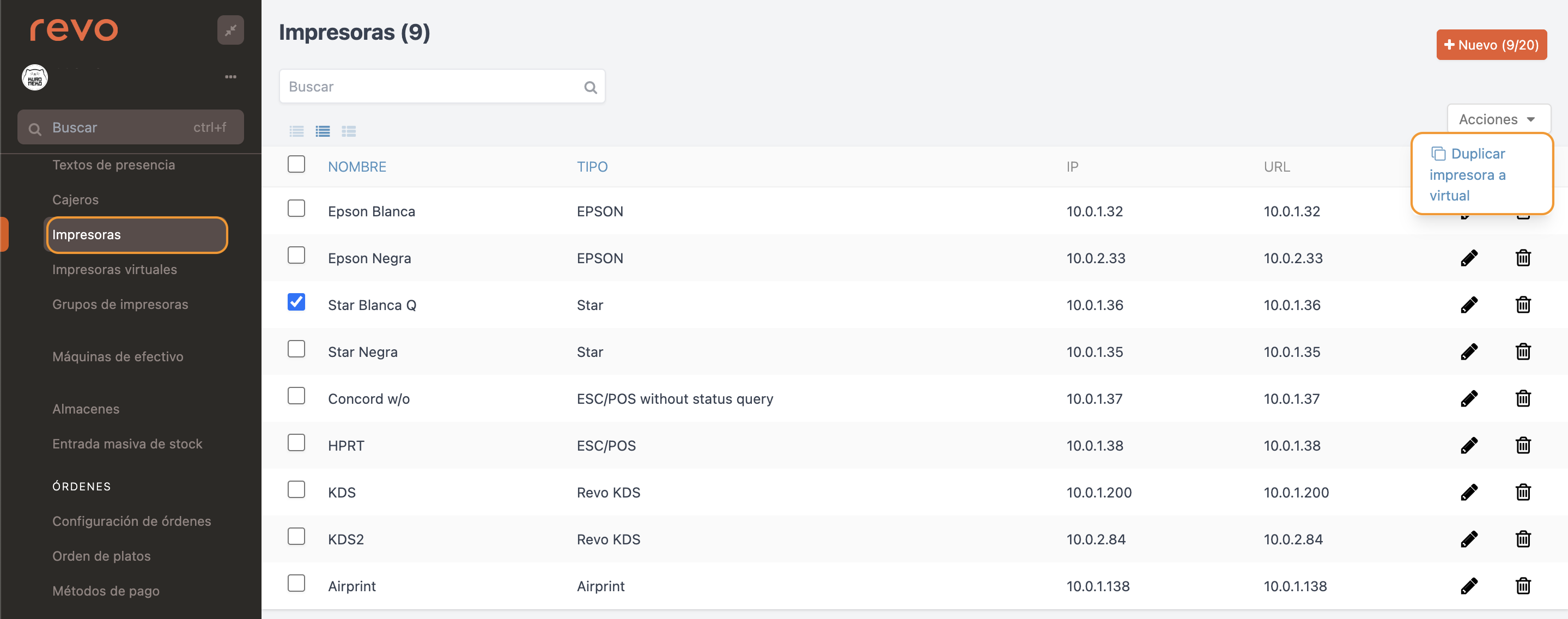
Vous avez maintenant créé votre première imprimante virtuelle. Pour trouver toutes les imprimantes virtuelles, accédez à Configuration / IMPRIMANTES VIRTUELLES.

Dans IMPRIMANTES VIRTUELLES, vous pouvez modifier le nom des imprimantes ajoutées ou les supprimer.
Maintenant, il vous suffit de configurer les imprimantes virtuelles en fonction de votre méthodologie ou des impressions souhaitées.
EXEMPLE PRATIQUE
Par exemple, dans notre restaurant, nous voulons que toutes les boissons soient imprimées sur l'imprimante de bar, mais nous voulons que toutes les boissons de cocktail soient imprimées séparément du reste (boissons non alcoolisées, bières, etc.).
1. Accédez au back-office de XEF.
2. Allez dans Configuration / IMPRIMANTES.
3. Sélectionnez l'imprimante de bar et cliquez sur le bouton Actions, puis sélectionnez l'option Dupliquer l'imprimante en virtuelle.
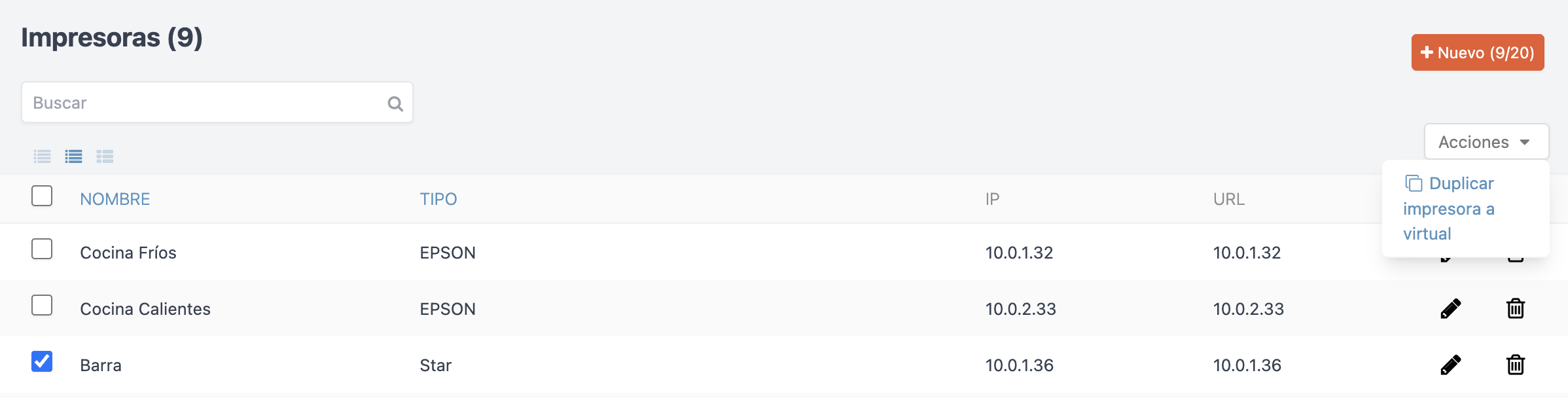
4. Allez dans Configuration / IMPRIMANTES VIRTUELLES et vous trouverez là l'imprimante virtuelle avec la même configuration que l'imprimante principale.

5. Maintenant, accédez au Catalogue / GROUPES et cliquez sur le dans cocktails et modifiez l'imprimante, en sélectionnant dans la liste déroulante l'imprimante Barre Virtuelle et pour les boissons non alcoolisées, sélectionnez l'imprimante Barre.
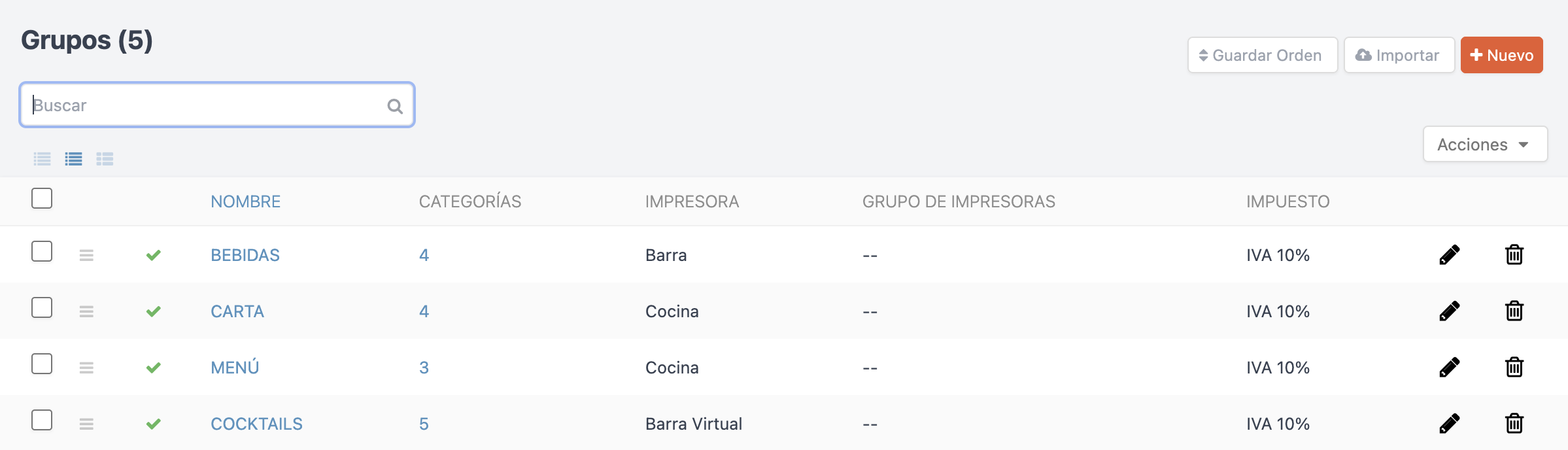
Désormais, lorsque vous avez dans une même commande une boisson non alcoolisée et un cocktail, ils sortiront sur la même imprimante, mais sur deux tickets différents.
