- ÉTAT : ACTIF
1. CONSIDÉRATIONS PRÉALABLES
2. COMMENT CONFIGURER REVO HANDY ?
3. COMMENT ÇA MARCHE ?
4. IMPRIMER EN CUISINE AVEC REVO HANDY
5. ERREURS POSSIBLES ET COMMENT LES RÉSOUDRE
Revo Handy est notre terminal tout-en-un. Nous pouvons gérer les commandes, imprimer les tickets, traiter les paiements, le tout sur un seul appareil.
1. CONSIDÉRATIONS PRÉALABLES
-
Si un client souhaite ajouter Revo HANDY à son compte Revo XEF, il doit demander à sa banque le terminal Android modèle PAX A920 (BBVA ou Nepting) ou ITOS CM5/CM35 (Comercia, CaixaBank).
-
Pour pouvoir effectuer les paiements par carte via Revo HANDY, nous devons avoir l'application de paiement Smartpay (BBVA), SmartPOSComercia (CaixaBank) ou Payment (Nepting, France) installée, configurée et fonctionnant correctement sur le terminal.
-
Ajouter Revo HANDY (commande-terminal) à un compte Revo XEF compte comme un dispositif supplémentaire sur le compte correspondant.
-
Si nous recevons le terminal sans l'application Revo HANDY, nous devons fournir à REVO le FUC/Numéro de commerce, le nom fiscal du commerce et le CIF de l'entreprise. Ces données sont obtenues lors de la configuration du TPV Virtuel.
En commençant par la configuration de la passerelle virtuelle de Redsys, nous recevrons un e-mail de Redsys avec le numéro FUC.
De plus, nous disposons également du module d'administration de Redsys où nous pouvons obtenir toutes les données de configuration et voir toutes les transactions.
À partir de là, nous demanderons internement à la banque l'activation de l'application Revo HANDY sur le terminal assigné au client, et la banque activera correctement l'application.
Remarque : Pour utiliser Revo HANDY, il n'est pas nécessaire de configurer une passerelle de paiement, l'appareil le gère lui-même.
2. COMMENT CONFIGURER REVO HANDY ?
Tout d'abord, nous devons activer la licence Revo HANDY sur le compte Revo XEF.
CONFIGURATION DE L'INTÉGRATION
1. Accédez au back-office de Revo XEF.
2. Cliquez sur Intégrations.
3. Depuis le bouton Ajouter, recherchez Handy.
4. Cliquez sur Ajouter pour ajouter l'intégration.
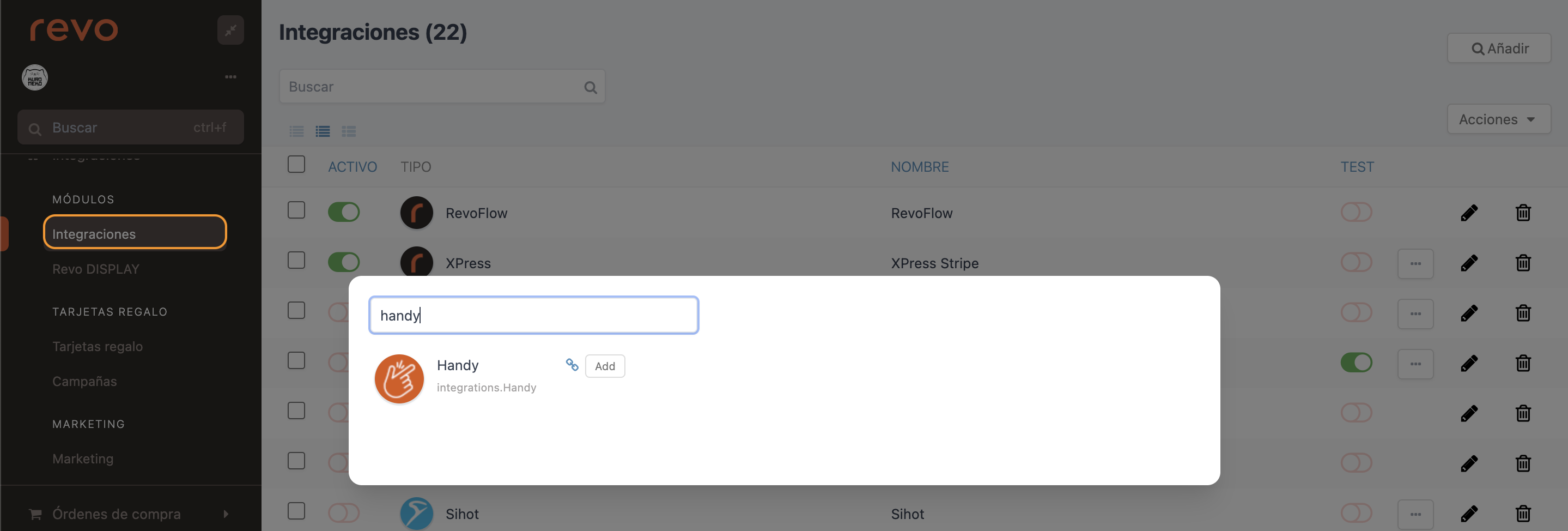
5. Remplissez les informations suivantes :
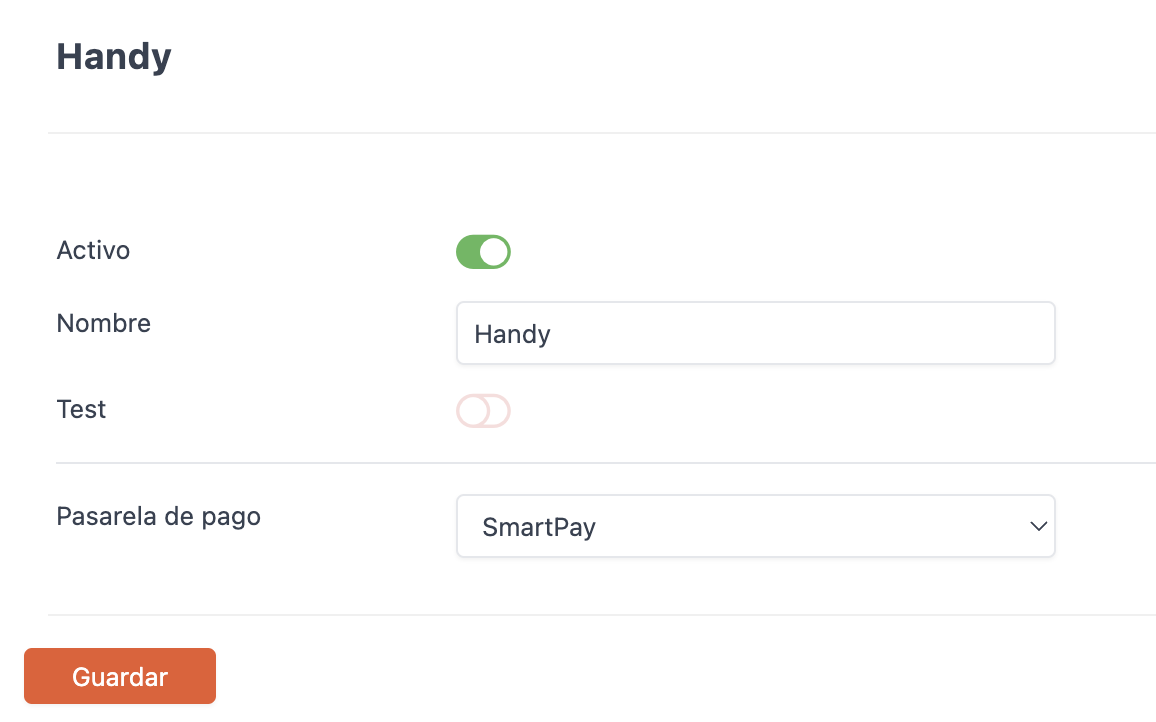
-
Actif :
-
Nom : Nom identificatif de l'intégration.
-
Test : Désactivé
-
Passerelle de paiement : Comercia (Caixa Bank), Nepting (France), Adyen ou SmartPay (BBVA).
6. Cliquez sur Enregistrer.
À partir de là, Revo HANDY serait configuré correctement.
3. COMMENT ÇA MARCHE ?
1. Ouvrez des tables et gérez des commandes
Ouvrez des tables, ajoutez des produits et modifiez des commandes. Tout notre catalogue de produits de Revo XEF est également disponible sur notre terminal Revo HANDY.
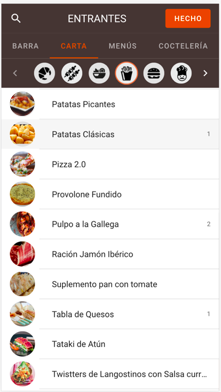
2. Vue rapide
Nous avons toujours à portée de main toutes les informations de chaque commande :
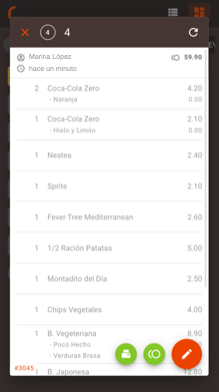
- Numéro/nom de table.
- Nombre de convives.
- Serveur ayant ouvert le compte.
- Moment où le compte a été ouvert.
- Référence de compte.
- Produits de la commande.
- Total du compte.
3. Traitez le paiement et fermez le compte depuis le même appareil.
Nous traitons le paiement et fermons la commande dans le logiciel Revo XEF directement depuis Revo HANDY.
L'écran de paiement nous permet de :
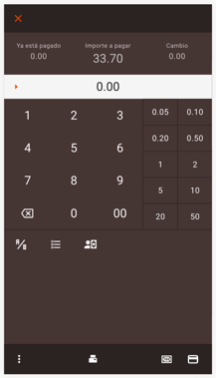
- Encaisser un paiement par carte.
- Enregistrer un paiement en espèces ou par d'autres moyens de paiement.
- Laisser un pourboire.
- Diviser la note (en parties égales ou par éléments).
4. Imprimez des tickets et des reçus
Nous pouvons utiliser le même appareil pour imprimer à la fois les tickets d'achat et les reçus.
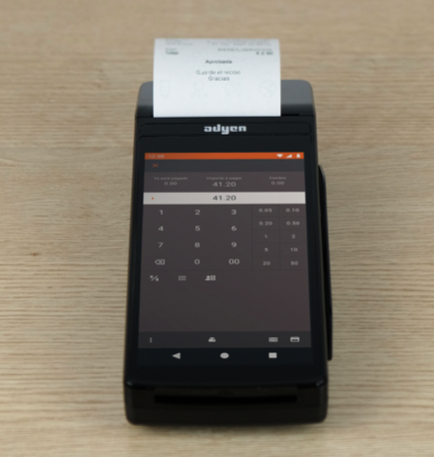
5. Gérez également les commandes à emporter
Toutes les commandes de Revo XEF sont disponibles sur notre Revo HANDY, y compris les commandes à emporter.
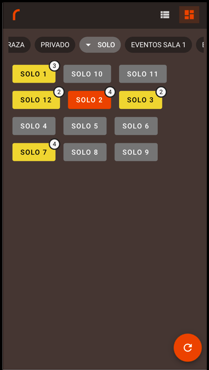
6. L'état de votre restaurant, en un coup d'œil
Revo HANDY dispose de deux visualisations qui nous permettent de voir l'état de notre restaurant et de gérer les commandes rapidement.
Plan des tables :
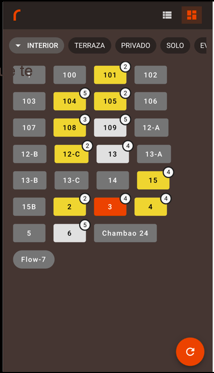
- Salles.
- Tables avec des couleurs d'état.
- Nombre de convives.
- Bouton pour la synchronisation rapide.
- Liste des commandes ouvertes.
Liste des commandes ouvertes :
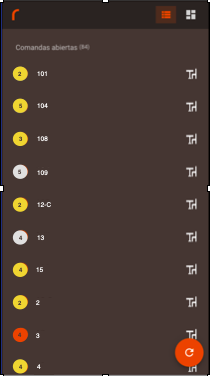
- Tables avec des couleurs d'état.
- Nombre de convives.
- Vue rapide pour voir la commande.
- Bouton pour la synchronisation rapide.
4. IMPRIMER EN CUISINE AVEC REVO HANDY
Pour imprimer correctement en cuisine les commandes créées dans Revo HANDY, nous devons activer l'option Imprimer les commandes de Revo HANDY dans la section Préférences du menu REVO de l'application Revo XEF.
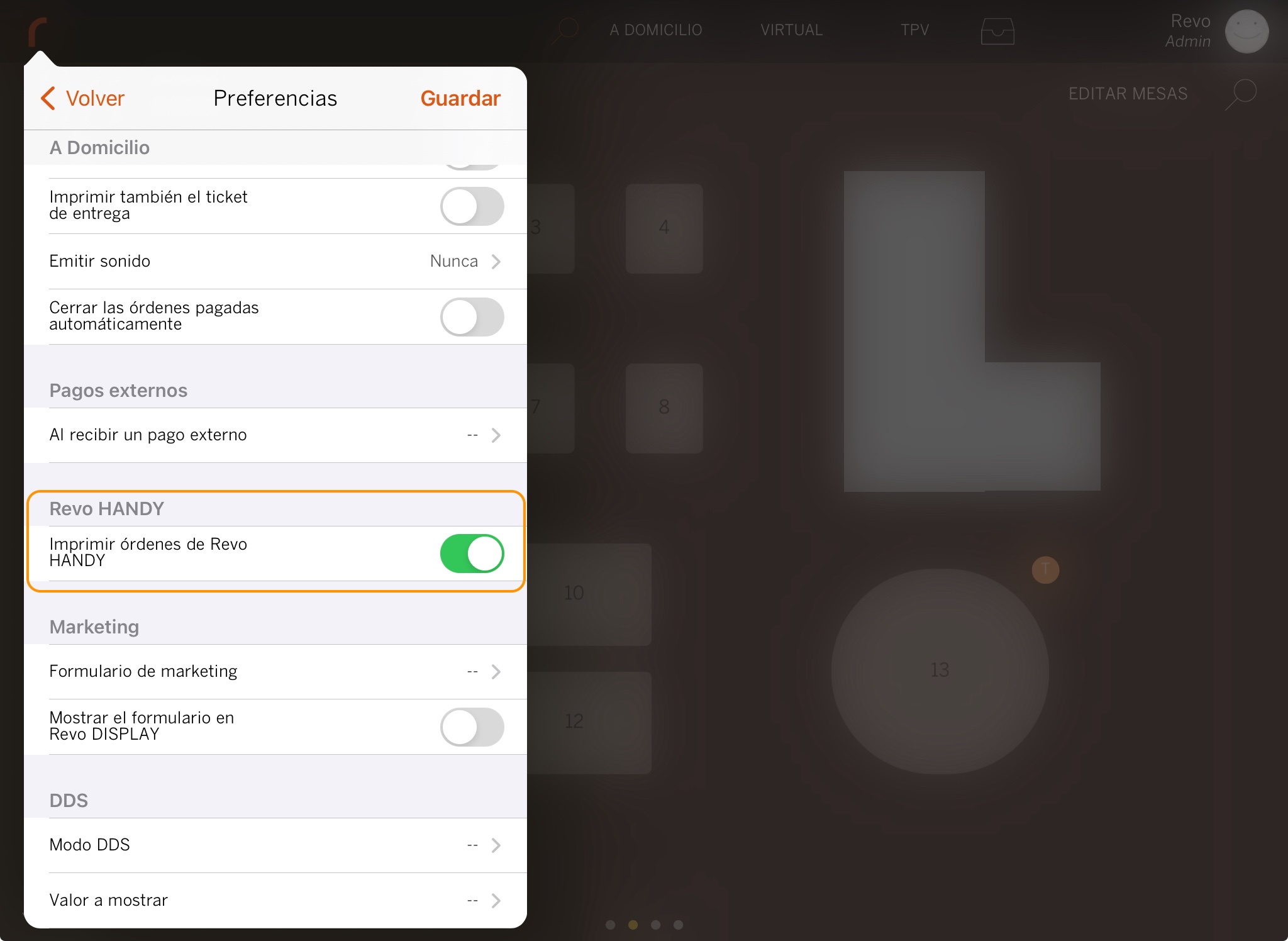
5. ERREURS POSSIBLES ET COMMENT LES RÉSOUDRE
MESSAGES D'ERREUR LORS DE LA CONNEXION
1. Appareil non actif : Après avoir saisi les identifiants, vous pouvez rencontrer ce message d'erreur lors de la connexion.
Ce message indique que l'appareil n'est pas actif et que le nombre maximal d'appareils autorisés dans le compte a été atteint.
Rappelez-vous que Revo HANDY fonctionne comme un nouvel appareil supplémentaire de Revo XEF.
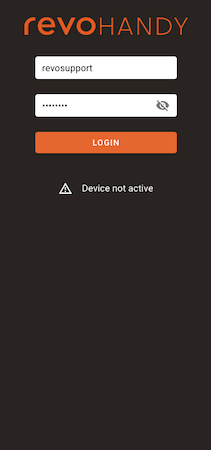
2. Nom d'utilisateur ou mot de passe incorrect : Cette erreur signifie que les identifiants n'ont pas été saisis correctement.
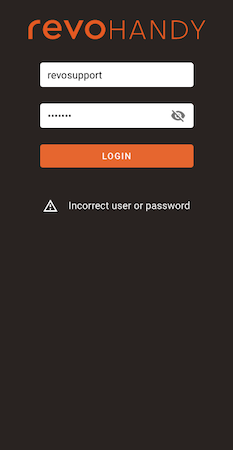
3. Les données n'ont pas pu être envoyées ou reçues, vérifiez la connexion Internet : Cette erreur signifie que l'appareil n'a pas de connexion Internet. Veuillez vérifier les connexions Internet.
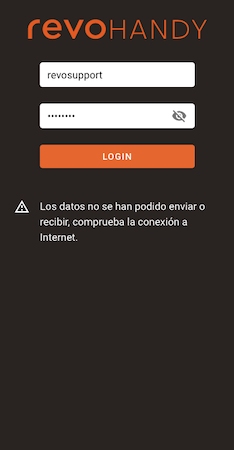
MESSAGE D'ERREUR DE CONNECTIVITÉ
Les données n'ont pas pu être envoyées ou reçues, vérifiez la connexion Internet : Cette erreur signifie que l'appareil n'a pas de connexion Internet. Veuillez vérifier les connexions Internet.
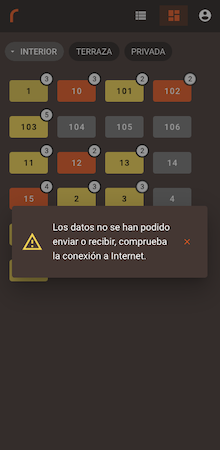
AU MOMENT DU PAIEMENT, L'APPLICATION SE FERME
En allant payer par carte, l'application Revo HANDY se ferme et un message indique que Revo HANDY s'est arrêté.
Cela signifie que l'application de paiement Smartpay (BBVA) ou SmartPOSComercia (CaixaBank) n'est pas installée ou n'est pas correctement configurée sur le terminal.
En appuyant sur l'icône de la carte, l'application de paiement doit automatiquement s'ouvrir pour effectuer la transaction correspondante.
Application Revo HANDY bloquée
1. Tout d'abord, fermez l'application Revo HANDY depuis les applications en arrière-plan, puis rouvrez-la.
2. Une fois l'application Revo HANDY ouverte, double-cliquez sur le numéro de version (par exemple, "v2.1.1") (en bas à droite).
3. L'écran du Mode de débogage apparaîtra. Assurez-vous que Server est sélectionné sur Production et cliquez sur Enregistrer. Cela réinitialisera l'application.
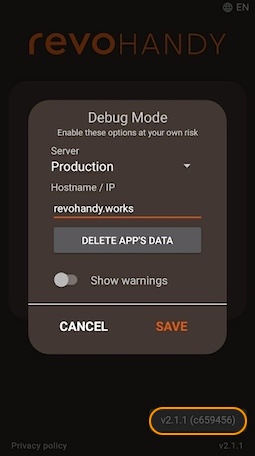
4. Connectez-vous à nouveau.
Si les étapes ci-dessus ne fonctionnent pas, fermez de nouveau l'application, puis rouvrez-la et accédez à la même page, mais au lieu de cliquer sur Enregistrer, cliquez sur SUPPRIMER LES DONNÉES DE L'APPLICATION.
Si tout ce qui précède n'a pas fonctionné, redémarrez l'appareil.

