L'écran de règlement est l'un des plus utilisés dans Revo XEF. À partir de celui-ci, nous pouvons facturer et régler les tickets avec nos clients (par convives, par items ...), aussi bien en espèces, par carte ou par d’autres formes de paiement. Nous disposerons d’une calculatrice qui nous aidera à gérer la monnaie à rendre et les pourboires.
ACCÈS À L'ÉCRAN DE RÈGLEMENT :
On peut y accéder de trois façons différentes :
Accès à partir de l’aperçu
-
Cliquez sur la table où l’on veut régler.
-
Sur l’écran qui apparaît, cliquez sur l’icône

Accès avec édition d’un ordre à partir de l’aperçu
-
Cliquez sur la table où l’on veut charger ou bien, faites glisser avec le doigt.
-
Dans l'écran qui s'affiche, cliquez sur Éditer dans le coin supérieur droit.
-
Une fois dans l’ordre, cliquez sur l’icône

Accès avec édition d’un ordre à partir des Actions Rapides
-
Pour accéder aux actions rapides, il faut faire glisser le doigt de haut en bas, en partant de la table que l'on veut charger.
-
De la liste qui apparaît, on sélectionne Éditer Ordre.
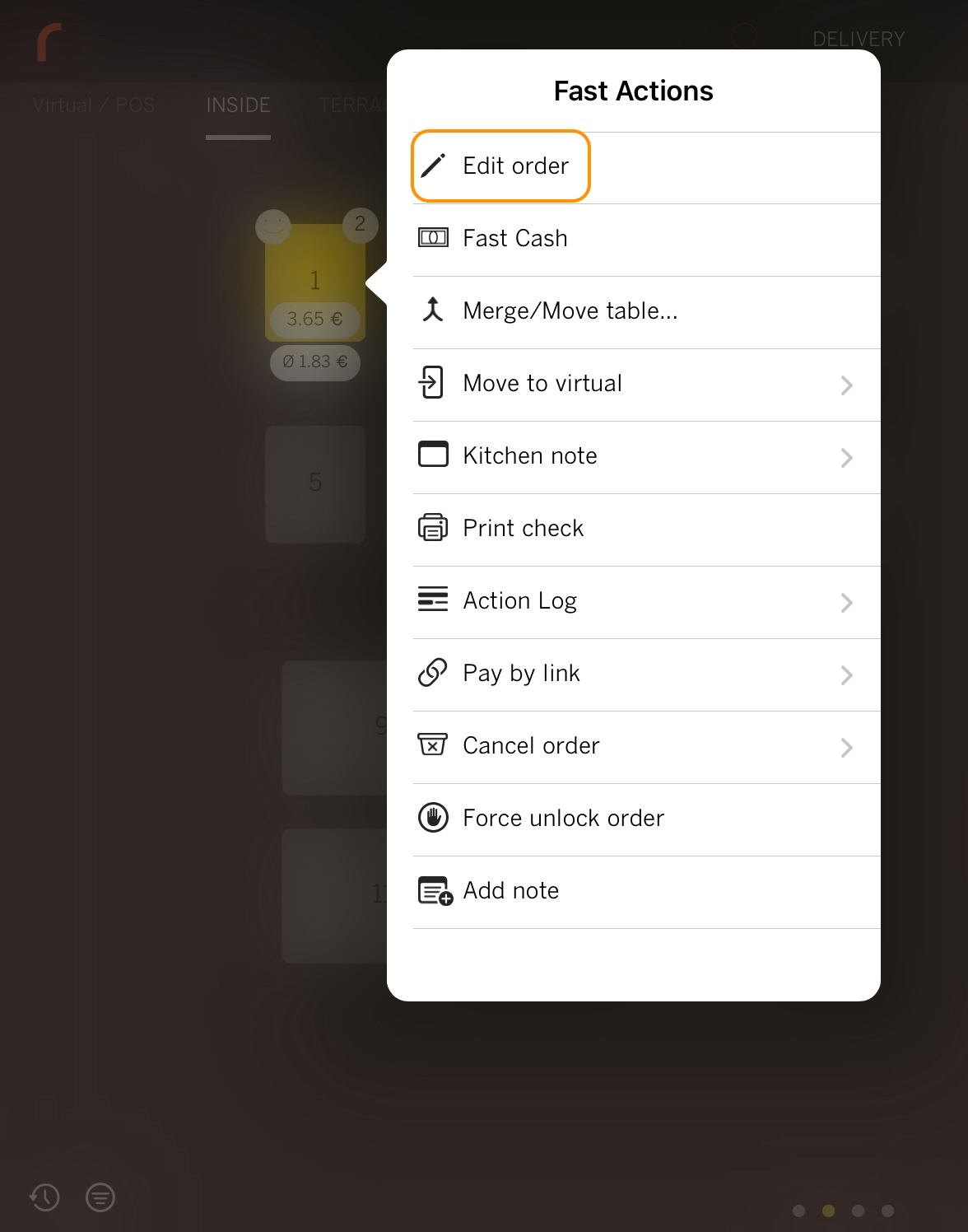
-
Une fois dans l’ordre, cliquez sur
ÉCRAN DE RÈGLEMENT :
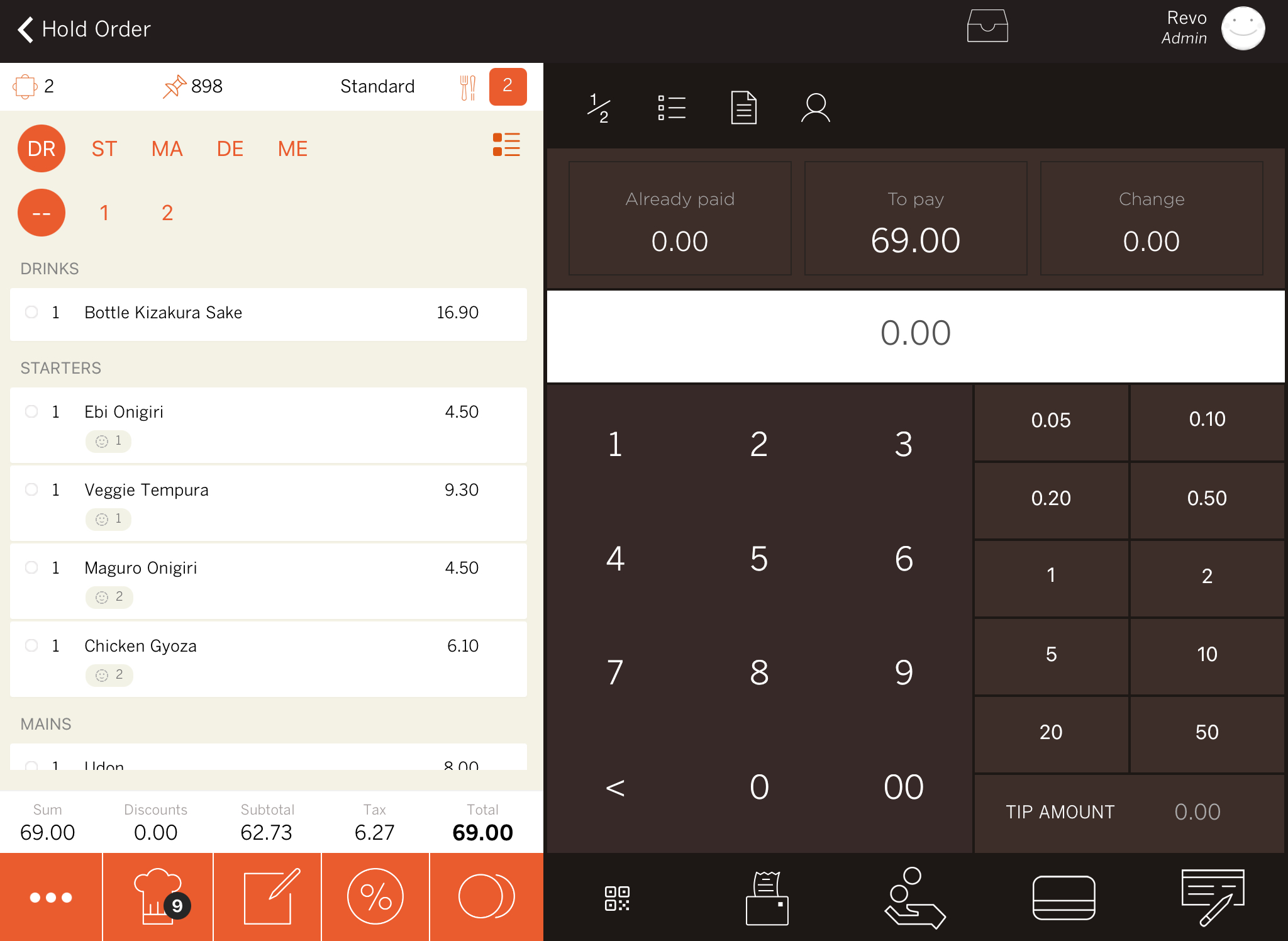
-
 Diviser par clients : Vous pouvez diviser le total de la note en parties égales pour plusieurs convives. De cette façon, nous pouvons gérer le règlement client par client. Par exemple, dans l'image ci-dessus, nous pouvons voir que le total est de 69,00 € et qu'il y a 2 convives. Si vous cliquez sûr
Diviser par clients : Vous pouvez diviser le total de la note en parties égales pour plusieurs convives. De cette façon, nous pouvons gérer le règlement client par client. Par exemple, dans l'image ci-dessus, nous pouvons voir que le total est de 69,00 € et qu'il y a 2 convives. Si vous cliquez sûr  et ensuite sur 2, on divisera la note en trois parties égales de 34,50 €. Vous pouvez obtenir plus d'informations sur ce lien.
et ensuite sur 2, on divisera la note en trois parties égales de 34,50 €. Vous pouvez obtenir plus d'informations sur ce lien.REMARQUE : Lorsque le compte est divisé par convives, le règlement est gérée individuellement mais on imprime un seul ticket avec le total.
-
Diviser par items ou produits : Dans ce cas, lorsqu’on clique sur , on divise par produits. Un exemple clair est quand chaque convive veut payer les produits qu'il a consommés. Une fois, on a cliqué sur l'icône, on doit sélectionner les produits que le client veut payer et effectuer le règlement. Encore une fois, voir l'image ci-dessus, on clique sur l'icône, puis sur Légumes Tempura, Udon et gâteau au fromage. Le client doit payer 22,10 € qui est la somme des trois items. Vous pouvez obtenir plus d'informations dans ce lien.
REMARQUE : Ici, chaque client pourra prendre le ticket avec les produits qu'il a achetés.
-
Ticket : Afficher les tickets associées à la table.
-
Associer un client à le ticket : Au moment du règlement, si le client l'exige, on peut créer le ticket en entrant ses informations fiscales. Pour ce faire, on clique sur et on crée un nouveau client, si c'est la première fois qu’il nous demande le ticket ou, s'il s'agit d'un client régulier, nous le sélectionnons simplement dans la liste qui apparaît. De cette façon, lors du paiement, le ticket sera imprimée avec les données fiscales de notre société et celles du client. Comme ça, elle répond à toutes les exigences légales. Nous pouvons obtenir plus d'informations sur ce lien.
-
Information : Dans cette partie de l'écran, on peut voir s'il y a un montant déjà payé, le montant en attente de règlement et dans la partie droite la monnaie à rendre.
-
Montant : Vous voyez ici le montant que le client nous donne, que nous introduisons à l'aide de la calculatrice ou des montants fixes.
-
Calculatrice : Dans la zone centrale, on voit la calculatrice et les unités monétaires. On peut y entrer un montant manuellement en utilisant la calculatrice ou cliquer sur le montant fixe pour entrer le montant que le client nous donne en payant. Cela sert à calculer la monnaie à rendre.
-
Zone inférieure : Dans cette partie de l'écran, les quatre boutons principaux semblent fermer une commande. De gauche à droite :
- Code QR : Si nous utilisons Revo SOLO XPress, le code QR apparaîtra ici afin que le client puisse le scanner pour payer.
- Imprimer la note : En cliquant sur ce bouton, nous pouvons établir le ticket proforma à remettre aux clients lorsqu'ils demandent le ticket.
- Espèces.
- Carte.
- Autres méthodes de paiement : Les autres modes de paiement configurés dans le back-office apparaîtront ici. Pour plus d'informations, cliquez ici.
