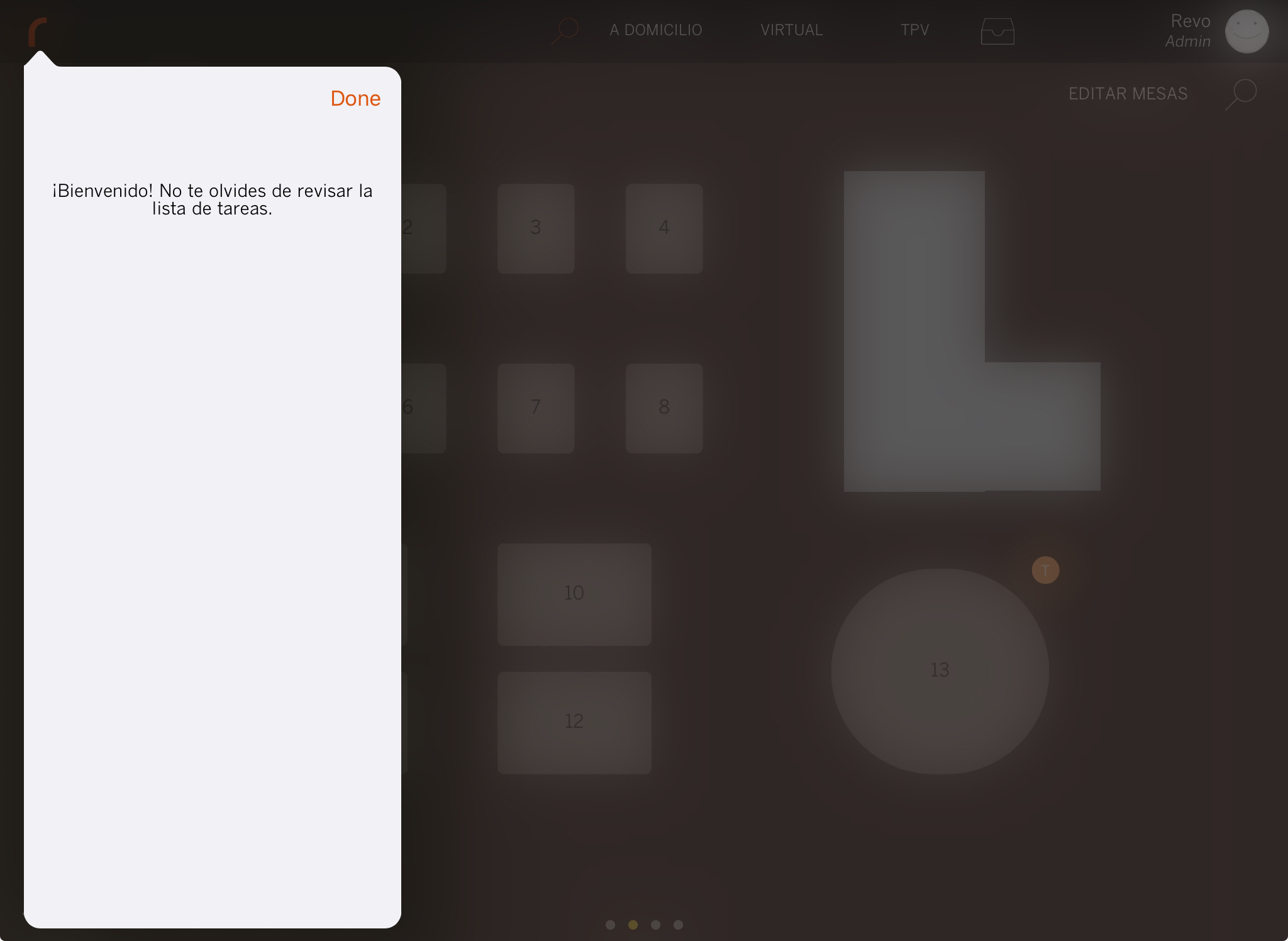1. COMMENT UTILISER LA PRÉSENCE DANS L'APPLICATION REVO XEF 2. RAPPORT DE PRÉSENCES 3. TEXTES DE PRÉSENCE
La présence est un outil inclus dans Revo XEF pour enregistrer l'heure d'entrée et de sortie du travail de vos employés.
Pour ce faire, il faut activer depuis ENTREPRISE le contrôle de présence afin que l'option apparaisse dans l'application XEF.
Pour que les employés puissent enregistrer la présence, ils doivent avoir un utilisateur créé dans le back-office. Pour gérer la présence, les utilisateurs doivent utiliser leur code pin.
1. COMMENT UTILISER LA PRÉSENCE DANS L'APPLICATION REVO XEF
ENREGISTRER L'ENTRÉE
Au début de notre shift et en arrivant sur le lieu de travail, nous commençons la présence.
1. Accédez à l'application Revo XEF.
2. Appuyez sur le menu REVO r.
3. Appuyez sur Présence.
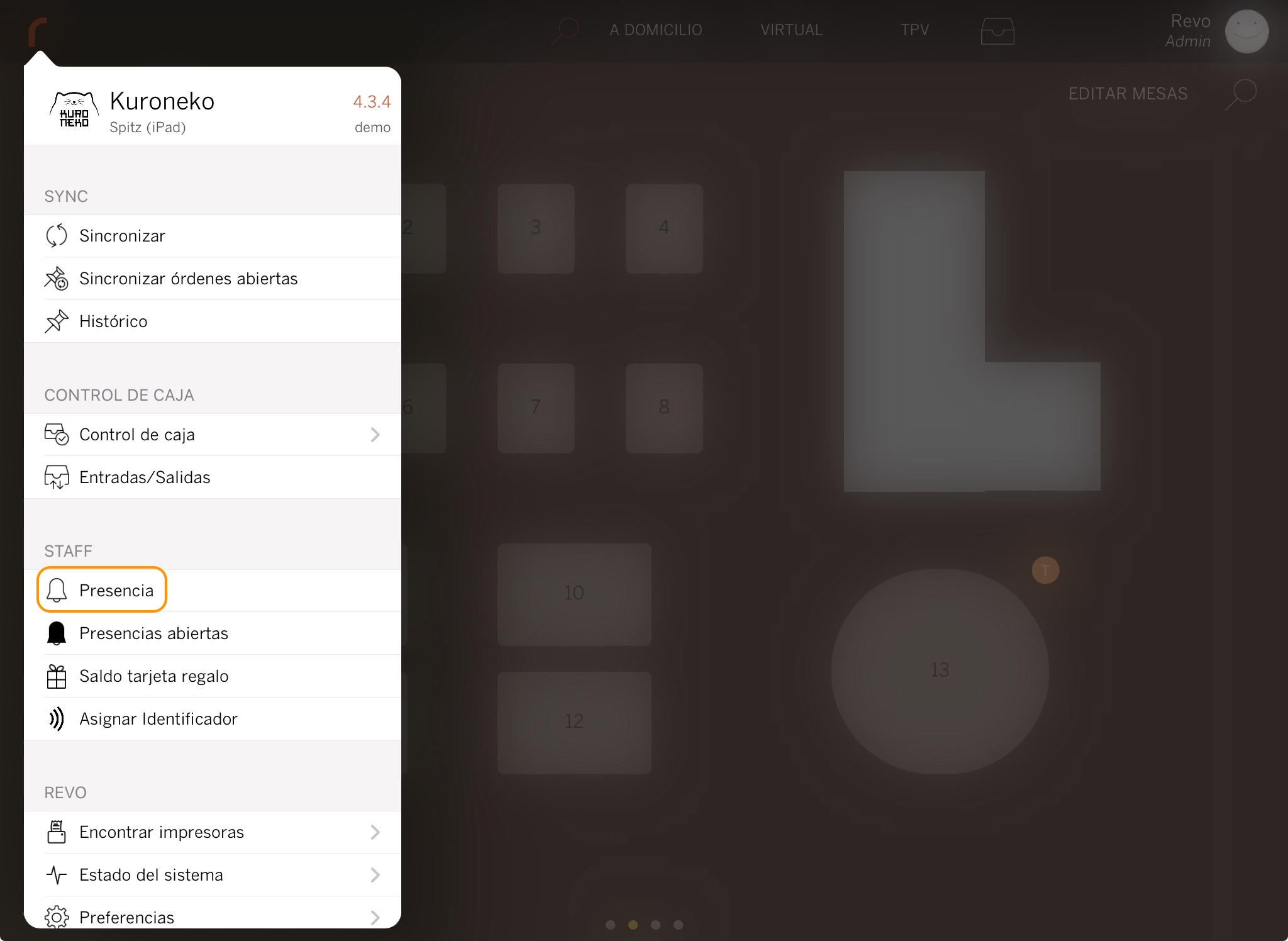
4. Entrez le code PIN et le message apparaîtra : Bienvenue de nouveau, 'nom de l'employé'.
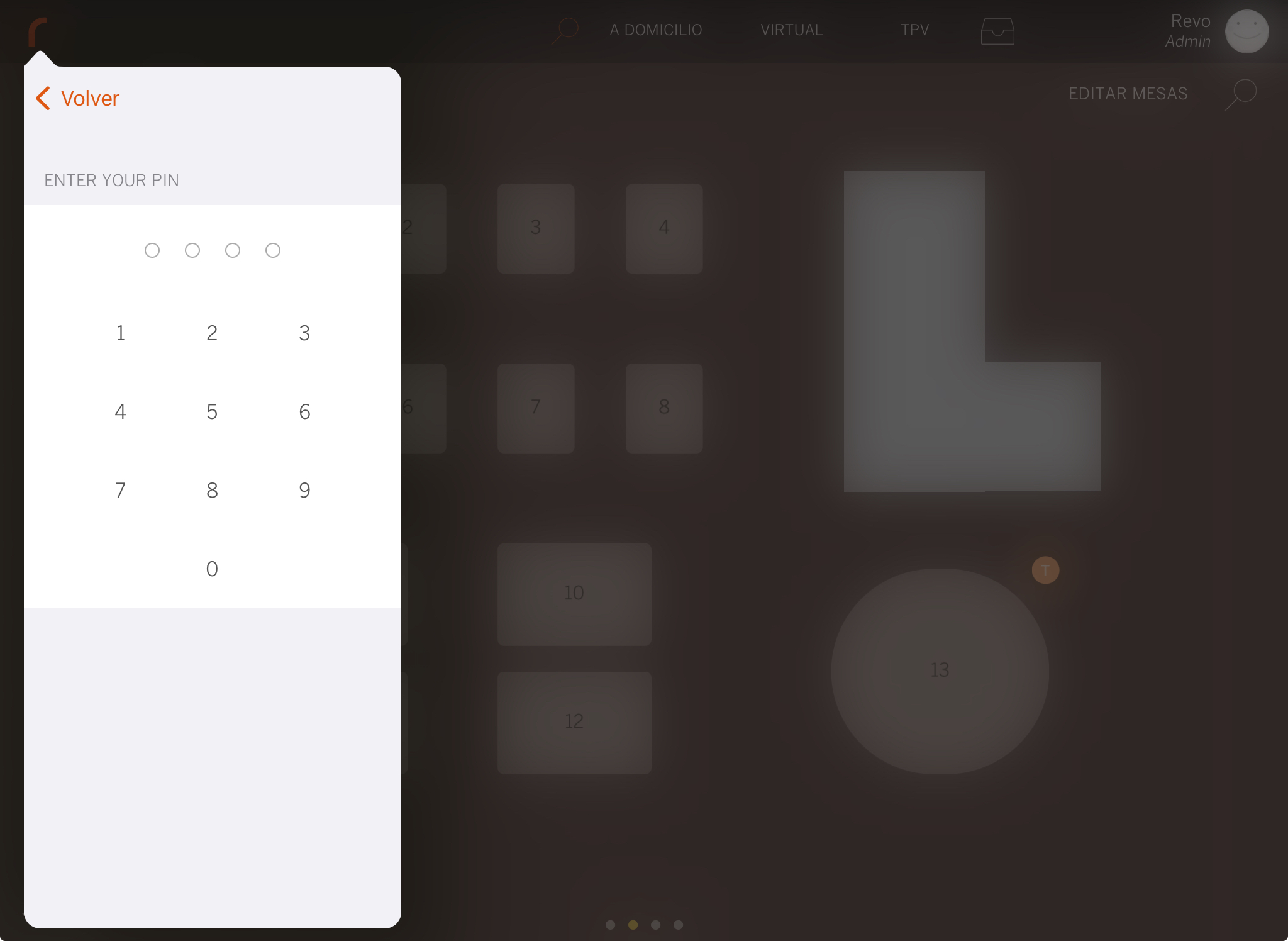
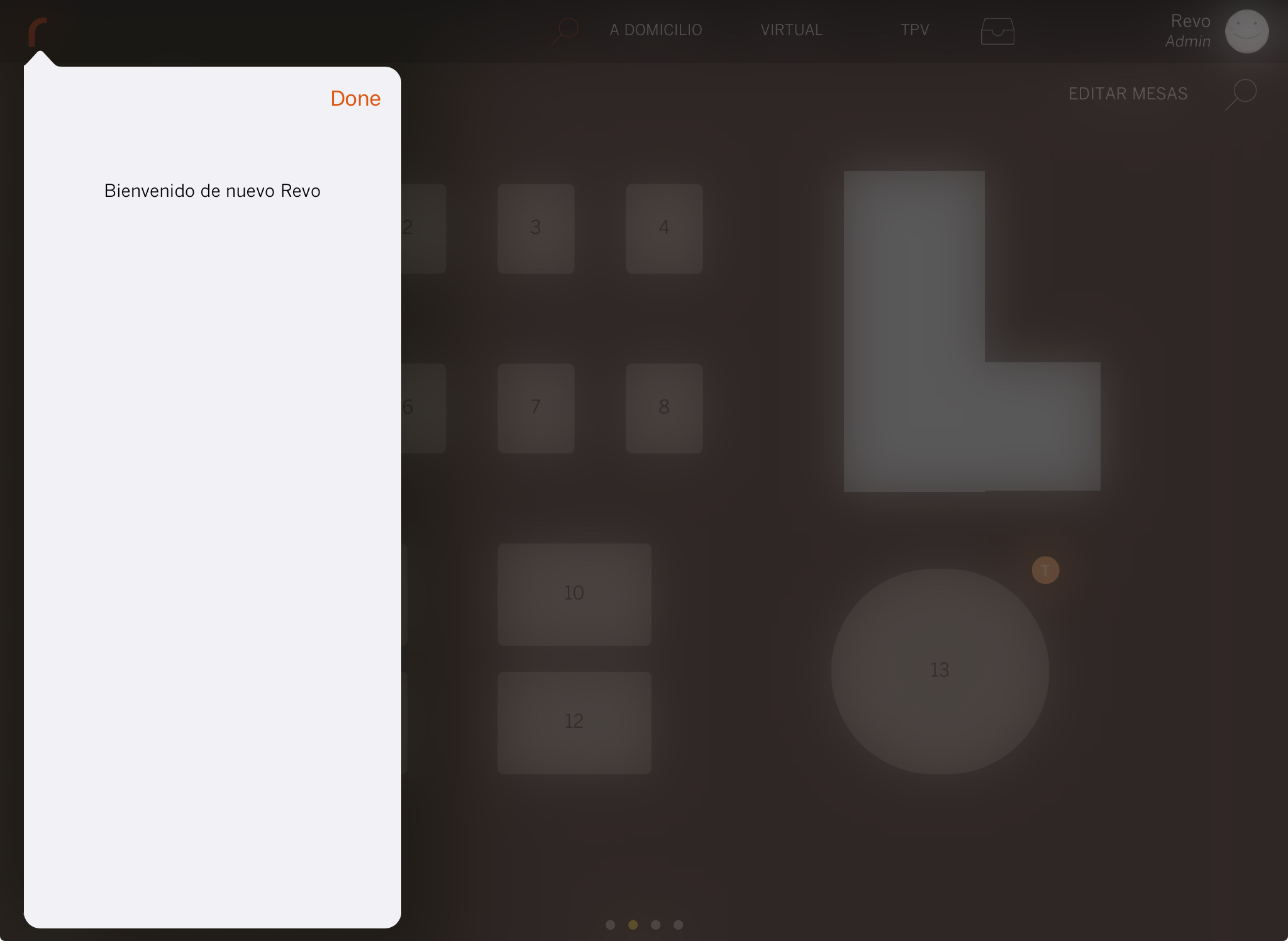
5. Appuyez sur Done pour fermer le message.
Remarque : Il est possible d'activer l'option Présences automatiques dans la configuration des commandes du back-office afin que la première fois qu'un utilisateur entre son code pin dans l'application Revo XEF, la présence démarre automatiquement.
ENREGISTRER UNE PAUSE
Si les travailleurs font des pauses pendant leur shift, elles peuvent également être enregistrées dans la présence.
1. Appuyez sur le menu REVO r.
2. Appuyez à nouveau sur Présence.
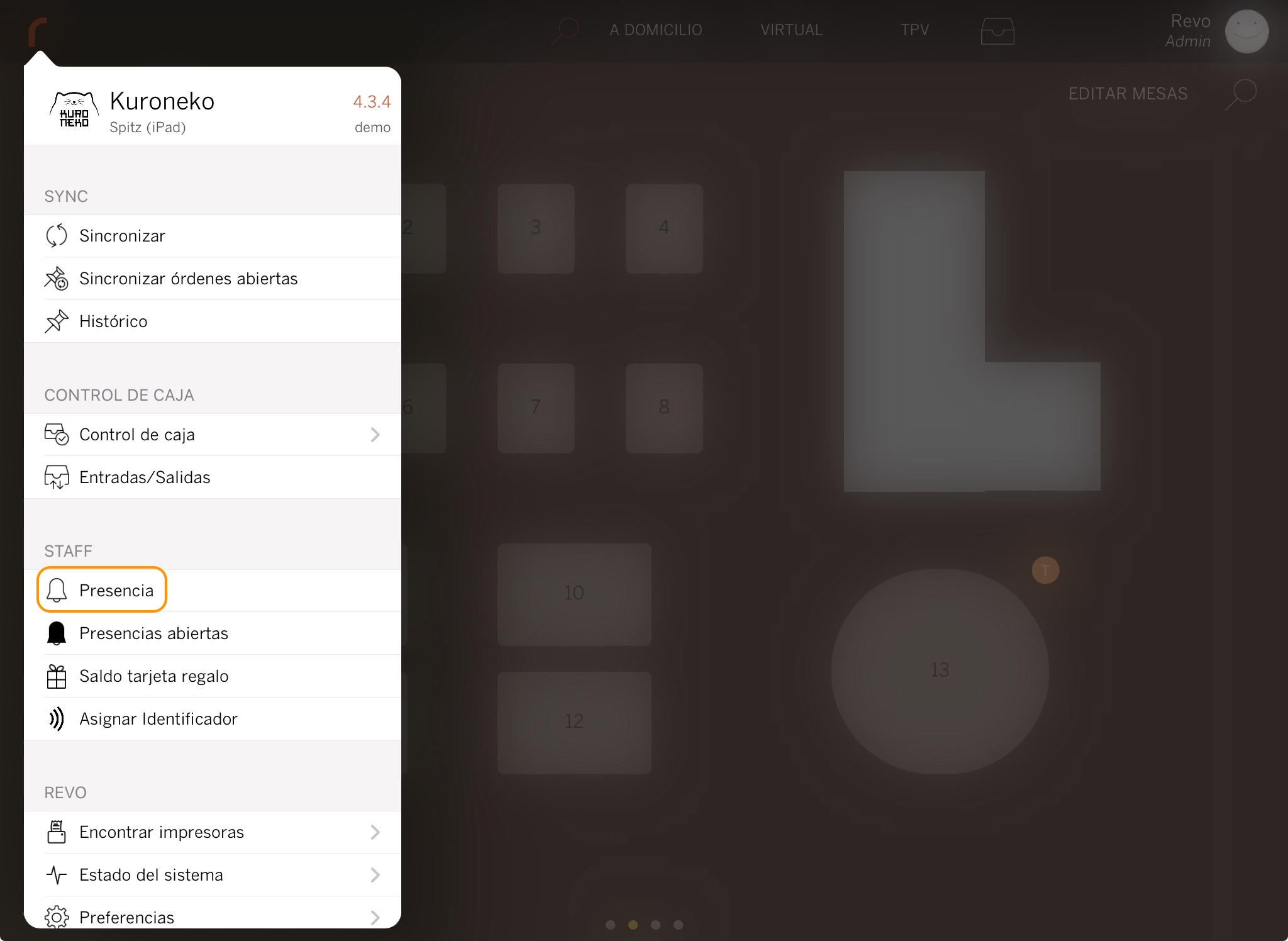
3. Entrez le code PIN et les options Fin de présence et Commencer la pause apparaîtront.
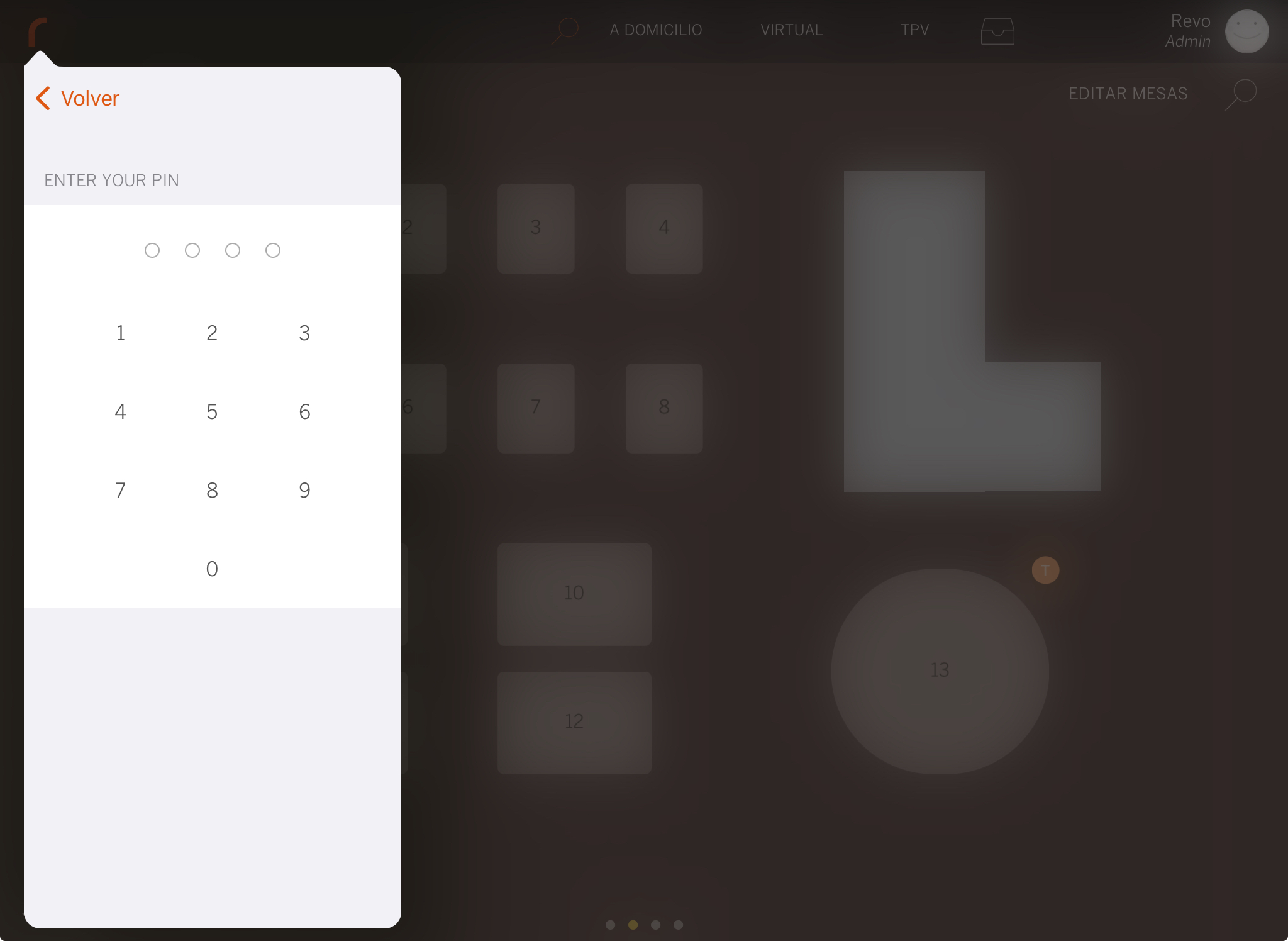
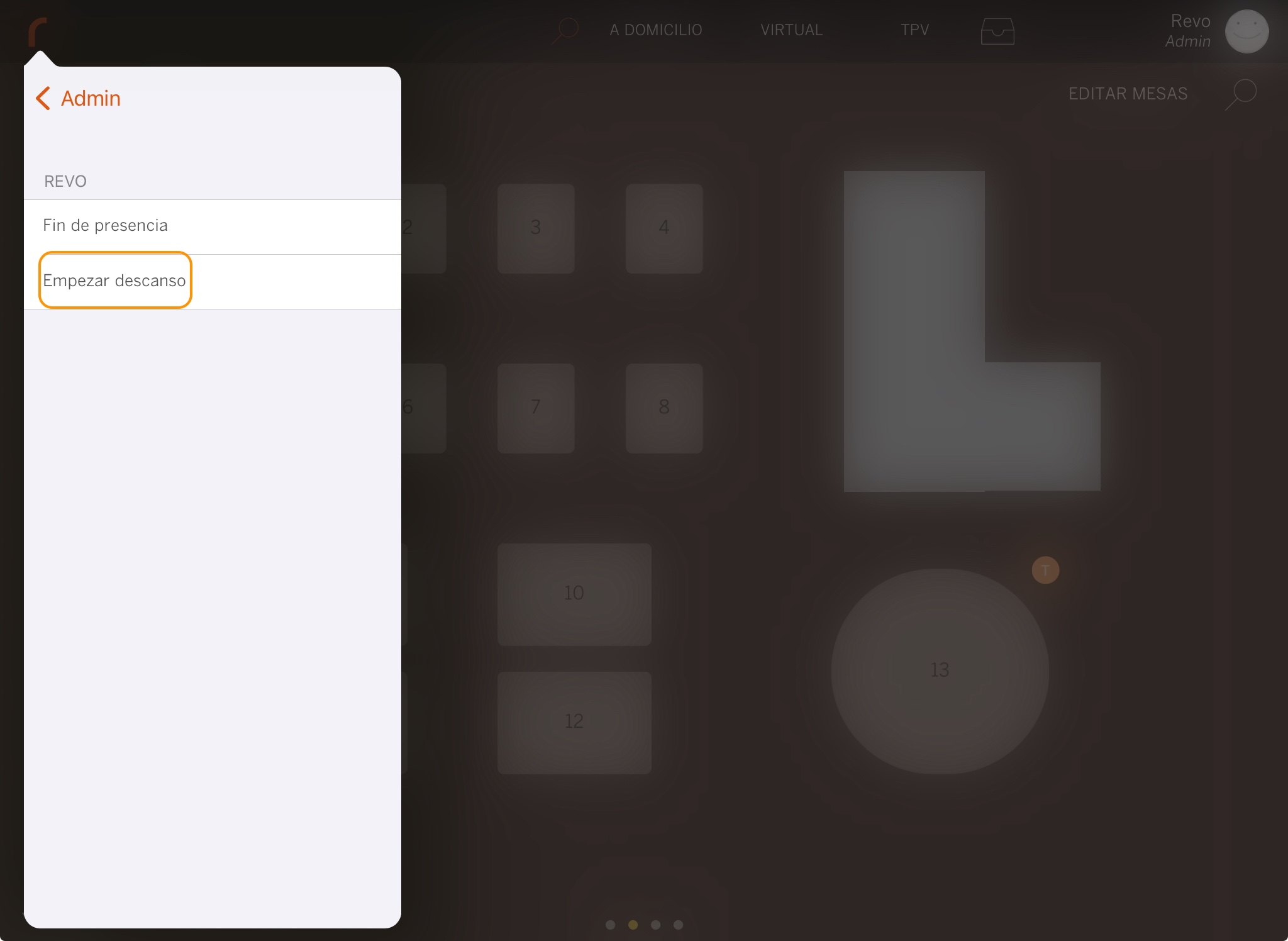
4. Appuyez sur Pause et le message apparaîtra : Profitez de la pause 'nom de l'employé' !.
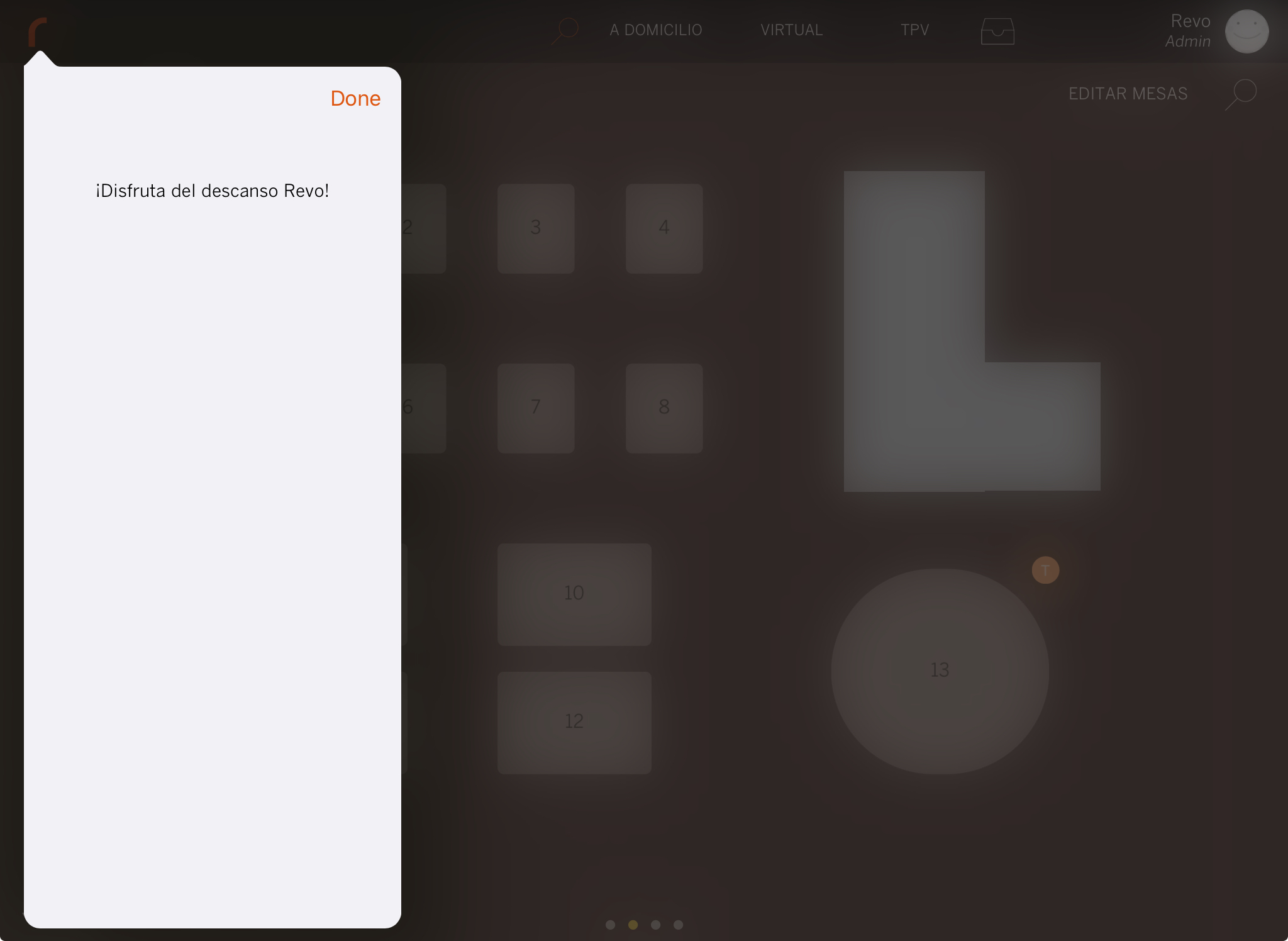
5. Appuyez sur Done pour fermer le message.
6. À la fin de la pause, effectuez à nouveau le processus, mais cette fois-ci, comme une pause a été démarrée, elle se terminera automatiquement. Le message suivant apparaîtra : La pause est terminée. Il y a 'numéro' tables ouvertes.
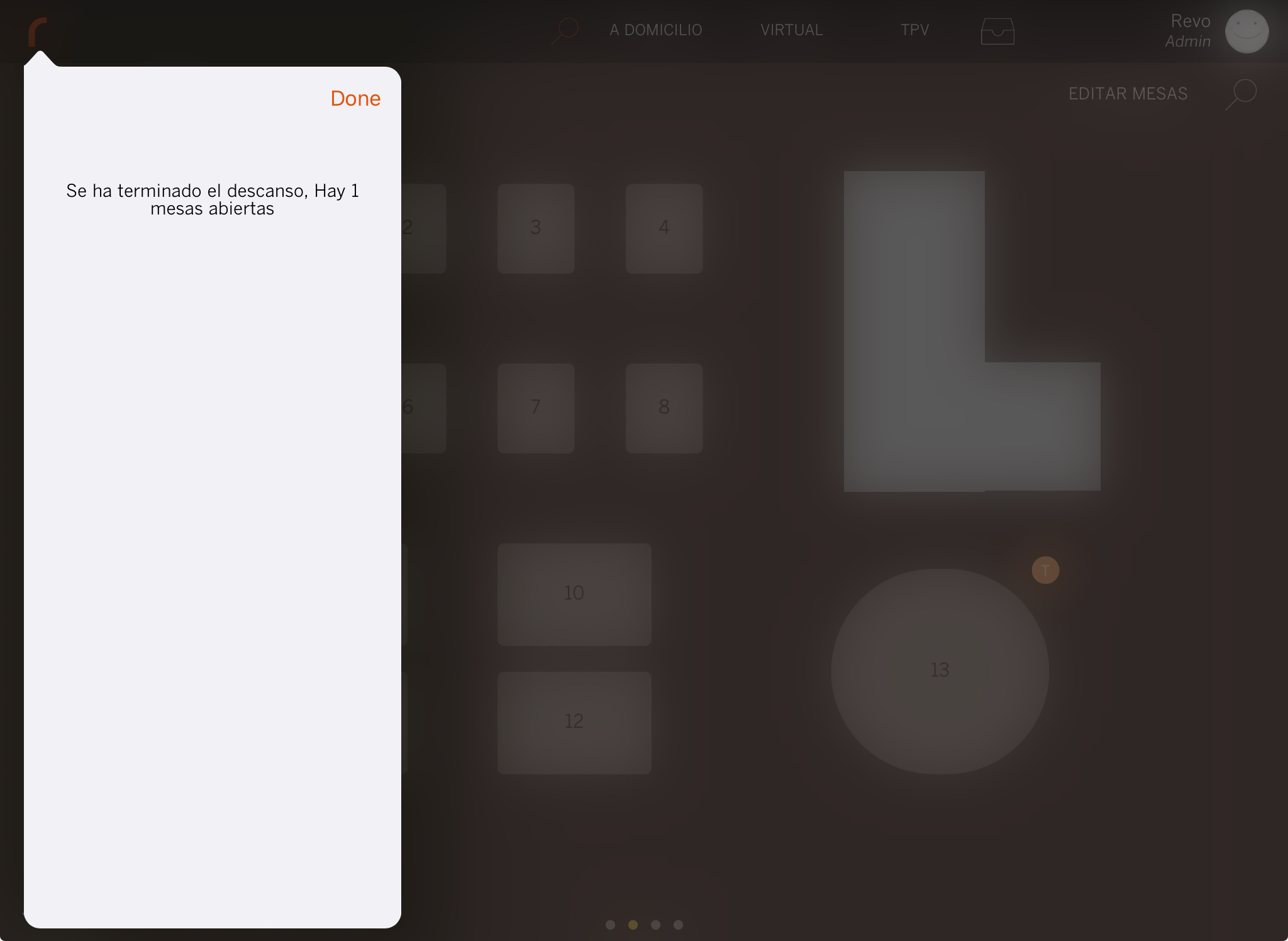
7. Appuyez sur Done pour fermer le message.
ENREGISTRER LA SORTIE
Enfin, à la fin de notre shift, nous devons enregistrer la fin de la présence.
1. Appuyez sur le menu REVO r.
2. Appuyez à nouveau sur Présence.
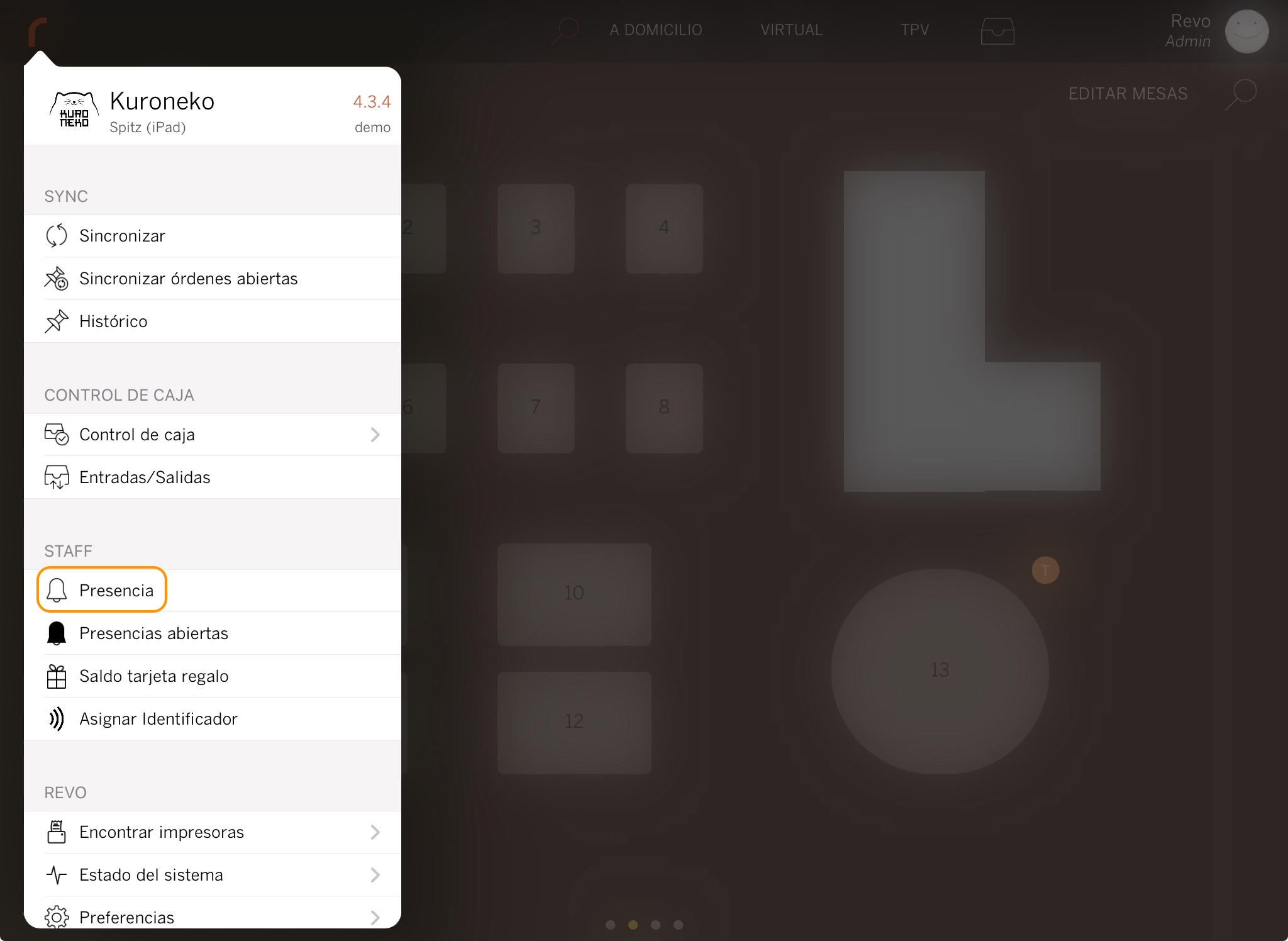
3. Entrez le code PIN et les options Fin de présence et Commencer la pause apparaîtront.
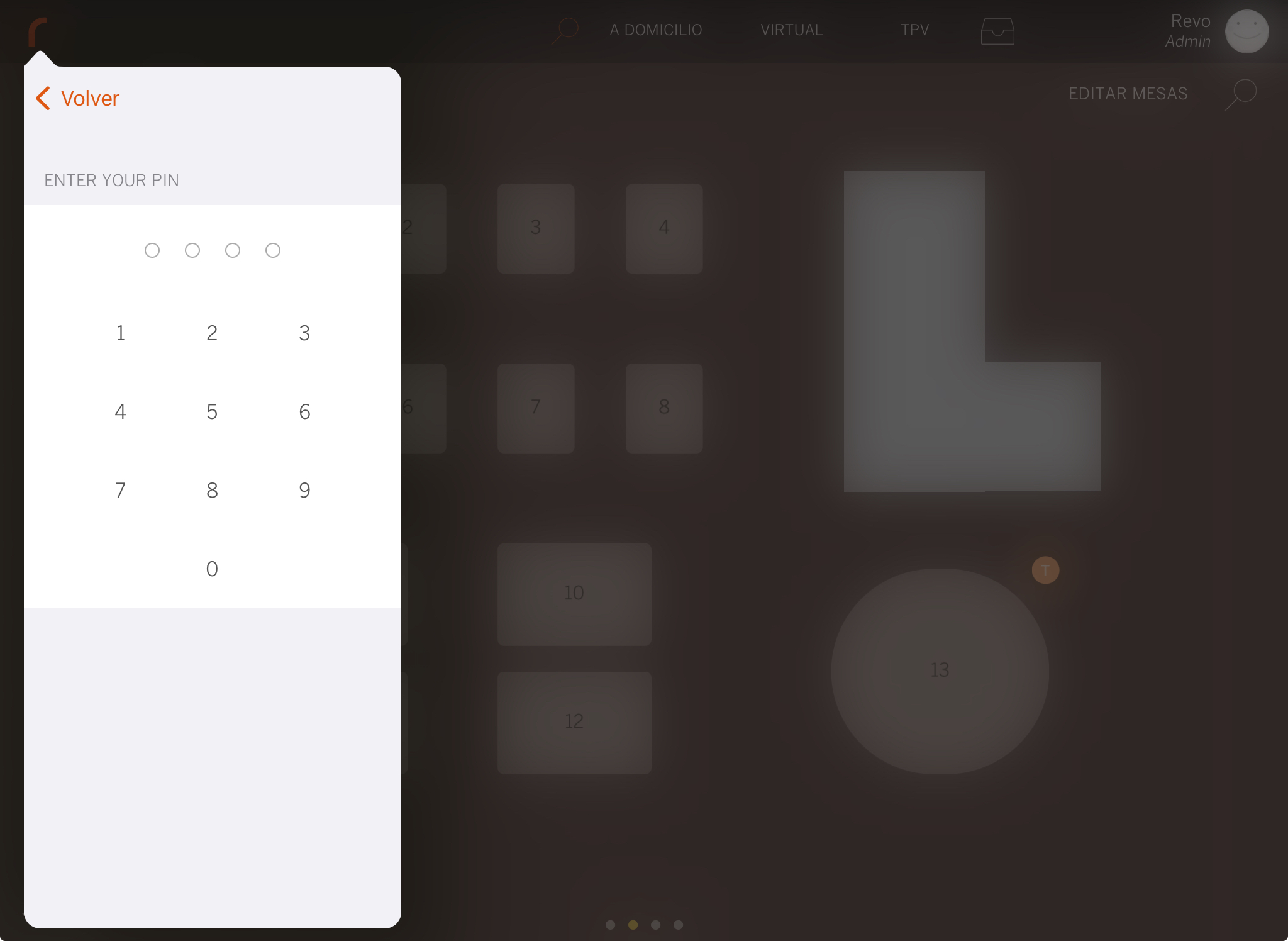
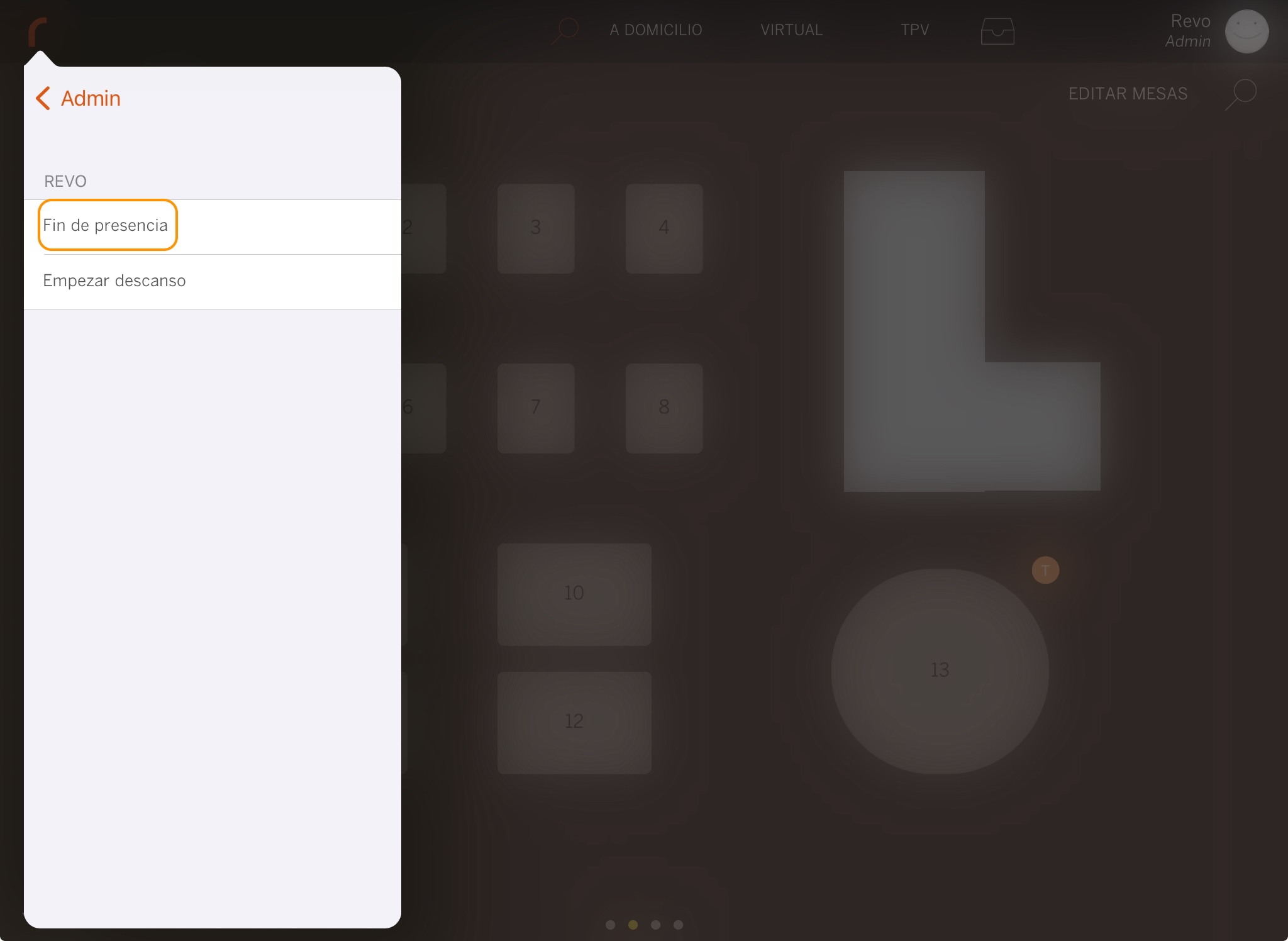
4. Appuyez sur Fin de présence et le message apparaîtra : Passez une bonne journée 'nom de l'employé' !.
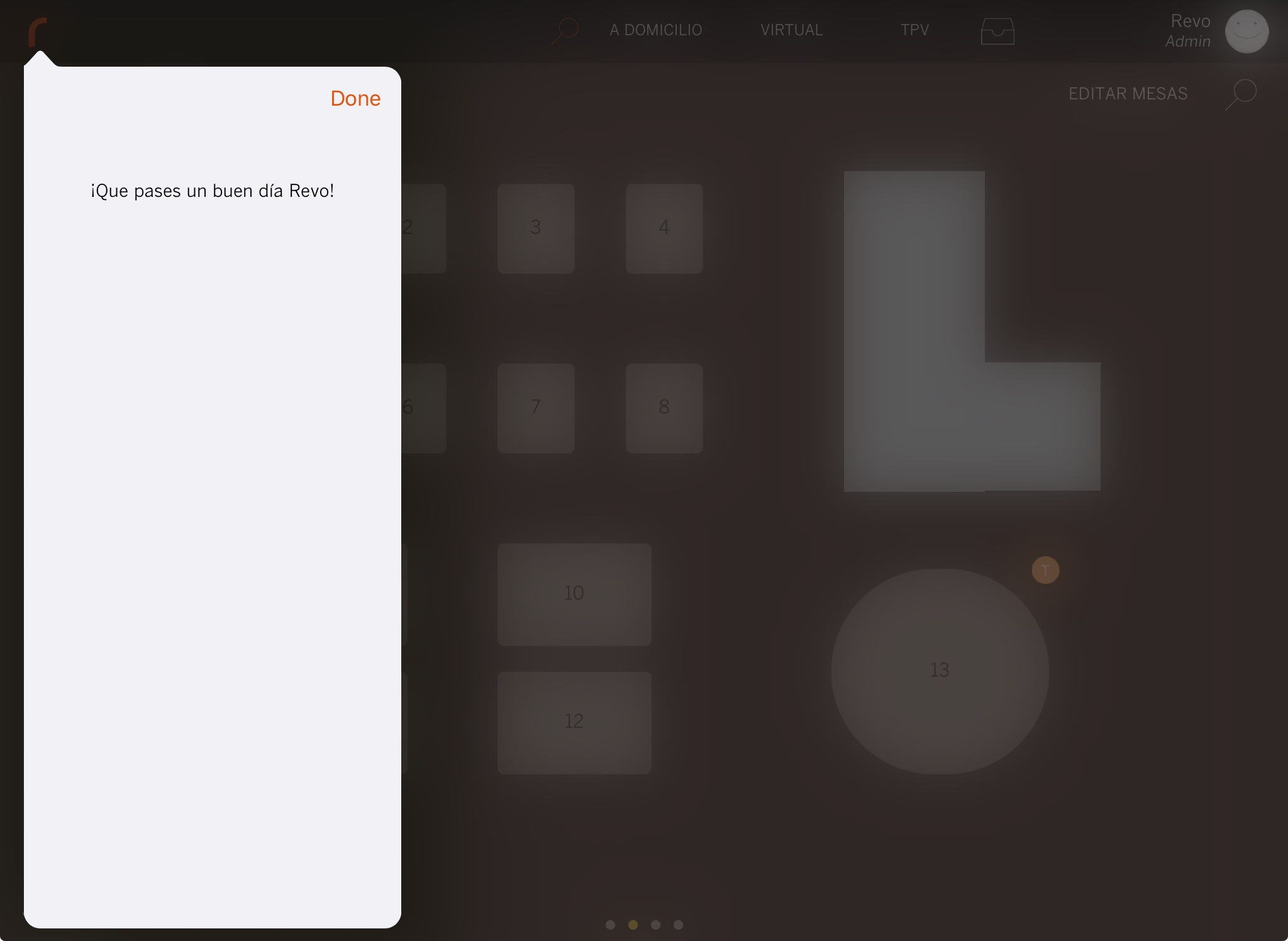
5. Appuyez sur Done pour fermer le message.
Présences ouvertes
Si nous ne nous souvenons pas ou si nous doutons d'avoir démarré ou non la présence en commençant notre quart de travail, nous avons la possibilité de vérifier si notre présence est démarrée ou non.
1. Appuyez sur le menu REVO r.
2. Appuyez de nouveau sur Présences ouvertes.
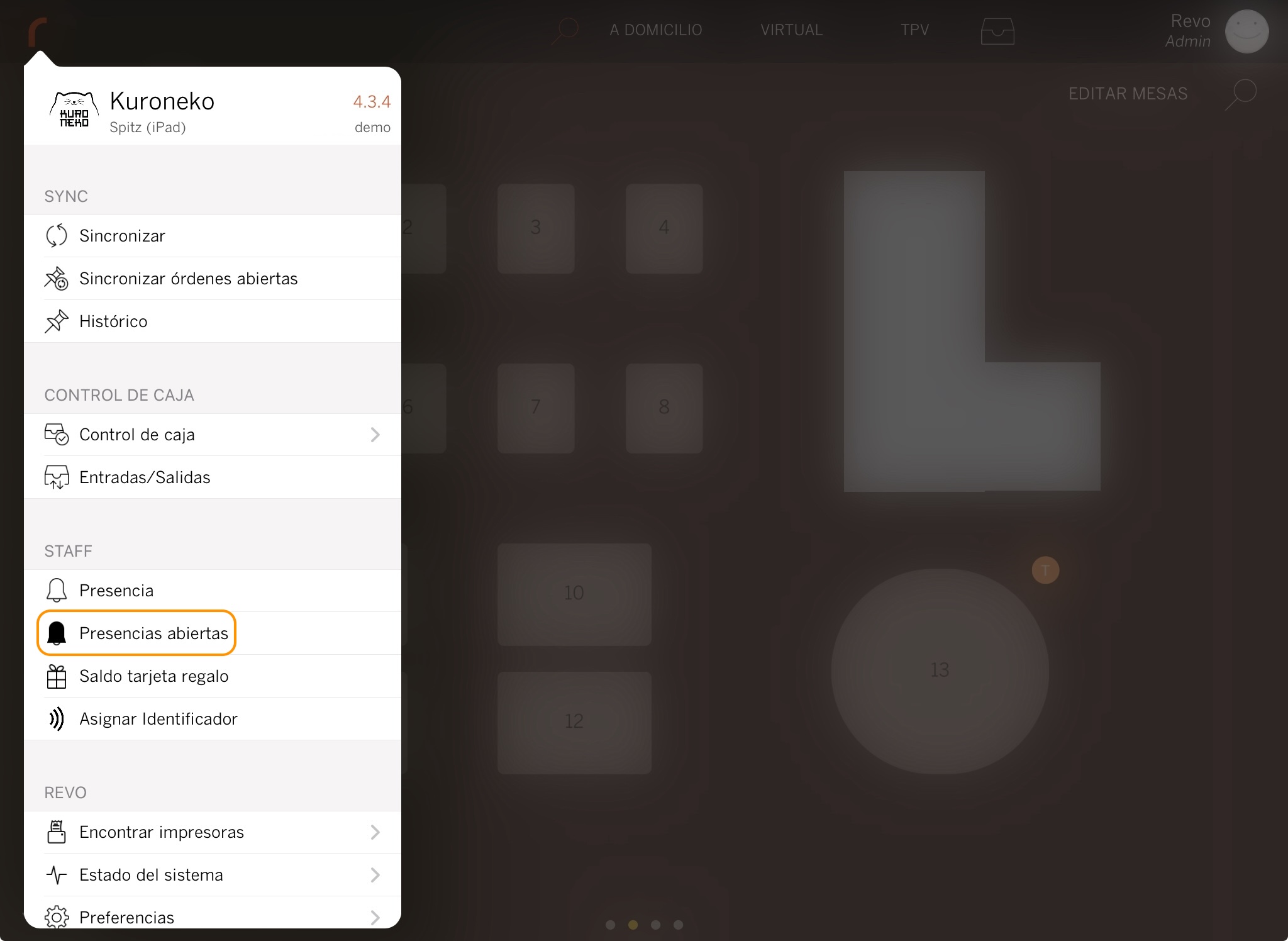
3. Il affichera les noms de tous les utilisateurs qui ont démarré leur présence ou sont en pause.
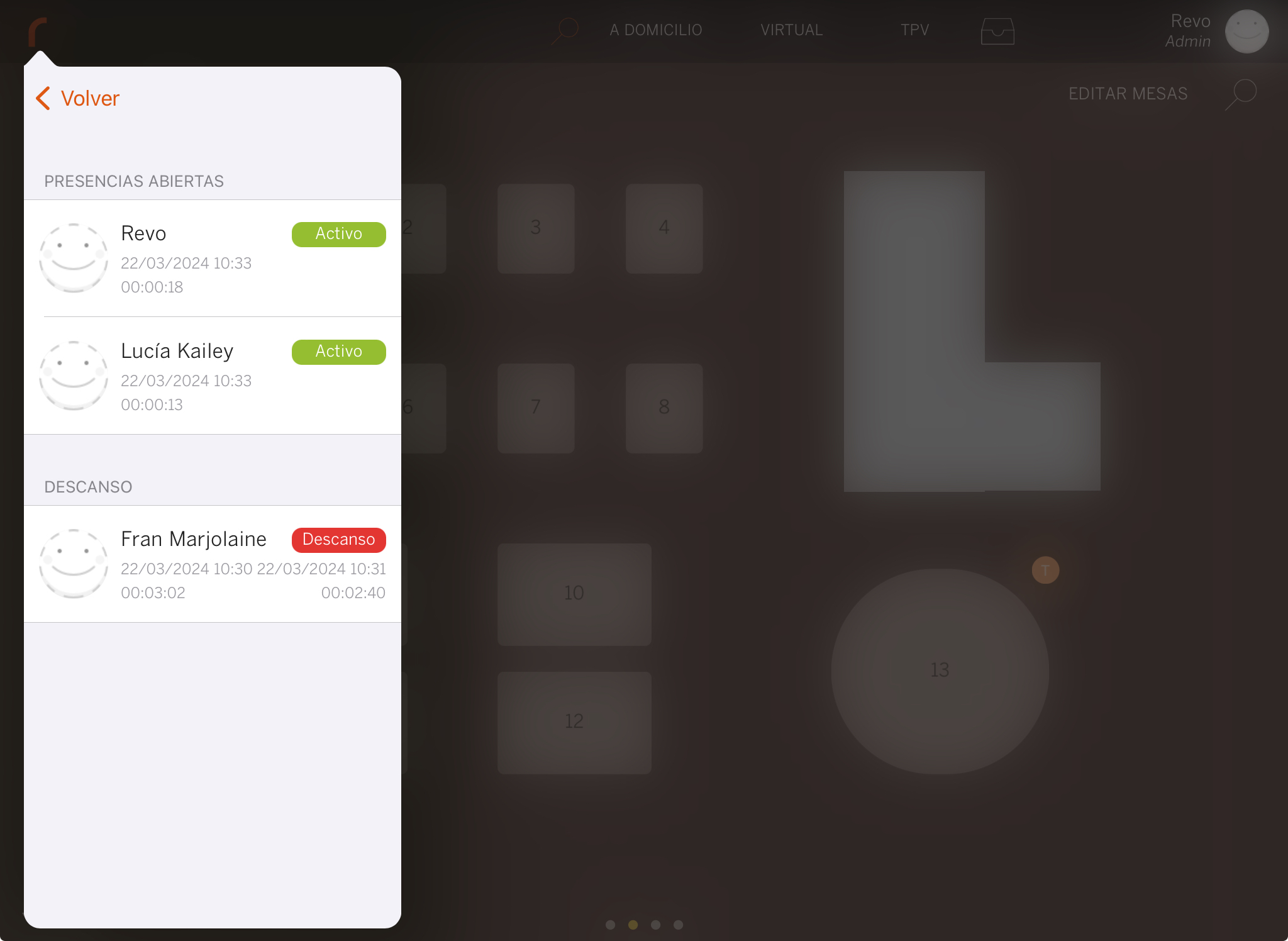
2. RAPPORT DE PRÉSENCES
Dans le back-office, nous avons un rapport de toutes les présences. Il est accessible depuis Rapports / PRÉSENCES.
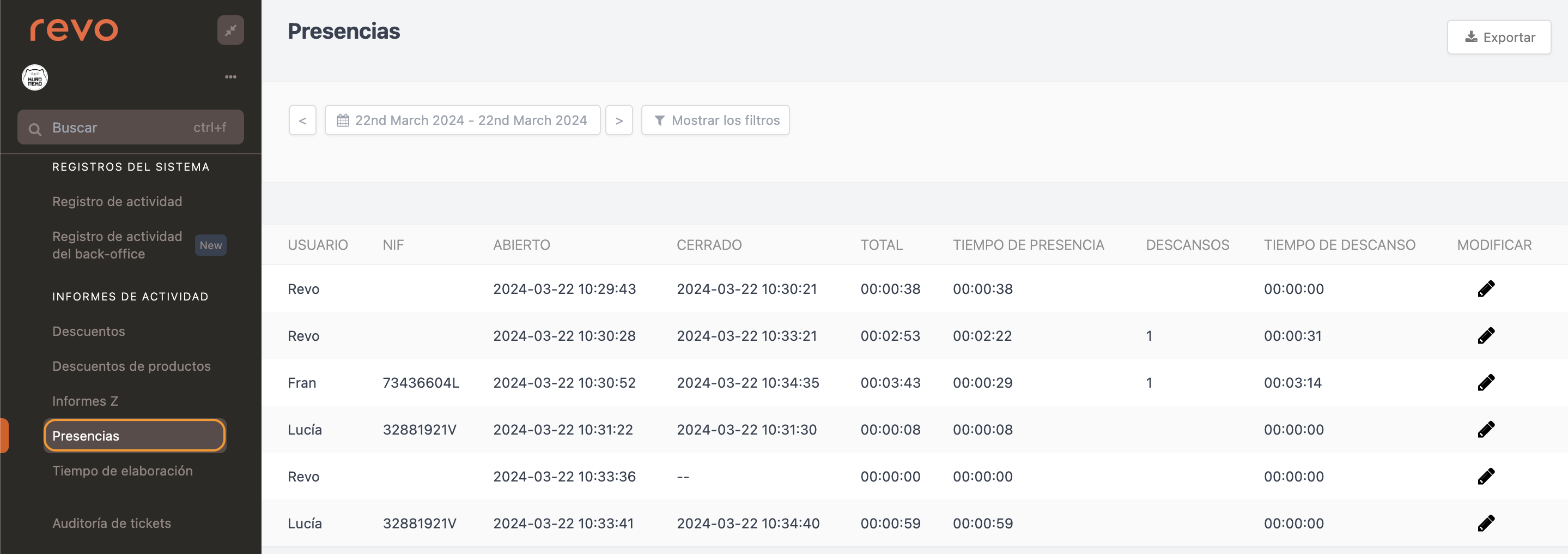
2.1. FILTRES :
- Nous utilisons le calendrier pour sélectionner les dates souhaitées pour effectuer la recherche.
- Appuyez sur pour sélectionner un utilisateur et effectuer la recherche des présences aux dates et pour l'utilisateur sélectionné.
- Dans nous pouvons sélectionner différents critères pour totaliser :
- Utilisateur : Totalise aux dates sélectionnées par utilisateurs.
- Utilisateur et Jour : Totalise aux dates sélectionnées par utilisateurs et jours.
- Utilisateur et Mois : Totalise aux dates sélectionnées par utilisateurs et mois.
- Jour : Totalise aux dates sélectionnées par jour.
- Mois : Totalise aux dates sélectionnées par mois.
2.2. ENREGISTREMENTS :
Dans cette partie du rapport, selon les critères sélectionnés dans les filtres, les enregistrements sont affichés. Sur l'image précédente, nous pouvons voir les informations suivantes :
-
Utilisateur : Nom de l'utilisateur qui a enregistré la présence.
-
NIF : NIF de l'utilisateur.
-
Ouvert : Heure de début de la présence.
-
Fermé : Heure de fin de la présence.
-
Total : Total du temps de présence. Comprend le temps de présence et les pauses.
-
Temps de présence : Comme son nom l'indique, c'est le total du temps réel de présence de l'utilisateur.
-
Pauses : Nombre de pauses effectuées pendant la présence.
-
Temps de pause : Temps total de toutes les pauses effectuées pendant la présence.
-
Modifier : En appuyant sur l'icône , vous pouvez modifier l'heure de début (ouverture) et de fin (fermeture) de la présence.
Cette fonction est utilisée pour modifier les enregistrements de présence en cas d'erreur ou d'oubli de la part d'un utilisateur pour démarrer ou terminer une présence.
IL NE peut pas modifier les heures de début ou de fin de pause.
3. TEXTES DE PRÉSENCE
Depuis notre back-office, nous pouvons configurer des textes qui s'affichent lors du démarrage des présences. Par exemple, lorsqu'un serveur se connecte, il est rappelé de vérifier le calendrier de nettoyage. Pour ce faire :
1. Accédez à notre back-office de XEF.
2. Accédez à Configuration / TEXTES DE PRÉSENCE.
3. Cliquez sur +Nouveau :
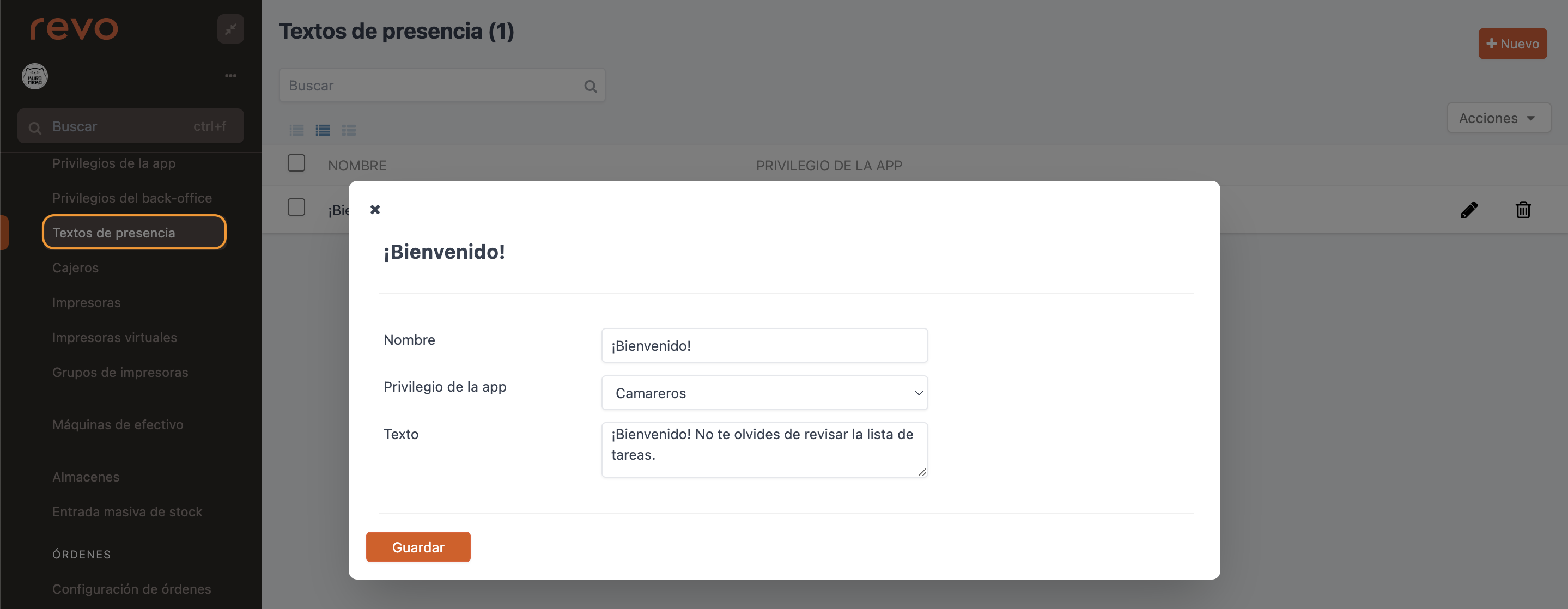
-
Nom : Indiquez un nom d'identification.
-
Privilèges de l'application : Sélectionnez dans le menu déroulant à qui il est destiné. Pour plus d'informations sur la configuration des privilèges de l'application, consultez ici.
-
Texte : Écrivez le message que vous souhaitez voir apparaître lors du démarrage d'une présence.
4. Enfin, cliquez sur Enregistrer.
5. Si nous allons sur l'application, lorsqu'un serveur se connecte, le message configuré apparaîtra :