1. OPERATION OF STOCK MANAGEMENT IN REVO SOLO 2. PREVIOUS CONSIDERATIONS AND CONFIGURATION
1. OPERATION OF STOCK MANAGEMENT IN REVO SOLO
Inventory control is a very important management aspect to maintain proper control of our company.
As we know, Revo XEF is responsible for managing all inventory units and reducing stock as products are sold in our store.
In addition, in the back-office configuration of Revo XEF, we can select a strategy for products that are out of stock.
From here, if we have successfully integrated Revo XEF and Revo SOLO, we have the possibility of inventory control in Revo SOLO as well.
Note: If you haven't yet integrated Revo XEF and Revo SOLO, click here for more information.
2. PREVIOUS CONSIDERATIONS AND CONFIGURATION
For this, we must take into account some aspects and perform proper configuration.
1. Products must have active inventory with stock configured in the Revo XEF catalogue.
2. Go to the back-office of Revo XEF.
3. Access Settings / Order Settings.
4. Activate the Check Stock option.
Note: With the Check Stock option activated, we prevent orders from being placed in Revo SOLO for products that are out of stock.
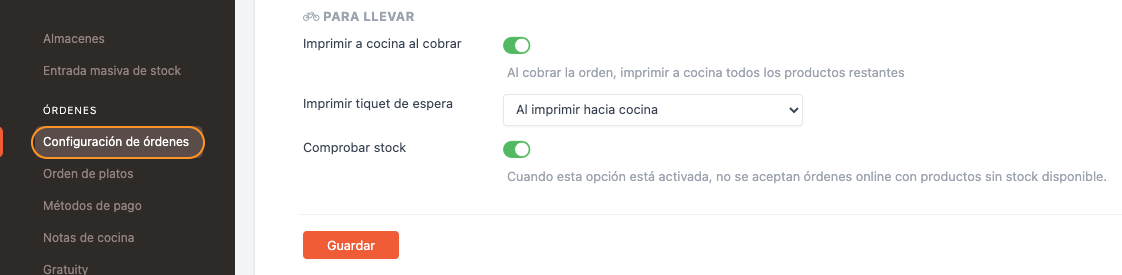
On the other hand, we also have the ability to automatically deactivate products without stock in the order links of Revo SOLO.
In this way, in addition to preventing orders for out-of-stock products, we will provide customers with a better visualization of available products in our store.
To do this, follow these steps:
1. Go to the back-office of Revo SOLO.
2. Access Apps / SOLO.
3. Click on the to edit your SOLO profile.
4. Activate the Disable Products Without Stock option.
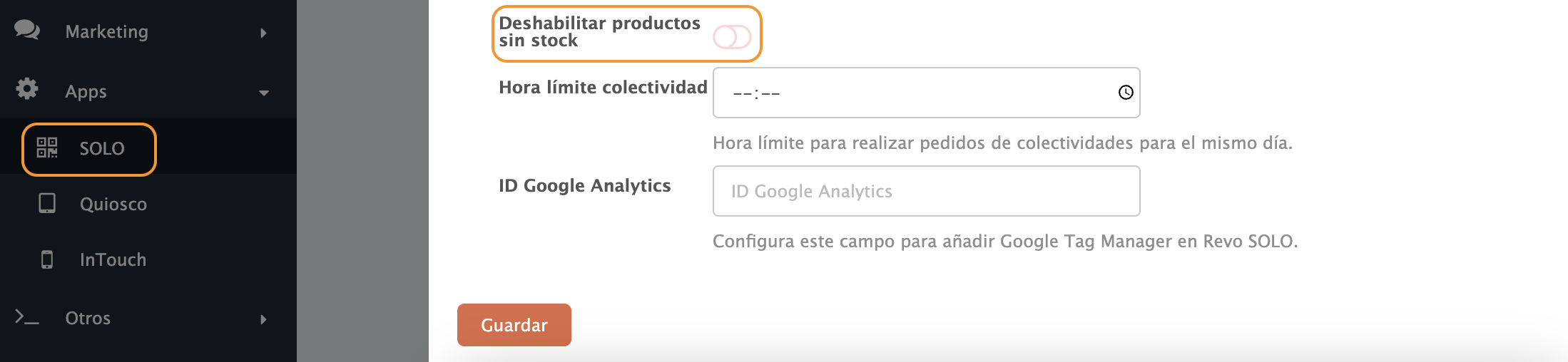
From here, when placing an order with any Revo SOLO link/QR code, if we have the Disable Products Without Stock option activated in the SOLO profile, we will see products that no longer have stock in gray and cannot be added to the cart.
In other words, when a product reaches zero, it will be automatically disabled from the SOLO screen, so it cannot be requested.
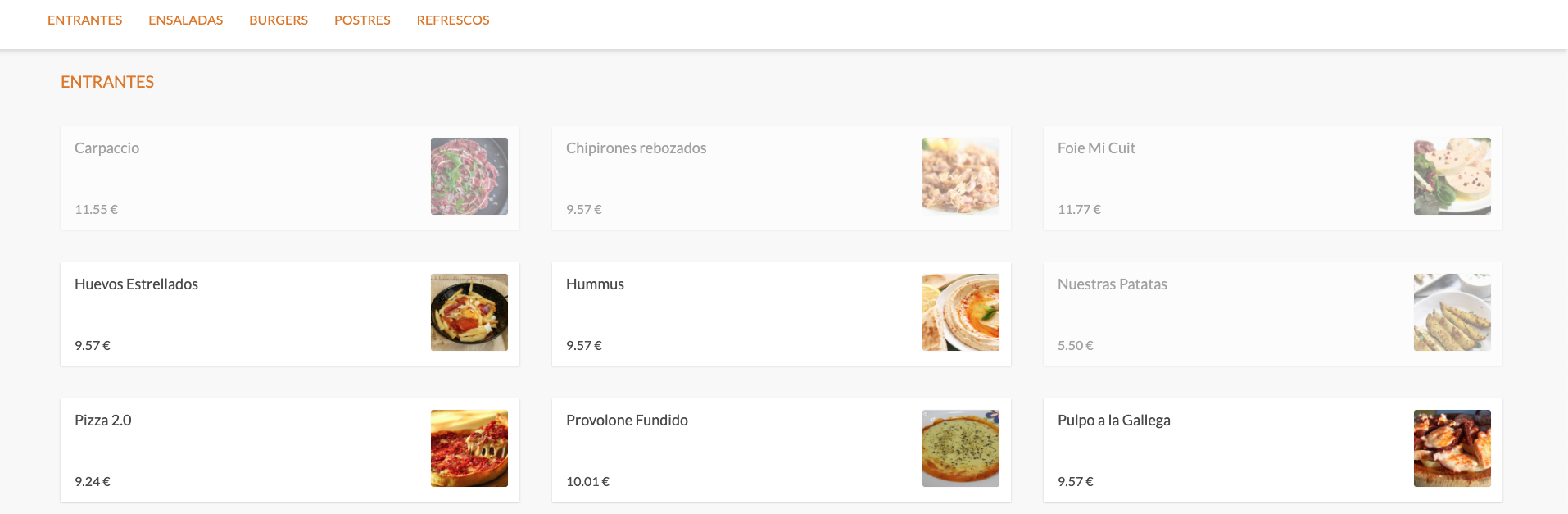
On the other hand, if we request more units than are available, when we go to make the payment, a window will appear indicating that our order cannot be completed because product X does not have enough stock and will invite us to modify the order to adapt it to the available stock or start over.
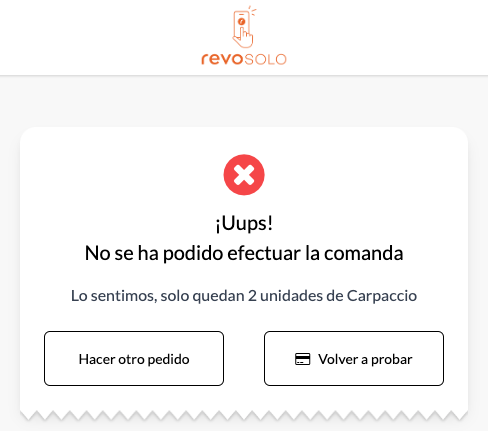
Note: This last case is the normal operation, meaning it does not matter if the "Disable Products Without Stock" option is activated or deactivated.
